电脑系统怎么还原 Win10正式版自动更新失败后出现蓝屏如何修复
在使用电脑时,有时候可能会遇到Win10正式版自动更新失败导致蓝屏的问题,这种情况可能会让人感到困惑和烦恼,但是不用担心,我们可以通过一些方法来修复这个问题。在这篇文章中我将介绍一些解决办法,帮助大家解决Win10自动更新失败后出现蓝屏的情况。
具体方法:
1.方法一:撤销更新。
当关机时出现“Win10自动更新”界面时,不要断开计算机电源。耐心等待Win10系统更新操作的完成,如果出现蓝屏现象时,计算机将自动重启,重启过程中,如果再次出现蓝屏时,可以通过手动方式重启电脑:
2.长按“电源键”以关闭计算机,再按“电源”键重启开机。此时将直接进入如图所示的“恢复”界面,点击“查看高级修复选项”按钮。
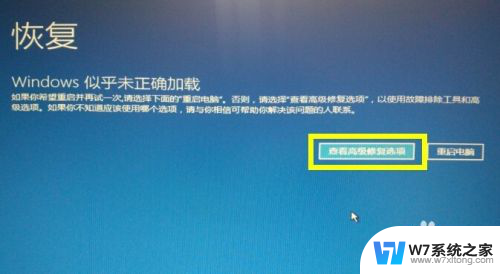
3.待显示“选择一个选项”界面后,直接点击“疑难解决”项进入。
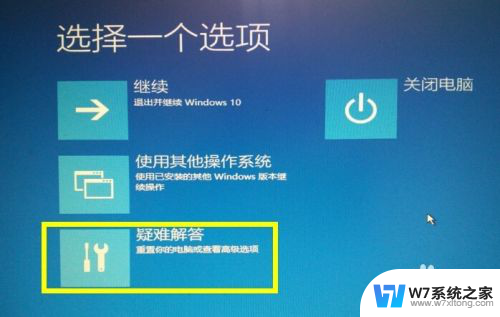
4.待进入“疑难解答”界面后,点击“高级选项”项进入。
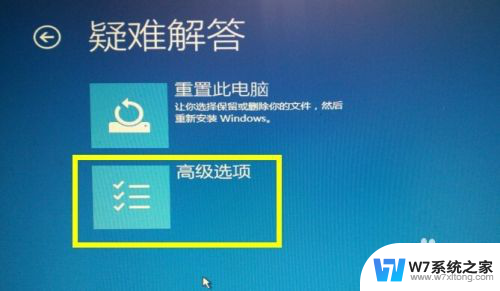
5.从打开的“高级选项”界面中,点击“启动设置”项进入。
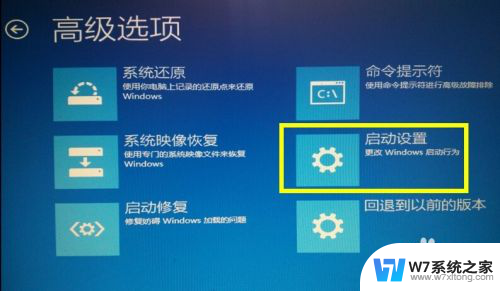
6.待进入“启动设置”界面后,直接点击右侧的“重启”按钮。

7.此时计算机将自动重启,并进入如图所示的“启动设置”界面,根据屏幕提示,按键盘上的“F4”进入“安全模式”。
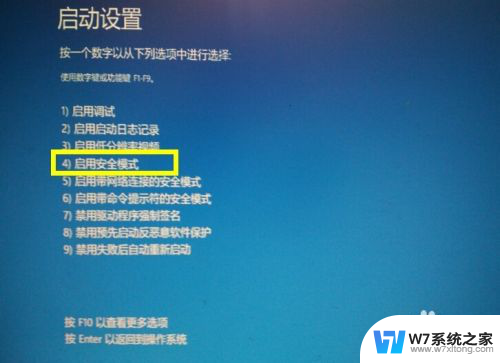
8.在计算机进入“安全模式”过程中,将显示如图所示的“撤销更改”界面,耐心等待撤销更新操作的完成。

9.待“撤销更新”操作完成后,计算机可能会进入安全模式。或者出现蓝屏现象,此时直接或间接再次重启一下计算机,并选择从“正常模式”进入Win10系统桌面,待系统完成“撤销更新”操作后,将完成修复操作,并显示“Windows登陆界面”,如图所示:
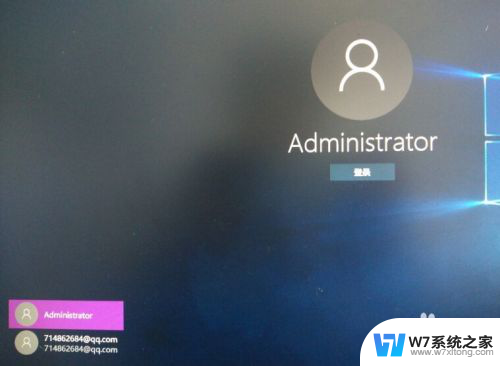
10.方法二:系统还原。
针对之前对Win10正式版系统进行备份的情况,我们可以通过“系统还原”来修复更新失败蓝屏故障。
在“高级选项”界面中,点击“系统还原”项进入。
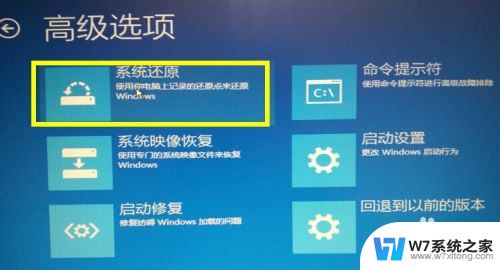
11.从打开的“系统还原”窗口中,选择其中一个还原点,点击“下一步”按钮。
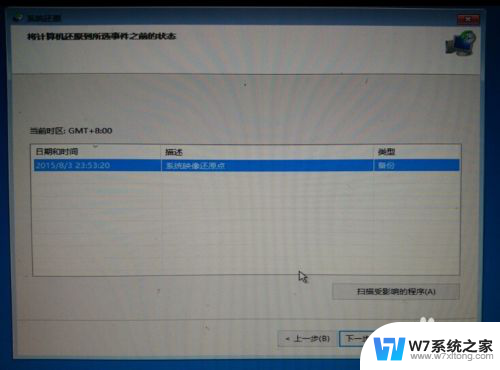
12.还原操作一旦开始将无法撤销,因此在最后的“完成”界面中将显示如图所示的窗口,点击“是”按钮以执行系统还原操作。
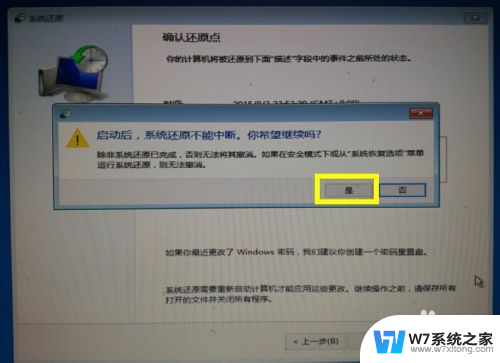
13.方法三:重置电脑。
重置电脑操作将重新安全Windows10系统。
在“疑难解答”界面中,点击“重置此电脑”按钮进入。
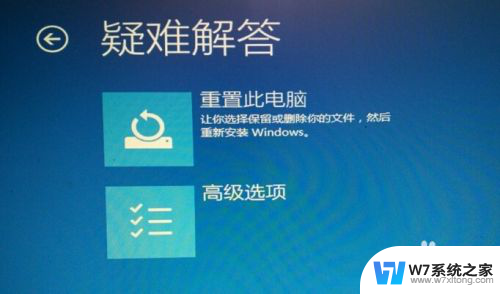
14.待打开“重置此电脑”界面后,可以选择“保留”或“删除”系统中的文件。如图所示:

15.最后点击“初始化”按钮,即可执行电脑的重置操作,此时将重新安装Windows10系统。
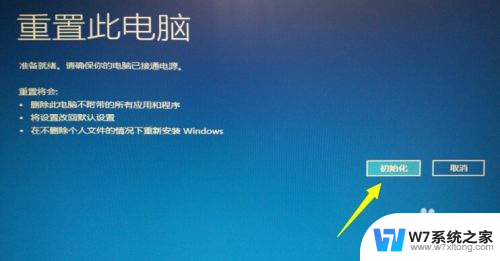
以上就是电脑系统还原的全部内容,如果还有不清楚的用户,可以参考小编的步骤进行操作,希望对大家有所帮助。
电脑系统怎么还原 Win10正式版自动更新失败后出现蓝屏如何修复相关教程
-
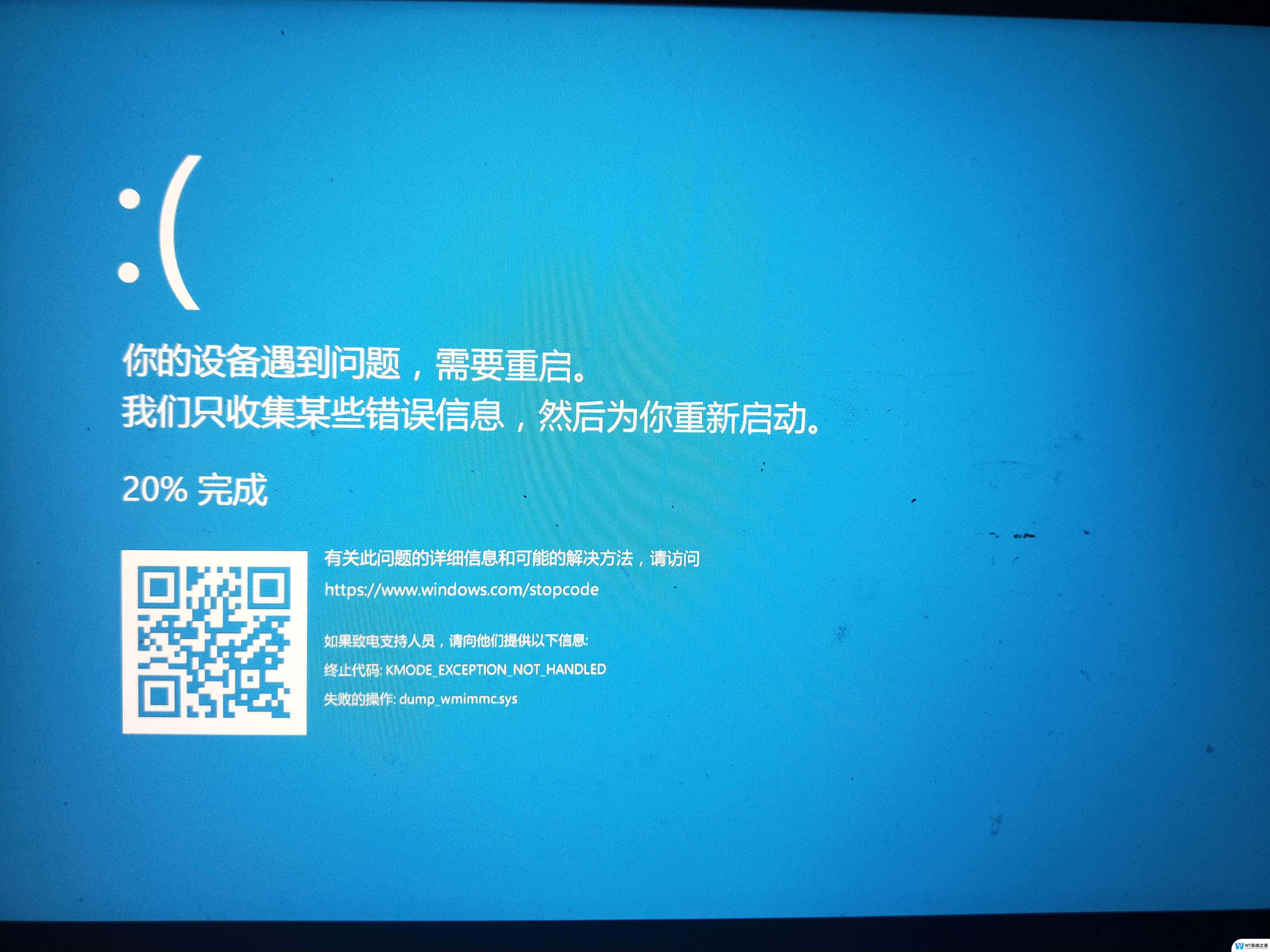 win10最新更新后蓝屏怎么办 win10更新后蓝屏自动修复方法
win10最新更新后蓝屏怎么办 win10更新后蓝屏自动修复方法2024-10-05
-
 win10电脑更新完一直闪屏 Win10系统更新后出现闪屏问题
win10电脑更新完一直闪屏 Win10系统更新后出现闪屏问题2024-04-24
-
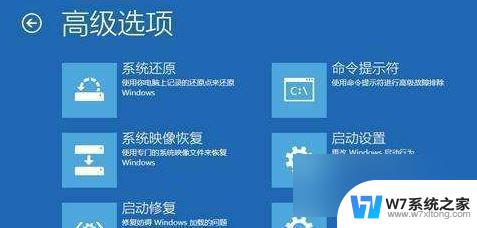 win10更新了驱动后蓝屏 Win10系统1909版本更新蓝屏怎么解决
win10更新了驱动后蓝屏 Win10系统1909版本更新蓝屏怎么解决2024-06-04
-
 win10出现自动修复 无法正常启动 win10无法启动怎么办
win10出现自动修复 无法正常启动 win10无法启动怎么办2024-07-29
- win10系统电脑蓝屏怎么解决 Windows10蓝屏频繁出现怎么办
- win10系统更新错误代码0x800700c1 win10更新失败错误代码0x800700C1如何解决
- 笔记本电脑win10系统还原 如何在笔记本电脑上还原系统
- windows10自动修复你的电脑未正确启动 win10自动修复未正确启动怎么办
- win10开机死循环重启 win10开机自动修复修复失败无限循环
- win10中无法打开自动更新 Win10更新失败的解决方案
- w10系统玩地下城fps很低 地下城与勇士Win10系统卡顿怎么办
- win10怎么设置两个显示器 win10双显示器设置方法
- 戴尔win10系统怎么恢复 戴尔win10电脑出厂设置恢复指南
- 电脑不能切换窗口怎么办 win10按Alt Tab键无法切换窗口
- 新买电脑的激活win10密钥 如何找到本机Win10系统的激活码
- 电脑不识别sd卡怎么办 win10更新后sd卡无法识别怎么处理
win10系统教程推荐
- 1 新买电脑的激活win10密钥 如何找到本机Win10系统的激活码
- 2 win10蓝屏打不开 win10开机蓝屏无法进入系统怎么办
- 3 windows10怎么添加英文键盘 win10如何在任务栏添加英文键盘
- 4 win10修改msconfig无法开机 Win10修改msconfig后无法启动怎么办
- 5 程序字体大小怎么设置 Windows10如何调整桌面图标大小
- 6 电脑状态栏透明度怎么设置 win10系统任务栏透明度调整步骤
- 7 win10怎么进行系统还原 Win10系统怎么进行备份和还原
- 8 win10怎么查看密钥期限 Win10激活到期时间怎么查看
- 9 关机后停止usb供电 win10关机时USB供电设置方法
- 10 windows超级用户名 Win10怎样编辑超级管理员Administrator用户名