win11硬盘删除分区 如何在Win11上合并硬盘分区
更新时间:2024-02-15 13:37:54作者:jiang
Win11作为微软最新推出的操作系统,引起了广大用户的极大关注,随着硬盘容量的不断增大和分区需求的多样化,很多用户在Win11上遇到了硬盘分区的问题。特别是当需要删除或合并硬盘分区时,很多人感到困惑。在Win11上如何进行硬盘删除分区和合并分区呢?本文将会详细介绍Win11上的操作步骤和注意事项,帮助用户更好地解决硬盘分区问题。无论是为了释放硬盘空间还是为了提高存储效率,掌握这些技巧将会对用户的电脑使用体验产生积极的影响。让我们一起来了解吧!
操作方法:
1.第一步首先我们右键点击“此电脑”,选择打开其中的“管理”选项;
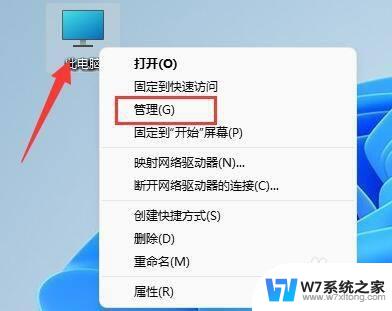
2.第二步然后选择左下角之中的“磁盘管理”选项;
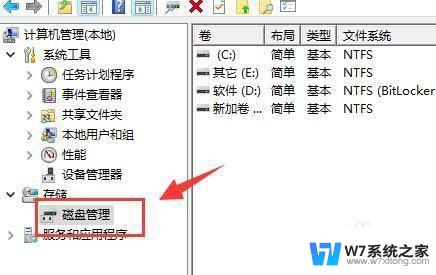
3.第三步右键选中想要合并的一个分区,选择“删除卷”。不过需要注意:删除会导致其中文件丢失,所以一定要提前备份好;
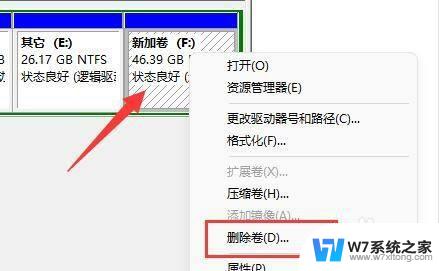
4.第四步接下来我们在弹窗之中选中“是”确认删除卷;
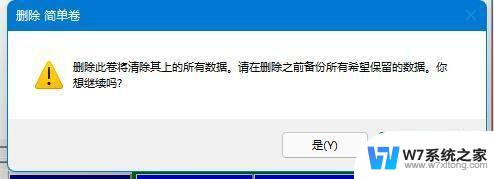
5.第五步再删除之后我们就可以发现原有分区变为可用空间了;然后我们再选中另一个需要合并的分区,点击“扩展卷”;
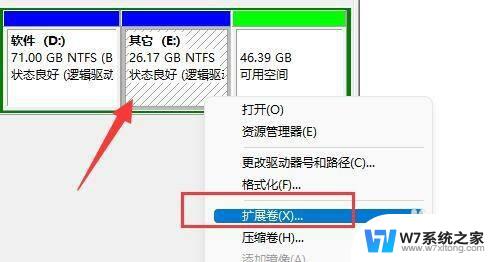
6.第六步在其中选中想要合并的空间,单击“下一页”;
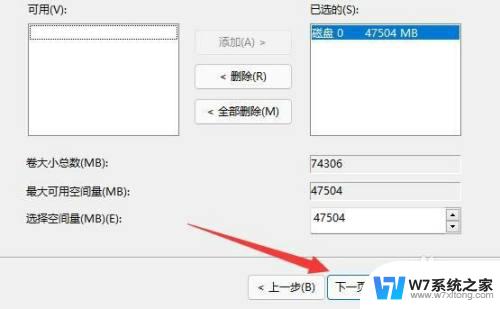
7.第七步最后点击“完成”就可以发现分区合并完成啦(只有相邻的两个分区才可以合并)
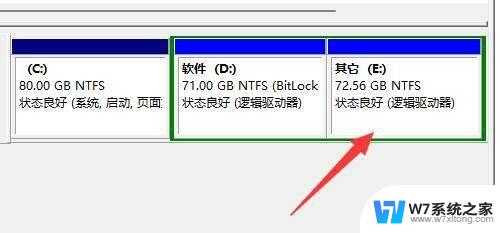
以上就是win11硬盘删除分区的全部内容,如果遇到这种情况,您可以按照以上步骤进行解决,非常简单快速。
win11硬盘删除分区 如何在Win11上合并硬盘分区相关教程
-
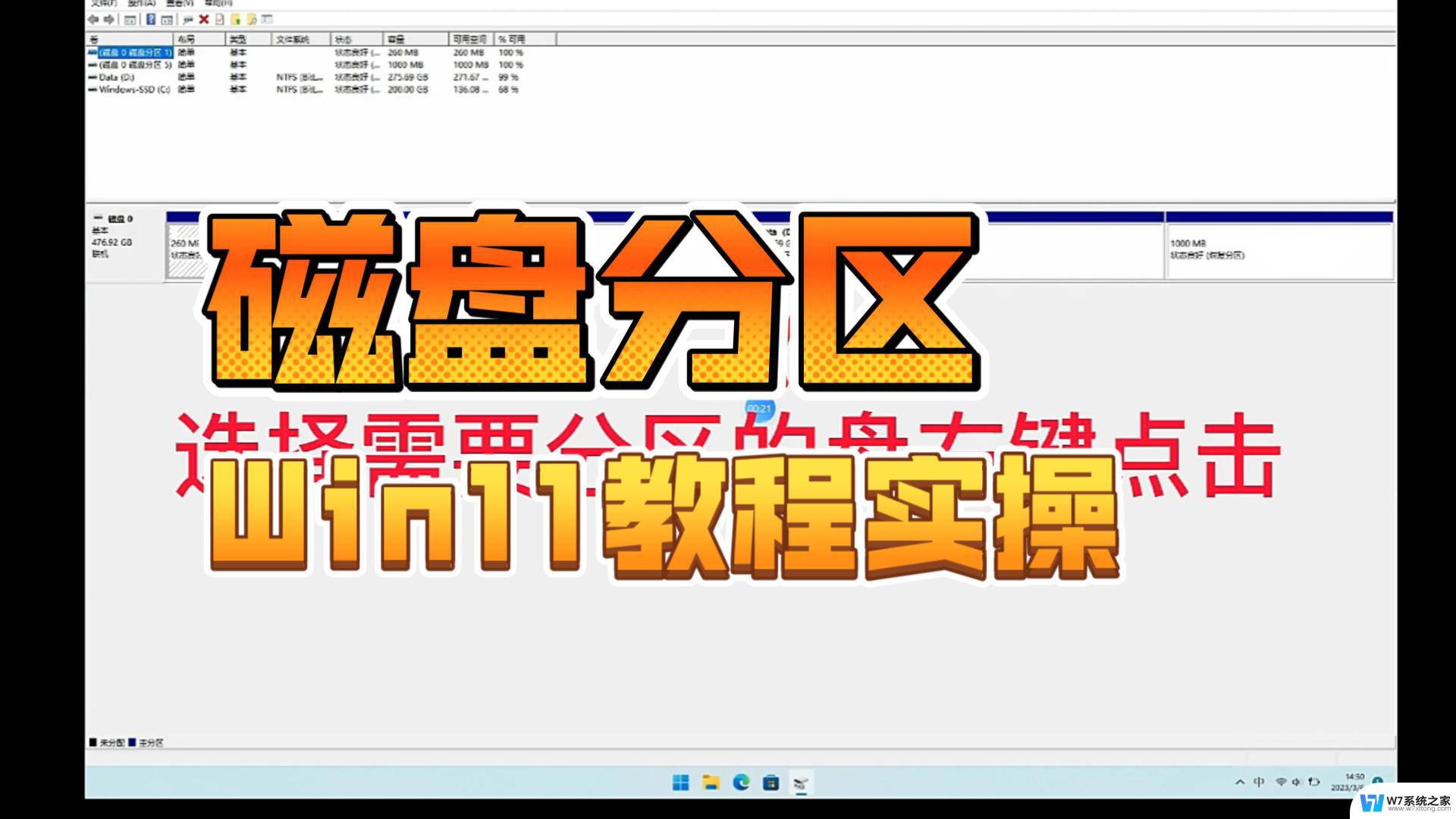 win11分区硬盘怎么合并 win11硬盘分区合并方法
win11分区硬盘怎么合并 win11硬盘分区合并方法2024-10-12
-
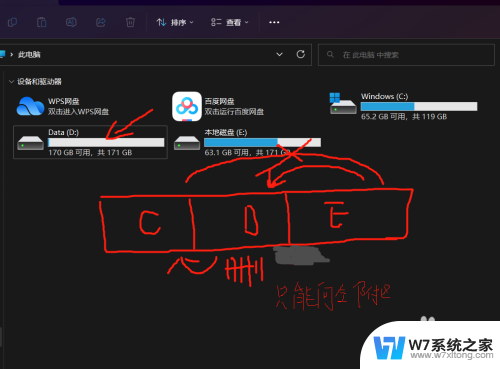 win11系统硬盘分区怎么改 在Windows 11中如何调整磁盘分区的大小和位置
win11系统硬盘分区怎么改 在Windows 11中如何调整磁盘分区的大小和位置2024-03-07
-
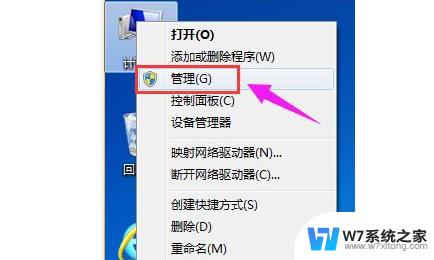 win11怎么把新加卷变成本地磁盘 Win11硬盘分区操作指南
win11怎么把新加卷变成本地磁盘 Win11硬盘分区操作指南2024-04-12
-
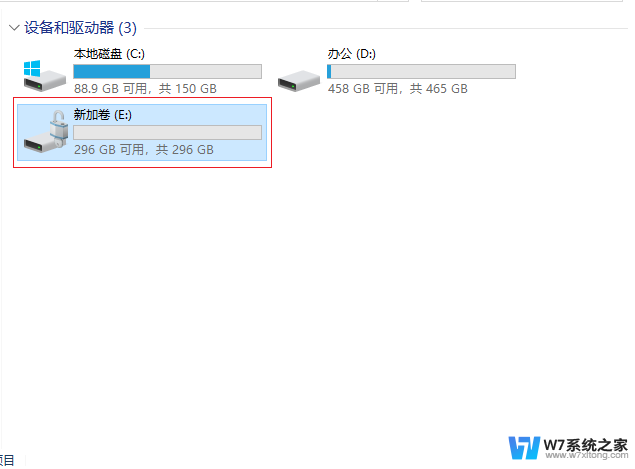 win11加密磁盘这么在pe解密 win11硬盘加密解除教程分享
win11加密磁盘这么在pe解密 win11硬盘加密解除教程分享2024-03-28
- win11不显示sd卡分区 Win11磁盘容量不显示内存信息怎么办
- win11硬盘锁怎么设置 Win11如何设置硬盘密码保护
- win11怎么解锁bitlocker加密分区 Win11如何解除Bitlocker加密
- win11任务栏任务如何不合并 win11任务栏分组合并
- 华硕win11c盘根目录文件 华硕win11分区方法
- 西数移动硬盘 win11 Win11移动硬盘不显示怎么解决
- win11怎么把开始为何在左边 Win11开始菜单怎么调整到左边
- 手机投屏win11笔记本电脑怎么设置 手机电脑投屏连接教程
- win11比win10大多少g Win11系统相比Win10占用内存少吗
- windows11wlan不见了 Win11电脑wifi连接图标消失了怎么办
- win11任务栏怎么永不合并 win11任务栏怎么调整不合并
- win11如何修改鼠标光标 word光标设置方法
win11系统教程推荐
- 1 电脑麦克风怎么打开win11 Win11麦克风权限开启方法
- 2 win11如何设置文件后缀 win11文件后缀修改方法
- 3 指纹录入失败 win11 荣耀50指纹录入失败怎么办
- 4 win11防火墙拦截 Win11 24H2版内存隔离功能如何开启
- 5 如何关闭win11的防火墙和杀毒软件 win11如何关闭防火墙和杀毒软件
- 6 win11显示 任务栏右边 Win11任务栏靠右对齐的方法
- 7 win11不显示视频预览图 Win11 24H2升级后图片无法打开怎么办
- 8 win11禁止系统隔离危险文件 Win11 24H2版内存隔离功能开启步骤
- 9 win11右键怎么设置多几个选项 Win11右键菜单默认显示更多选项怎么自定义设置
- 10 win11电脑设置共享 Win11文件夹共享设置教程