window10网络id Windows 10更改本机网络ID的步骤
在现代科技时代,网络已经成为人们生活中不可或缺的一部分,而在使用Windows 10操作系统的用户中,更改本机网络ID是一个常见的需求。本文将介绍如何在Windows 10操作系统中更改本机网络ID的步骤,以帮助用户轻松实现这一目标。通过这些简单的步骤,用户可以根据自己的需要更改网络ID,以获得更好的网络使用体验。让我们一起来了解这些步骤吧!
步骤如下:
1.在电脑桌面中选中【电脑图标】再单击右键可弹出列表选项中单击【属性】选项
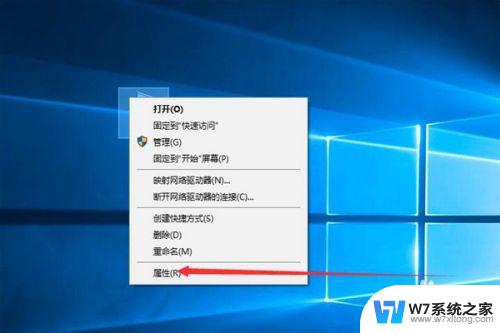
2.打开电脑基本信息的属性对话框中在左侧选项中除了设备管理器选项可单击任何一个选项,在这选择【远程设置】选项
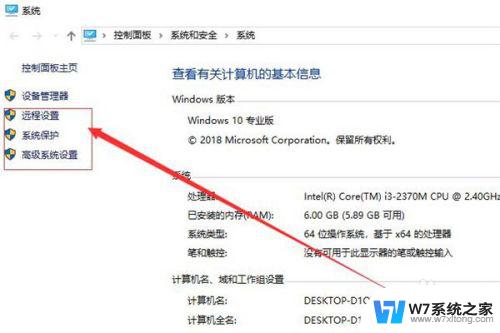
3.在打开系统属性的对话框中选择单击【计算机名】选项卡
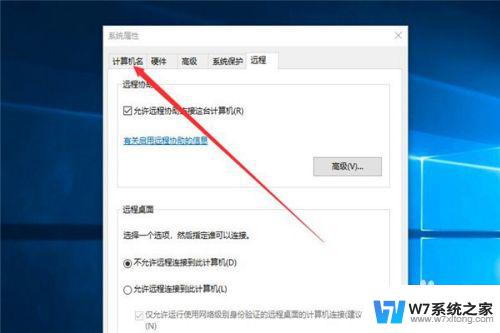
4.在计算机名的选项显示中单击【网络ID】选项
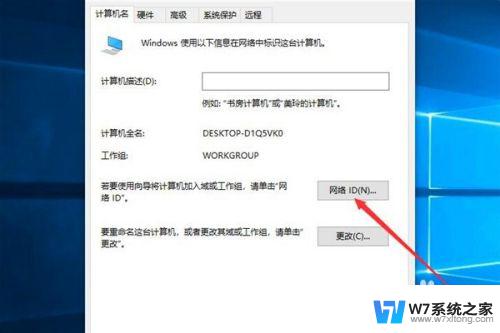
5.打开加入域或工作组的对话框中选择网络ID的选项,这里根据自己来选择后单击【下一步】选项
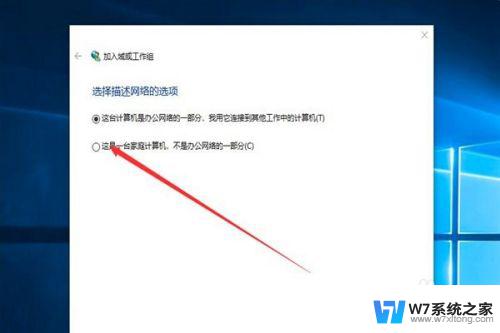
6.切换到如图的显示界面中单击【完成】选项
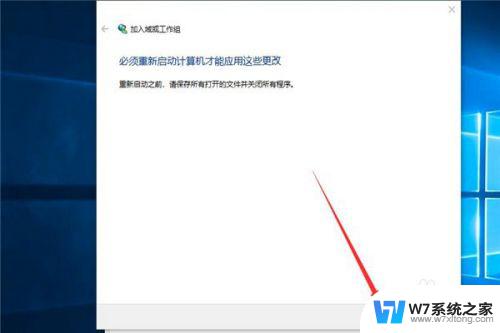
7.返回到系统属性对话框中单击【确定】选项
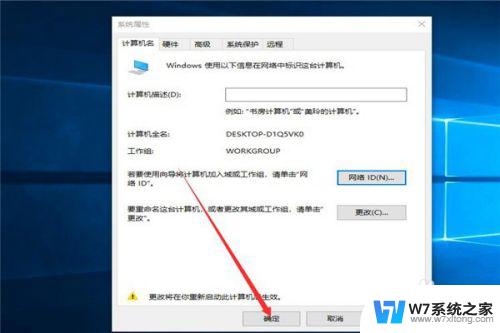
8.打开Microsoft Windows的对话框中根据自己来选择了,如果不想立即重新启动可选择【稍后重新启动】选项。
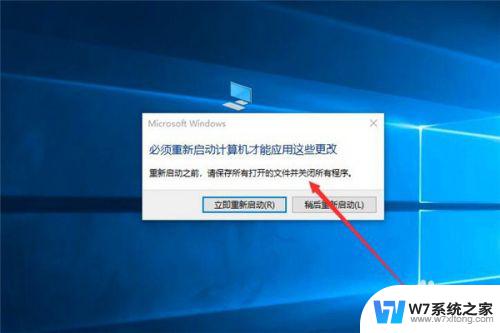
9.总结
打开系统对话框中选择远程设置选项中打开系统属性对话框中选择计算机名选项卡中单击【网络ID】选项。
打开加入域或工作组的对话框中选择要加入的网络ID后单击【下一步】选项后切换界面中单击【完成】选项。
在系统属性对话框中单击【确定】选项后打开Microsoft Windows的对话框中选择单击【立即重新启动】选项。

以上就是Windows 10网络ID的全部内容,如果您遇到这种情况,可以按照以上方法解决,希望对大家有所帮助。
window10网络id Windows 10更改本机网络ID的步骤相关教程
-
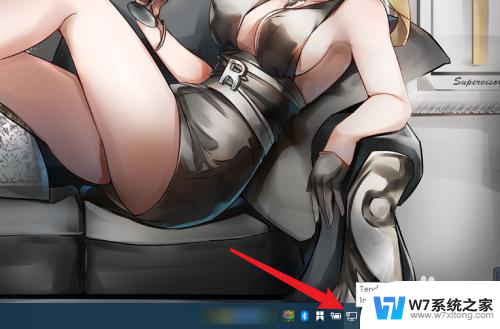 win10家庭网络 Win10公用网络怎样改为家庭网络
win10家庭网络 Win10公用网络怎样改为家庭网络2024-03-01
-
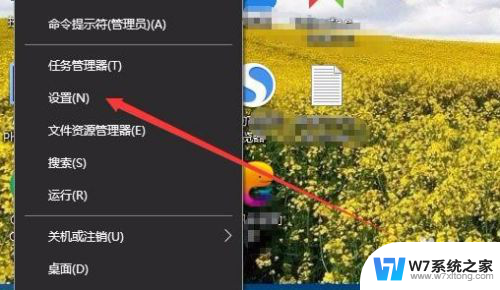 win10 公用网络 Win10如何将公用网络改为专用网络
win10 公用网络 Win10如何将公用网络改为专用网络2024-07-08
-
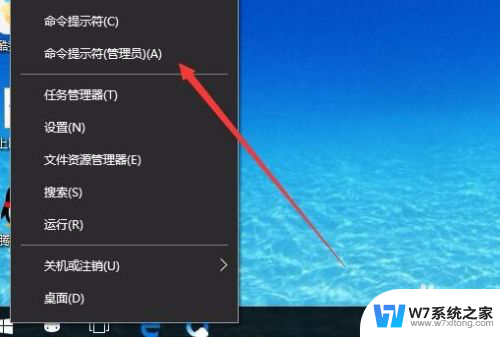 win10重置网络配置命令 win10 cmd命令重置网络设置步骤
win10重置网络配置命令 win10 cmd命令重置网络设置步骤2024-04-08
-
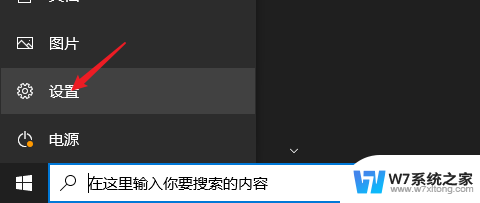 win10重置网络设置在哪里 Win 10网络重置步骤
win10重置网络设置在哪里 Win 10网络重置步骤2024-10-10
- 怎么改网络名称 Win10修改网络名称教程
- win10本地连接显示未识别的网络换网线有用吗 Win10以太网未识别的网络解决方法
- win10网卡设置1gb全双工 Win10网络设置全双工模式步骤
- win10更改网络ip Windows10如何手动修改IP地址
- win10保护设置怎么打开 win10电脑启动网络保护模式的步骤
- win10怎么断开网络 win10电脑断开网络的方法
- win10如何打开无线网络连接 如何打开无线网络设置
- w10系统玩地下城fps很低 地下城与勇士Win10系统卡顿怎么办
- win10怎么设置两个显示器 win10双显示器设置方法
- 戴尔win10系统怎么恢复 戴尔win10电脑出厂设置恢复指南
- 电脑不能切换窗口怎么办 win10按Alt Tab键无法切换窗口
- 新买电脑的激活win10密钥 如何找到本机Win10系统的激活码
win10系统教程推荐
- 1 新买电脑的激活win10密钥 如何找到本机Win10系统的激活码
- 2 win10蓝屏打不开 win10开机蓝屏无法进入系统怎么办
- 3 windows10怎么添加英文键盘 win10如何在任务栏添加英文键盘
- 4 win10修改msconfig无法开机 Win10修改msconfig后无法启动怎么办
- 5 程序字体大小怎么设置 Windows10如何调整桌面图标大小
- 6 电脑状态栏透明度怎么设置 win10系统任务栏透明度调整步骤
- 7 win10怎么进行系统还原 Win10系统怎么进行备份和还原
- 8 win10怎么查看密钥期限 Win10激活到期时间怎么查看
- 9 关机后停止usb供电 win10关机时USB供电设置方法
- 10 windows超级用户名 Win10怎样编辑超级管理员Administrator用户名