win10系统能搜到共享打印机win7 WIN10无法连接WIN7共享打印机解决方法
在使用Win10系统的时候,有时候会遇到无法连接到Win7共享打印机的问题,这种情况让人感到困惑,但是其实只要按照一定的解决方法来操作,就可以顺利解决这个问题。接下来我们就来看看Win10系统无法连接Win7共享打印机的解决方法。
具体步骤:
1.要想实现局域网中Win10和Win7共享打印机操作,就必须创建“家庭组”。同时将想要共享打印机的各计算机加入“家庭组”,然后才能正常使用共享打印机。对此在Win7系统中,右击“Windows”开始菜单,从其右键菜单中选择“控制面板”项进入。
2.在“控制面板”界面中找到“家庭组”项点击进入。从打开的“家庭组”界面中,点击“创建家庭组”按钮,以创建一个新的家庭组。
当出现如图所示的“与其它家庭成员共享”界面时,将“打印机和设备”右侧的选项设置为“已共享”,点击“下一步”按钮。
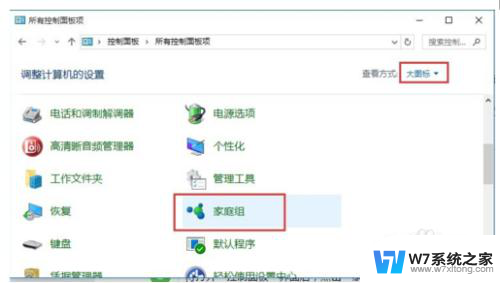
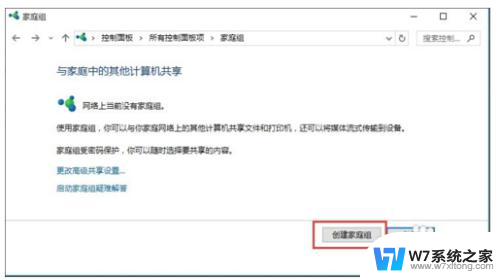
3.创建“家庭组”完成后,将显示“家庭组密码”,此密码用于局域网其它计算机加入此“家庭组”时的凭证。
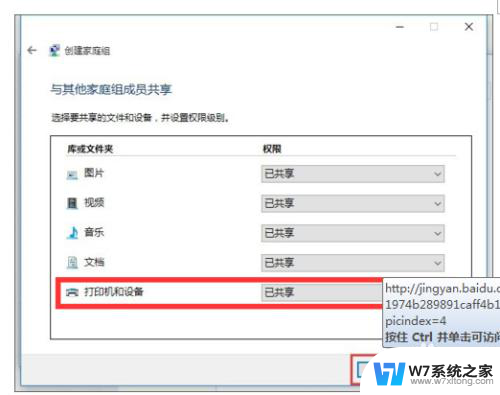
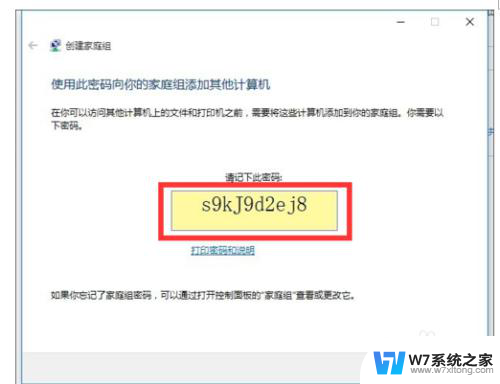
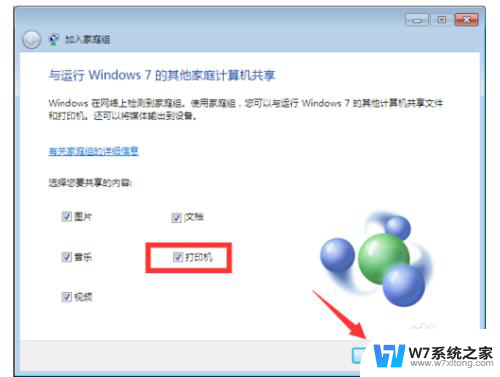
4.接下来在Win10系统中进行设置:打开Win10系统的“控制面板”,从中找到“家庭组”项进入。此时系统将怎么搜索局域网中的“家庭组”并列表,从中就可以找到Win7所创建的家庭组,在此直接点击“立即加入”按钮。
此时将打开“与家庭其它成员共享”界面,在此界面中可以设置Win7系统与其它计算机共享内容。至少勾选“打印机”项,以便与其它计算机共享打印机。
最后在如图所示的界面中,输入“家庭组密码”并点击“下一步”按钮以完成加入“家庭组”的操作。
共享打印机设置方法:
在想要使用共享打印机的计算机,进行如下设置:打开“控制面板”,找到“设备和打印机”项点击进入。
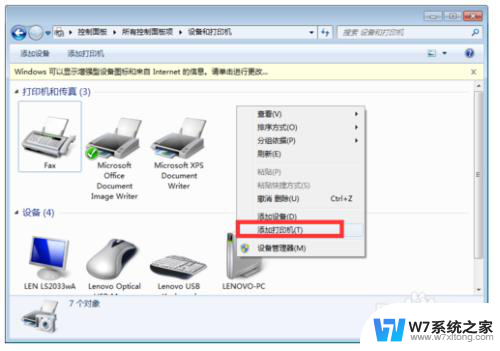
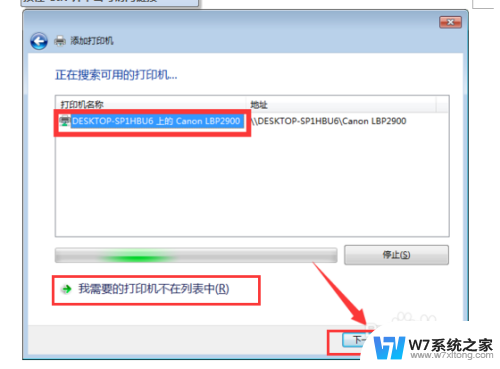
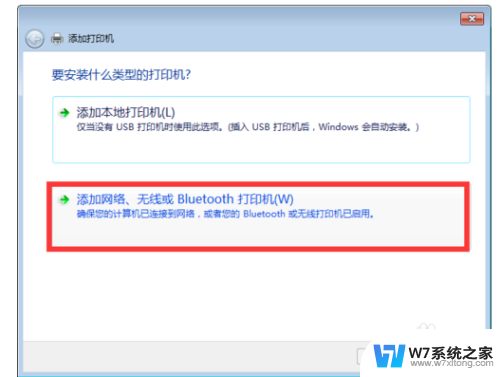
5.从打开的“设备和打印机”界面中,右击界面空白处,从其右键菜单中选择“添加打印机”项。
待打开“添加打印机”向导界面后,点击“我要找的打印机不在列表中”按钮。
接下来点击浏览按钮在弹出框中选择共享的打印机主机名称,如图所示,选中要设置使用的共享打印机,点击“下一步”按钮。
成功安装局域网共享打印机驱动后,将提示“设置打印机名称”,待点击“下一步”按钮后,整个局域网共享打印机设置完成。
至此就可以正常使用局域网共享打印机啦,可以在“设备和打印机”界面中找到已成功添加的局域网共享打印机
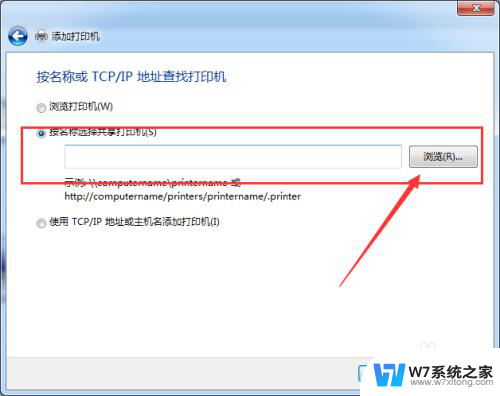
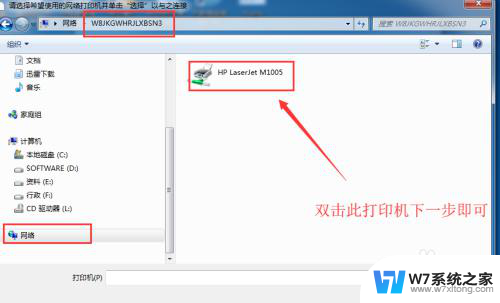
以上是win10系统可以搜索到win7共享打印机的全部内容,如果还有不清楚的用户可以参考小编的步骤进行操作,希望对大家有所帮助。
win10系统能搜到共享打印机win7 WIN10无法连接WIN7共享打印机解决方法相关教程
-
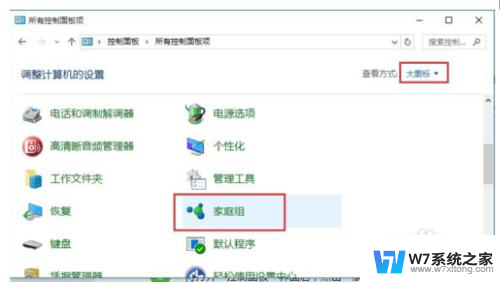 win10共享给win7打印机 驱动 WIN10无法连接WIN7共享打印机解决方法
win10共享给win7打印机 驱动 WIN10无法连接WIN7共享打印机解决方法2024-06-29
-
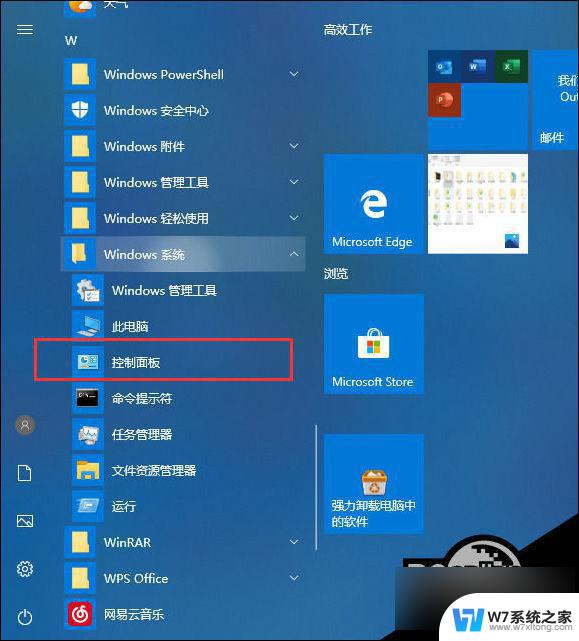 windows10无法共享连接到打印机 Win10打印机共享无法连接
windows10无法共享连接到打印机 Win10打印机共享无法连接2024-09-12
-

-
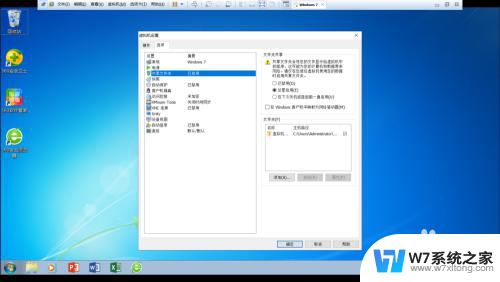 win10不能添加win7打印机 win10无法识别win7共享打印机如何解决
win10不能添加win7打印机 win10无法识别win7共享打印机如何解决2024-08-28
- win10家庭版主机共享打印机出错怎么办 win10共享打印机无法连接解决方法
- win10电脑连不上win7主机的打印机? WIN10无法连接WIN7共享打印机解决方法
- win10共享打印机显示无法连接 Win10打印机连接失败怎么办
- win10共享打印机提示0×000000bcb 老电脑无法连接共享打印机0x00000bcb错误解决方法
- win10的共享打印机连接不上 Win10打印机无法连接怎么办
- win10无法连接到打印机0000011b Win10连接共享打印机0x0000011b错误代码解决方法
- win10如何打开无线网络连接 如何打开无线网络设置
- w10系统玩地下城fps很低 地下城与勇士Win10系统卡顿怎么办
- win10怎么设置两个显示器 win10双显示器设置方法
- 戴尔win10系统怎么恢复 戴尔win10电脑出厂设置恢复指南
- 电脑不能切换窗口怎么办 win10按Alt Tab键无法切换窗口
- 新买电脑的激活win10密钥 如何找到本机Win10系统的激活码
win10系统教程推荐
- 1 新买电脑的激活win10密钥 如何找到本机Win10系统的激活码
- 2 win10蓝屏打不开 win10开机蓝屏无法进入系统怎么办
- 3 windows10怎么添加英文键盘 win10如何在任务栏添加英文键盘
- 4 win10修改msconfig无法开机 Win10修改msconfig后无法启动怎么办
- 5 程序字体大小怎么设置 Windows10如何调整桌面图标大小
- 6 电脑状态栏透明度怎么设置 win10系统任务栏透明度调整步骤
- 7 win10怎么进行系统还原 Win10系统怎么进行备份和还原
- 8 win10怎么查看密钥期限 Win10激活到期时间怎么查看
- 9 关机后停止usb供电 win10关机时USB供电设置方法
- 10 windows超级用户名 Win10怎样编辑超级管理员Administrator用户名