win10进入桌面时一直在转圈 win10开机转圈不停怎么办
当我们使用Windows 10系统时,有时候会遇到一个问题,就是在进入桌面时屏幕一直在转圈,这种情况可能会让人感到困惑和焦急,不知道该如何解决。在面对win10开机转圈不停的情况时,我们可以尝试一些简单的方法来解决这个问题,让电脑重新正常运行。接下来我们将为大家介绍一些解决方法,希望可以帮助到遇到这个问题的朋友们。
具体方法:
1.在登录界面,长按电源键关机,重复三次,进入恢复界面,点击“查看高级修复选项”。

2.点击“疑难解答-高级选项-启动设置-重启”,然后按F4选择“启用安全模式”。

3.进入安全模式桌面后,打开控制面板。点击“卸载程序”,将这之前安装过的硬件驱动和软件全部卸载。
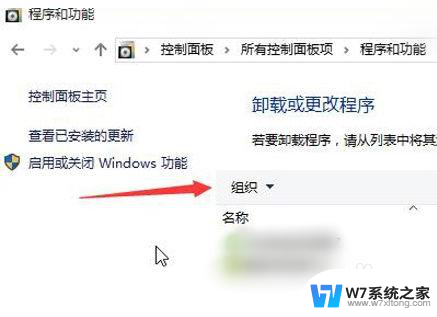
4.如果不确定哪些软件,可以按win+r打开运行。输入“msconfig”回车,打开系统配置。
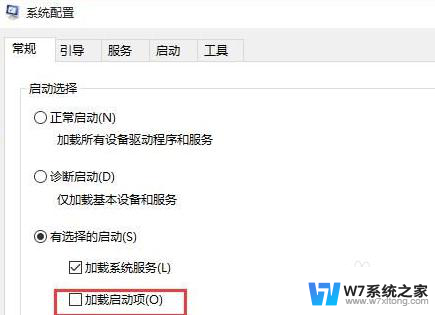
5.点击“常规-有选择的启动”,取消勾选“加载启动项”。然后点击“服务-隐藏所有Microsoft服务”,勾选后全部禁用。
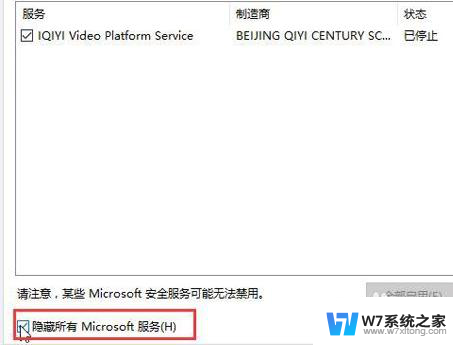
6.再点击“启动-打开任务管理器”,将启动项全部禁用,点击确定,最后重启系统即可。
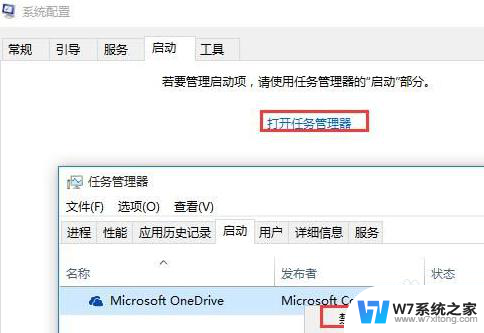
7.总结:
1.重复长按电源键关机,进入系统修复界面。
2.点击高级修复选项,进入启用安全模式。
3.打开系统配置,查看启动项,禁用启动项。
4.重启系统。
以上就是win10进入桌面时一直在转圈的全部内容,碰到同样情况的朋友们赶紧参照小编的方法来处理吧,希望能够对大家有所帮助。
win10进入桌面时一直在转圈 win10开机转圈不停怎么办相关教程
-
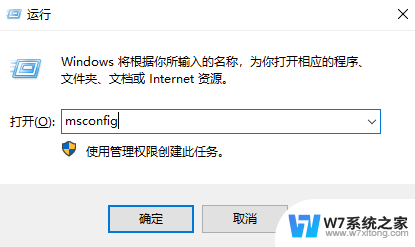 win10重启卡死在转圈 win10开机后一直转圈圈黑屏
win10重启卡死在转圈 win10开机后一直转圈圈黑屏2024-04-11
-
 鼠标右键总是转圈怎么办 Win10桌面鼠标右键一直转圈怎么办
鼠标右键总是转圈怎么办 Win10桌面鼠标右键一直转圈怎么办2024-03-25
-
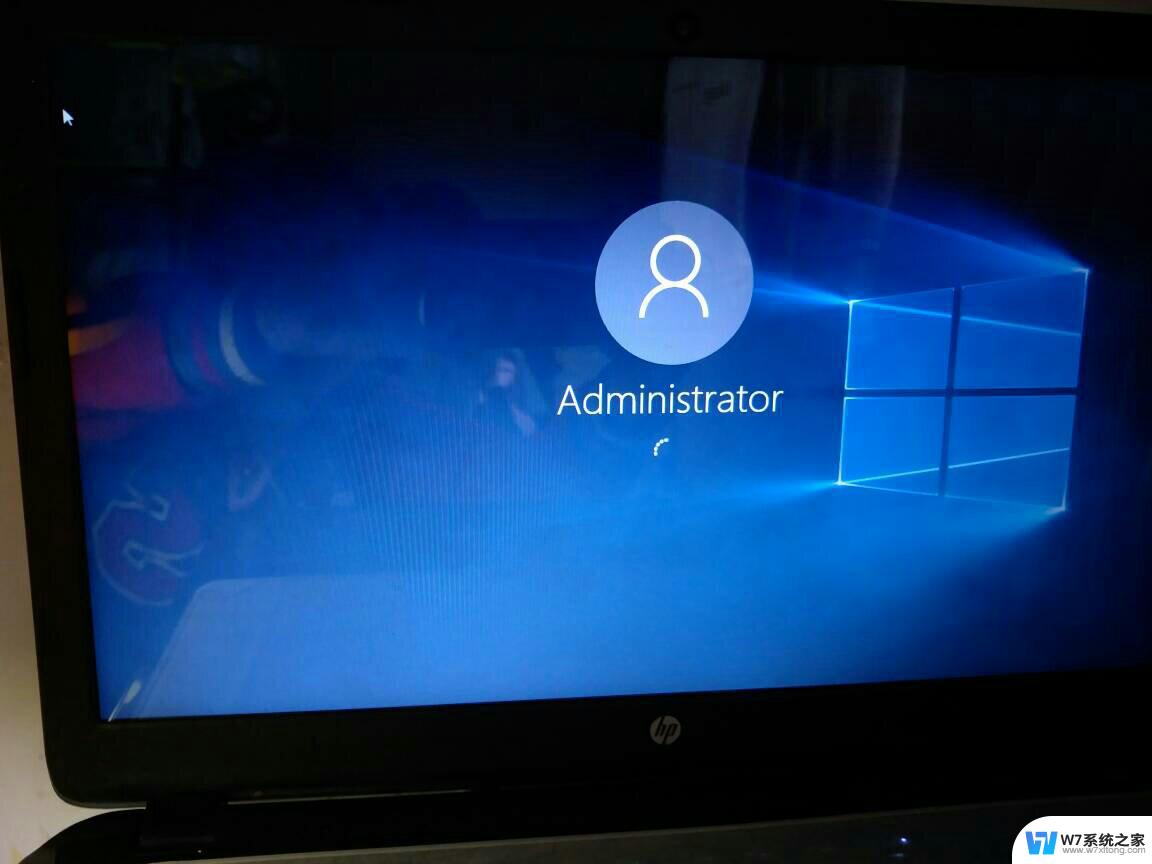 电脑开机转圈进不去系统 Win10开机一直转圈圈无法启动系统的解决方法
电脑开机转圈进不去系统 Win10开机一直转圈圈无法启动系统的解决方法2024-02-20
-
 win10单机鼠标右键一直转圈 Win10桌面右键一直加载解决方法
win10单机鼠标右键一直转圈 Win10桌面右键一直加载解决方法2024-04-16
- windows10桌面右键一直转圈 Win10开机后鼠标右键无法点击怎么办
- win10系统右击文件夹一直转圈圈 Win10桌面右键卡顿解决方法
- win10开机转圈很久才能进入系统 Win10开机转圈圈进系统慢的解决方法
- win10电脑开机鼠标点着一直转圈圈 电脑鼠标一直旋转怎么解决
- win10鼠标一移到任务栏就不停的转 win10任务栏鼠标转圈圈解决方法
- win10开机任务栏一直转圈等好久 Win10开机任务栏一直闪烁怎么解决
- win10如何打开无线网络连接 如何打开无线网络设置
- w10系统玩地下城fps很低 地下城与勇士Win10系统卡顿怎么办
- win10怎么设置两个显示器 win10双显示器设置方法
- 戴尔win10系统怎么恢复 戴尔win10电脑出厂设置恢复指南
- 电脑不能切换窗口怎么办 win10按Alt Tab键无法切换窗口
- 新买电脑的激活win10密钥 如何找到本机Win10系统的激活码
win10系统教程推荐
- 1 新买电脑的激活win10密钥 如何找到本机Win10系统的激活码
- 2 win10蓝屏打不开 win10开机蓝屏无法进入系统怎么办
- 3 windows10怎么添加英文键盘 win10如何在任务栏添加英文键盘
- 4 win10修改msconfig无法开机 Win10修改msconfig后无法启动怎么办
- 5 程序字体大小怎么设置 Windows10如何调整桌面图标大小
- 6 电脑状态栏透明度怎么设置 win10系统任务栏透明度调整步骤
- 7 win10怎么进行系统还原 Win10系统怎么进行备份和还原
- 8 win10怎么查看密钥期限 Win10激活到期时间怎么查看
- 9 关机后停止usb供电 win10关机时USB供电设置方法
- 10 windows超级用户名 Win10怎样编辑超级管理员Administrator用户名