win10显卡性能怎么调到最高 win10怎么设置显卡高性能模式
更新时间:2024-09-10 13:08:49作者:xiaoliu
在使用Win10电脑时,显卡性能的调节和设置显卡高性能模式是许多用户关注的焦点,通过合理调整显卡性能,可以提升电脑运行的速度和效率,让用户在使用过程中获得更好的体验。了解如何将Win10显卡性能调整到最高,并设置显卡高性能模式,对于提升电脑性能具有重要意义。接下来我们将详细介绍如何进行相关设置和调节,帮助用户充分发挥显卡的潜力,提升电脑性能。
步骤如下:
1.按下“Win+X”组合键,在弹出的菜单上点击“电源选项”。
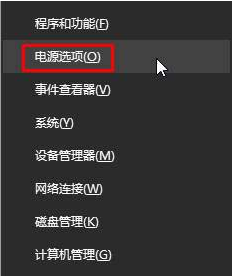
2.点击当前已选中的电源计划后面的“更改计划设置”。
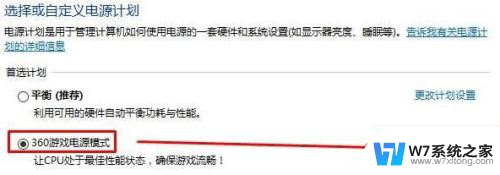
3.将【Internet Explorer】 和【无线适配器设置】下面的选项设置为“最高性能”。
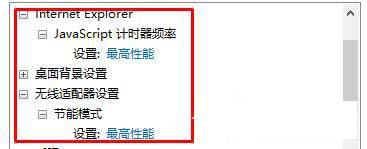
4.展开【处理器电源管理】,将“最小处理器状态”、“系统散热方式”、“最大处理器状态”都设置为100%。
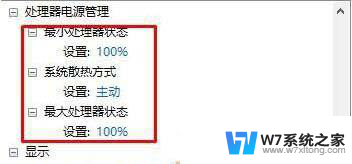
5.在【“多媒体”设置】下的“播放视频时”的下拉菜单设置为“优化视频质量”,点击应用并确定即可。
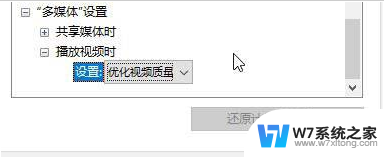
以上就是如何将win10的显卡性能调至最佳的全部内容,如果您遇到类似的问题,可以参考本文中介绍的步骤进行修复,希望对大家有所帮助。
win10显卡性能怎么调到最高 win10怎么设置显卡高性能模式相关教程
-
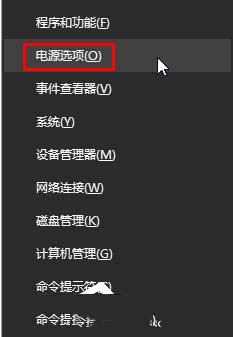 win10开启高性能模式的方法 Win10如何开启高性能模式
win10开启高性能模式的方法 Win10如何开启高性能模式2024-09-20
-
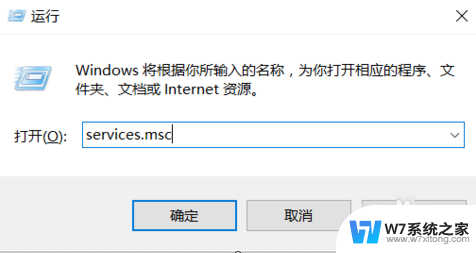 win10怎么打开显卡设置面板 win10显卡性能设置
win10怎么打开显卡设置面板 win10显卡性能设置2024-07-05
-
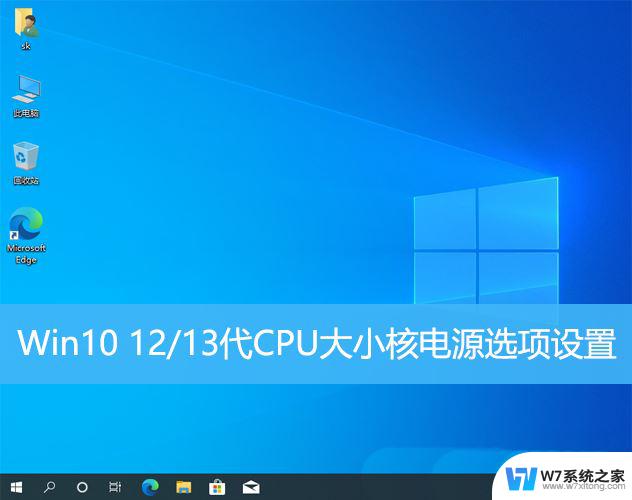 win10电源高性能设置 Win10中12/13代CPU大小核电源设置
win10电源高性能设置 Win10中12/13代CPU大小核电源设置2024-09-17
-
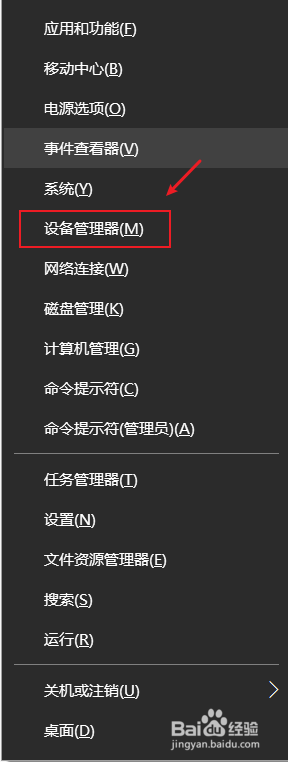 电脑怎么选择独立显卡 Win10如何优化独立显卡和集成显卡切换性能
电脑怎么选择独立显卡 Win10如何优化独立显卡和集成显卡切换性能2024-08-02
- win10系统卓越性能开启 win10电脑如何开启卓越性能模式步骤
- win10的amd显卡设置在哪 win10系统amd显卡切换到独显步骤
- nvidia怎么打开游戏模式 Win10独立显卡启动游戏设置方法
- win10行高列宽怎么设置 Excel行高列宽怎么调整
- 怎么看电脑的显卡参数 win10怎么查看电脑显卡配置
- win10没有兼容性选项卡 win10打开旧版本软件的兼容模式
- win10如何打开无线网络连接 如何打开无线网络设置
- w10系统玩地下城fps很低 地下城与勇士Win10系统卡顿怎么办
- win10怎么设置两个显示器 win10双显示器设置方法
- 戴尔win10系统怎么恢复 戴尔win10电脑出厂设置恢复指南
- 电脑不能切换窗口怎么办 win10按Alt Tab键无法切换窗口
- 新买电脑的激活win10密钥 如何找到本机Win10系统的激活码
win10系统教程推荐
- 1 新买电脑的激活win10密钥 如何找到本机Win10系统的激活码
- 2 win10蓝屏打不开 win10开机蓝屏无法进入系统怎么办
- 3 windows10怎么添加英文键盘 win10如何在任务栏添加英文键盘
- 4 win10修改msconfig无法开机 Win10修改msconfig后无法启动怎么办
- 5 程序字体大小怎么设置 Windows10如何调整桌面图标大小
- 6 电脑状态栏透明度怎么设置 win10系统任务栏透明度调整步骤
- 7 win10怎么进行系统还原 Win10系统怎么进行备份和还原
- 8 win10怎么查看密钥期限 Win10激活到期时间怎么查看
- 9 关机后停止usb供电 win10关机时USB供电设置方法
- 10 windows超级用户名 Win10怎样编辑超级管理员Administrator用户名