win10开始搜索框在哪 win10如何打开搜索框
Windows 10的搜索框是一款非常实用的功能,它可以帮助我们快速找到我们需要的文件、应用程序或者网页,但是有很多人不知道在哪里可以找到这个搜索框,也不清楚如何打开它。今天我们就来详细了解一下win10开始搜索框在哪,以及win10如何打开搜索框。如果你也对这个话题感兴趣,那么就跟着本文一起来探索吧!
操作方法:
1.默认情况下,搜索图标是在左下角的位置。开始程序右侧,点击就可以打开搜索框
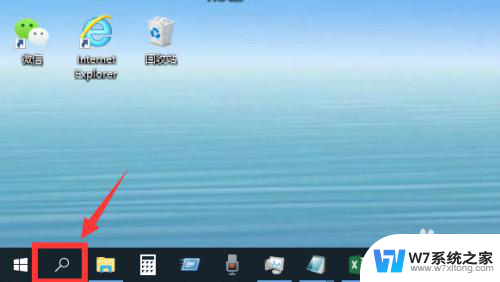
2.然后在搜索框中输入你需要查找的应用,就可以快速找出对应应用,点击打开应用
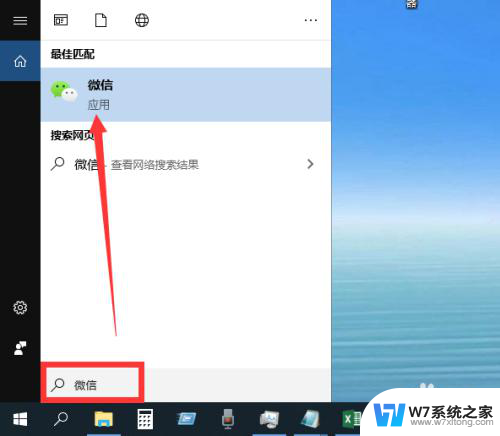
3.如果发现左下角搜索图标不见了,那就是被隐藏了

4.这时候,右击底部任务栏任意空白位置,然后点击“搜索”
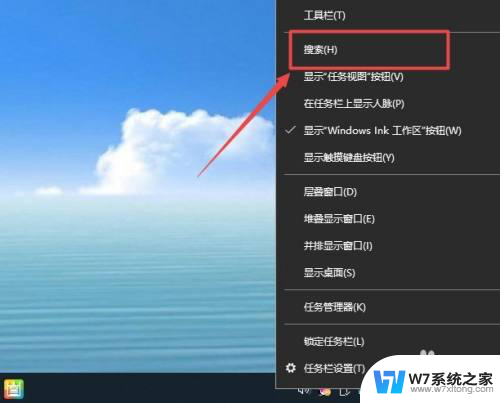
5.然后根据需要选择“显示搜索图标”或者“显示搜索框”都可以
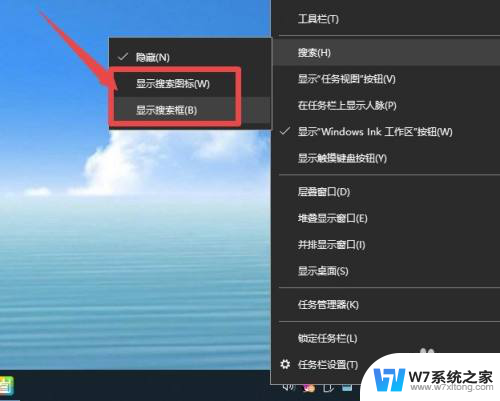
6.选择“显示搜索框”的话,搜索框会直接显示在任务栏。可以输入内容进行查找
选“显示搜索图标”的话,就是如步骤1一样,点击搜索框图标后打开搜索框进行搜索
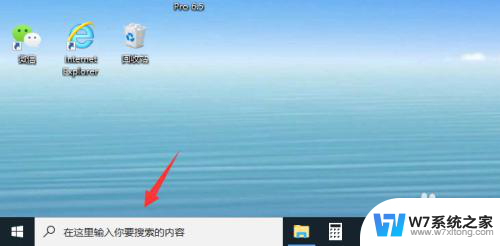
7.总结
1、默认情况下,搜索图标是在左下角的位置。开始程序右侧,点击就可以打开搜索框,然后在搜索框中输入你需要查找的应用,就可以快速找出对应应用,点击打开应用
2、如果发现左下角搜索图标不见了,那就是被隐藏了,这时候,右击底部任务栏任意空白位置,然后点击“搜索”,根据需要选择“显示搜索图标”或者“显示搜索框”都可以
以上就是win10开始搜索框在哪的全部内容,如果你遇到了相同的问题,可以参考本文中介绍的步骤来修复,希望对大家有所帮助。
win10开始搜索框在哪 win10如何打开搜索框相关教程
-
 电脑windows搜索在哪 win10搜索框如何打开
电脑windows搜索在哪 win10搜索框如何打开2024-02-28
-
 win10搜索框热门搜索 Win10如何关闭热门搜索功能
win10搜索框热门搜索 Win10如何关闭热门搜索功能2024-08-04
-
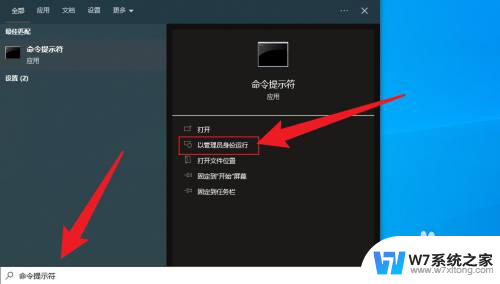 关闭win10搜索框的,热门搜索 如何关闭win10任务栏搜索框热门搜索
关闭win10搜索框的,热门搜索 如何关闭win10任务栏搜索框热门搜索2024-07-01
-
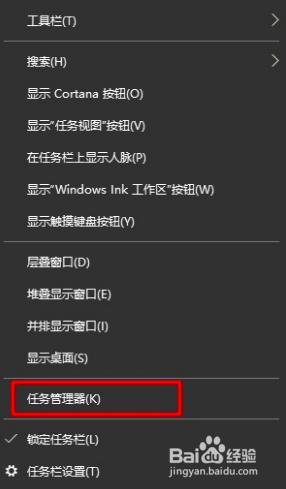 win10搜索栏点击无反应 win10搜索框点击没反应怎么修复
win10搜索栏点击无反应 win10搜索框点击没反应怎么修复2024-07-13
- window10此电脑搜索无反应 win10搜索框点击无反应怎么办
- win10检索快捷键 win10搜索框快捷键怎么用
- win10左下角的搜索怎么关闭 win10左下角搜索关闭方法
- 电脑win10蓝牙搜索不到设备怎么办 win10蓝牙搜索不到其他设备
- 怎么删除win10文件搜索记录 Win10怎么删除文件搜索记录
- win10搜索栏失效 Win10系统搜索功能出现问题怎么解决
- w10系统玩地下城fps很低 地下城与勇士Win10系统卡顿怎么办
- win10怎么设置两个显示器 win10双显示器设置方法
- 戴尔win10系统怎么恢复 戴尔win10电脑出厂设置恢复指南
- 电脑不能切换窗口怎么办 win10按Alt Tab键无法切换窗口
- 新买电脑的激活win10密钥 如何找到本机Win10系统的激活码
- 电脑不识别sd卡怎么办 win10更新后sd卡无法识别怎么处理
win10系统教程推荐
- 1 新买电脑的激活win10密钥 如何找到本机Win10系统的激活码
- 2 win10蓝屏打不开 win10开机蓝屏无法进入系统怎么办
- 3 windows10怎么添加英文键盘 win10如何在任务栏添加英文键盘
- 4 win10修改msconfig无法开机 Win10修改msconfig后无法启动怎么办
- 5 程序字体大小怎么设置 Windows10如何调整桌面图标大小
- 6 电脑状态栏透明度怎么设置 win10系统任务栏透明度调整步骤
- 7 win10怎么进行系统还原 Win10系统怎么进行备份和还原
- 8 win10怎么查看密钥期限 Win10激活到期时间怎么查看
- 9 关机后停止usb供电 win10关机时USB供电设置方法
- 10 windows超级用户名 Win10怎样编辑超级管理员Administrator用户名