电脑怎样设置开机密码 电脑开机密码设置教程
在如今信息安全越来越受到重视的背景下,电脑的开机密码设置显得尤为重要,一个安全的开机密码可以有效地保护个人隐私和重要数据不被他人轻易窥探和盗取。电脑怎样设置开机密码呢?下面就为大家详细介绍一下电脑开机密码设置的教程。让我们一起来学习如何将电脑的安全性提升到一个新的水平吧!
电脑怎样设置开机密码?
win7系统:
1. 首先打开电脑的控制面板;
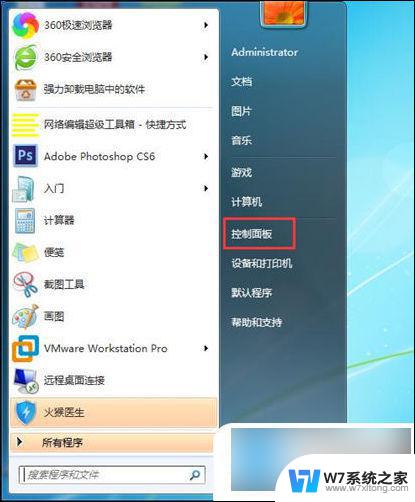
2. 选择用户账户;
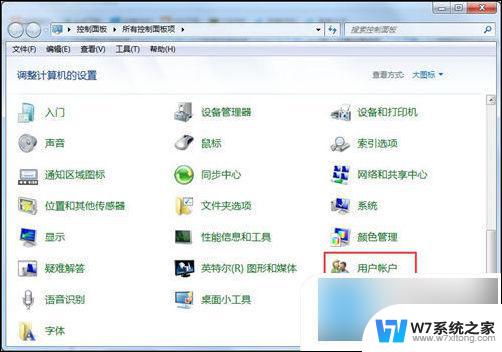
3. 为账号创建一个密码即可;
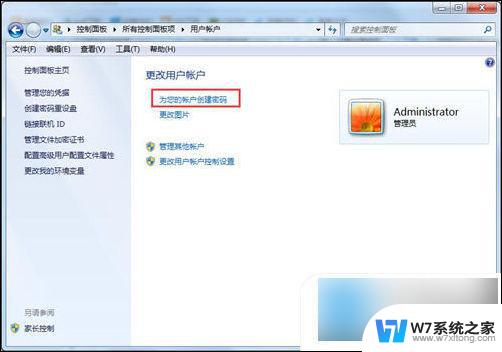
4. 重新打开控制面板,找到电源管理;
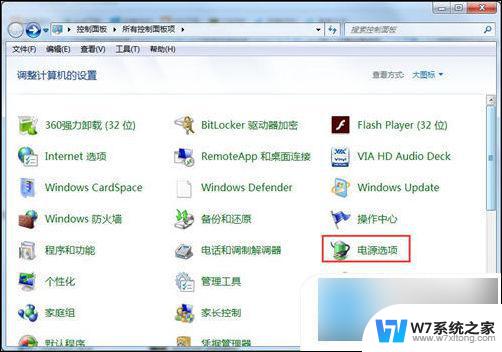
5. 在左侧找到唤醒时需要密码,点击进入下一个选项;
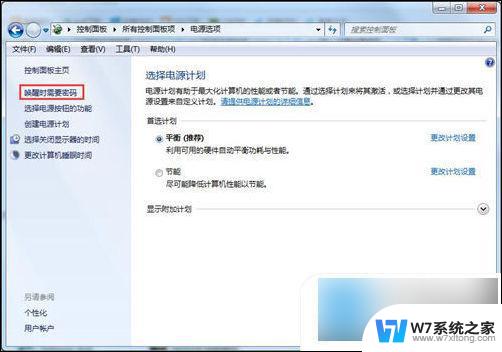
6. 选择唤醒时需要密码,最后点击保存修改即可。
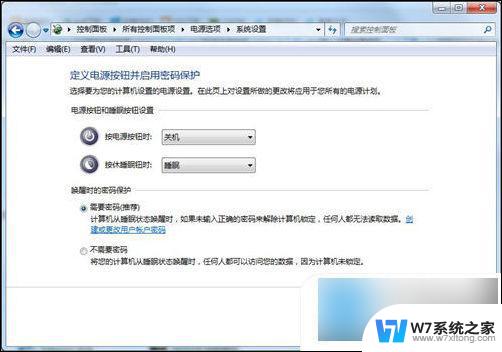
win10系统:
1. 单击“开始”菜单,然后单击“设置”;
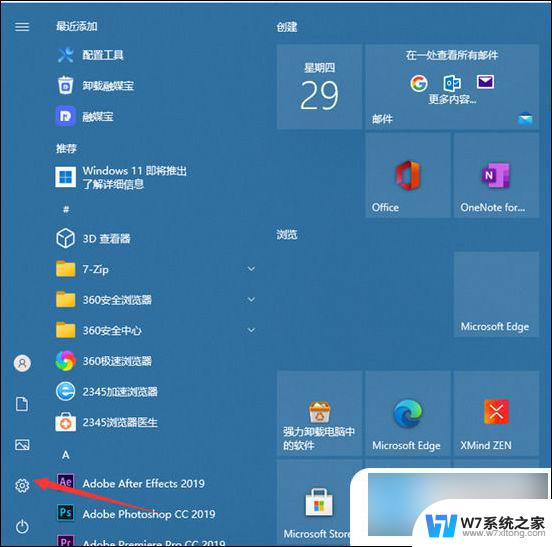
2. 单击“帐户”;
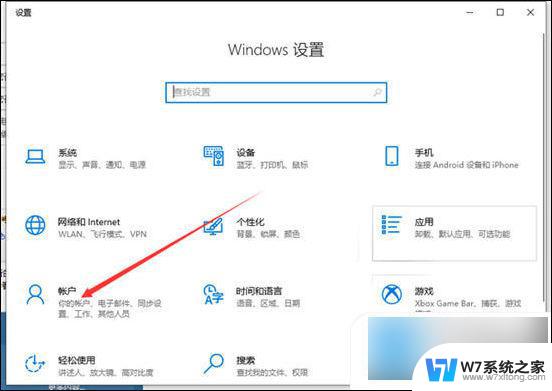
3. 单击“登录选项”;
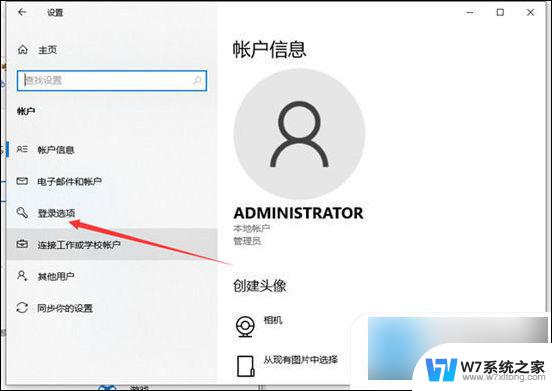
4. 然后单击以添加密码;
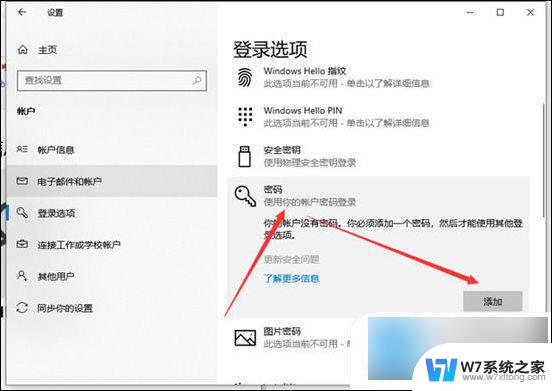
5. 然后输入您的密码和提示关键字;
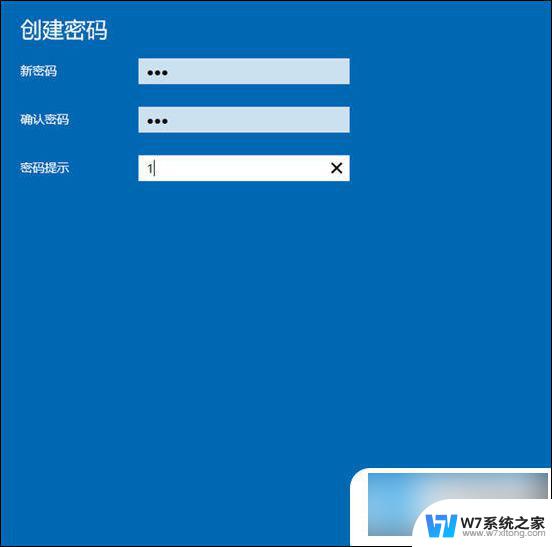
6. 保存后,设置密码后,重新启动计算机以生效。
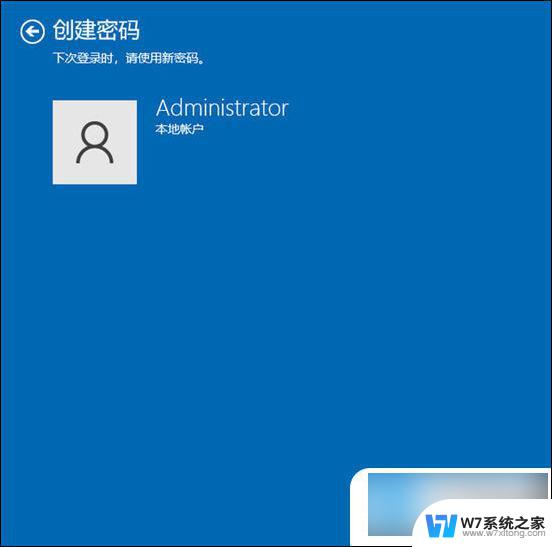
win11系统:
1. 从开始菜单进入“设置”;
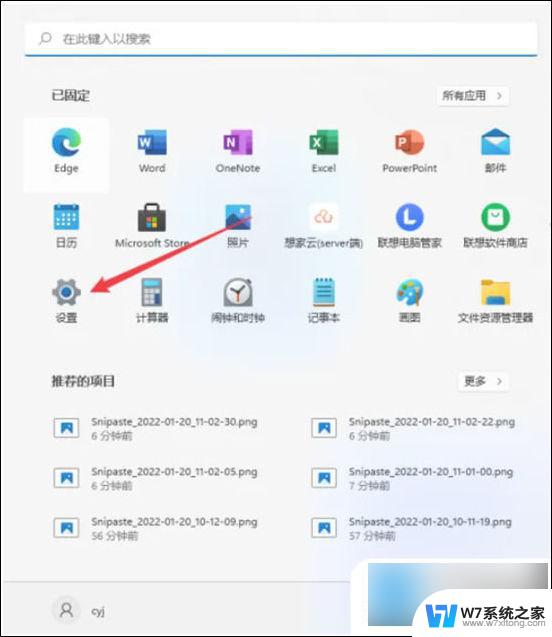
2. 鼠标单击左侧菜单栏中的“账户”;
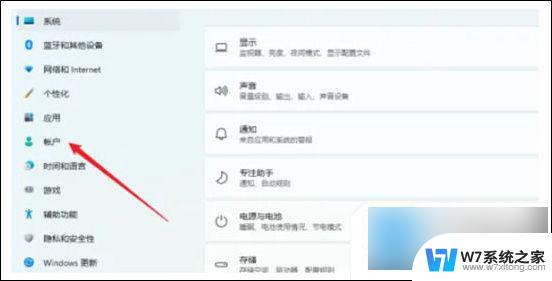
3. 点击进入“登录选项”;
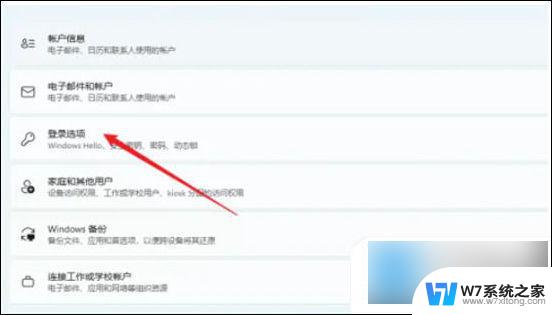
4. 点击进入“密码”;
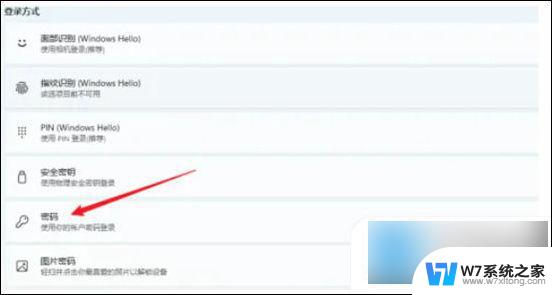
5. 输入密码再此确认密码,点击下一步,完成。
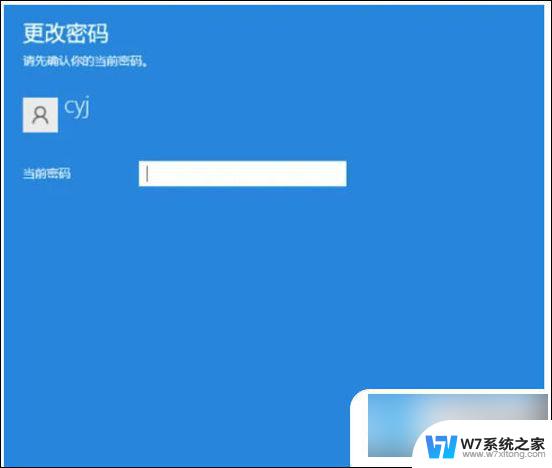
MAC系统:
1. 首先,在 Apple 计算机上,单击 Dock 上的设置图标;
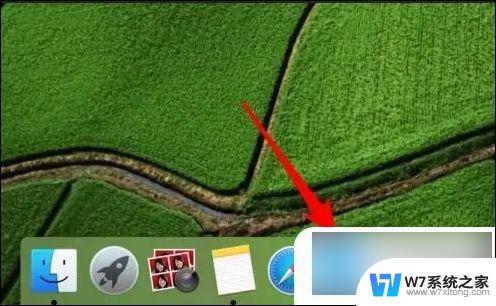
2. 然后点击打开系统偏好设置,点击“用户和组”选项按钮并设置;
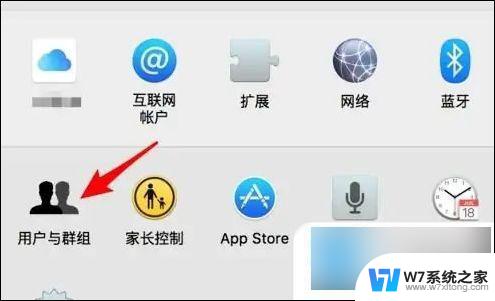
3. 找到需要设置和修改密码的用户登录,点击选择需要设置密码的用户进行操作;
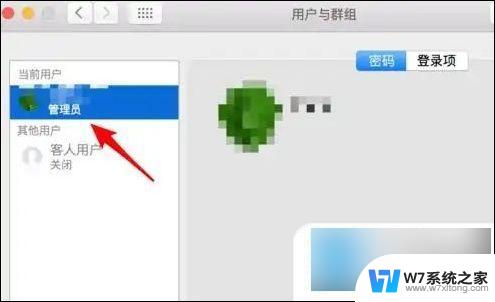
4. 然后选择后点击右侧的“更改”密码按钮;
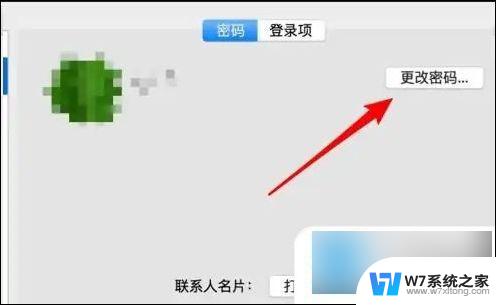
5. 接着在弹出的对话框中,再点击上面的‘更改密码’按钮操作;
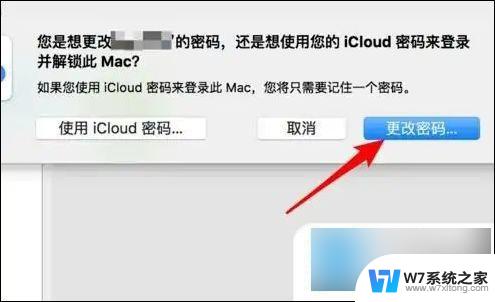
6. 在弹出的密码修改窗口中,输入新密码并确认密码,点击修改按钮。
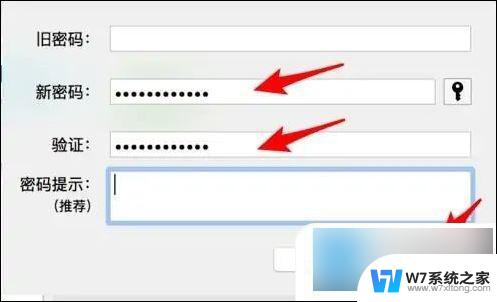
以上就是电脑设置开机密码的全部内容,如果有不清楚的用户可以按照小编的方法进行操作,希望能够帮助到大家。
电脑怎样设置开机密码 电脑开机密码设置教程相关教程
-
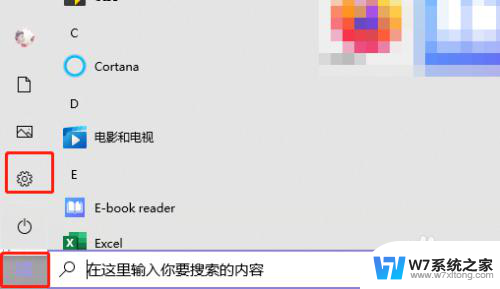 电脑密码如何设置开机密码 电脑开机密码设置教程
电脑密码如何设置开机密码 电脑开机密码设置教程2024-06-04
-
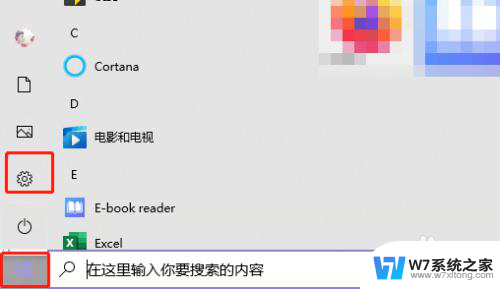 电脑桌面设置密码在哪里设置 电脑开机密码怎么设置
电脑桌面设置密码在哪里设置 电脑开机密码怎么设置2024-07-07
-
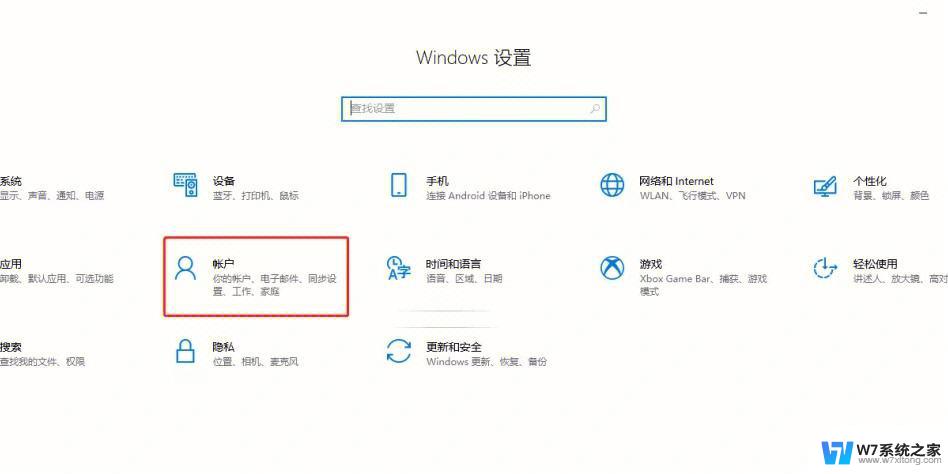 取消电脑开机密码怎么设置方法 电脑开机密码怎么取消
取消电脑开机密码怎么设置方法 电脑开机密码怎么取消2024-07-20
-
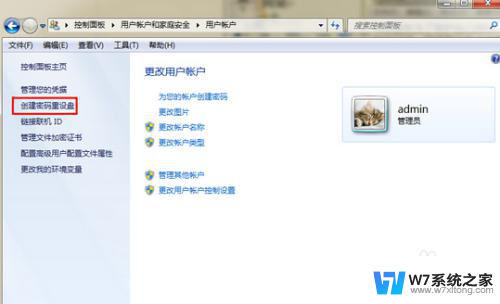 u盘重置电脑密码开机 U盘重置电脑开机密码步骤
u盘重置电脑密码开机 U盘重置电脑开机密码步骤2024-03-22
- 怎么样破解电脑开机密码 破解Windows电脑开机密码方法
- 怎么样破解电脑开机密码 开机密码忘了怎么办
- 联想电脑开机密码如何取消 联想电脑开机密码如何取消
- 苹果开机密码怎么修改 苹果手机改变开机密码教程
- 联想小新pro14如何设置开机密码 如何在联想小新Pro14上设置开机密码和锁屏密码
- 台式电脑重置密码 台式电脑开机密码忘了怎么找回
- iphone13充电线为何没有usb接口 苹果13充电线为什么不是USB接口
- cdr文件如何显示缩略图 CDR文件缩略图查看方法
- 取消电脑自动关机怎么设置方法 怎么关闭电脑的自动关机功能
- 桌面显示windows不是正版如何解决 如何处理Windows副本不是正版的问题
- 文档打印怎么正反面打印 打印机如何进行正反面打印
- 苹果电脑触控板右键在哪 Macbook触摸板右键功能怎么开启
电脑教程推荐
- 1 桌面显示windows不是正版如何解决 如何处理Windows副本不是正版的问题
- 2 电脑网络打印机怎么连接 网络打印机连接教程
- 3 笔记本电脑怎么确定点击 Windows 10系统鼠标双击确定变单击确定的教程
- 4 mac查看硬盘使用情况 MacBook硬盘使用情况查看方法
- 5 查看笔记本电脑wifi密码 电脑上查看WiFi密码的方法步骤
- 6 电脑键盘调亮度 笔记本电脑键盘亮度调节键失灵怎么办
- 7 怎么快捷回到桌面 如何快速回到电脑桌面
- 8 惠普电脑哪个是开机键 惠普笔记本开机键在哪个位置
- 9 电脑卡游戏界面退不出去 游戏卡死怎么办无法回到桌面
- 10 word表格调整不了行高怎么办 如何解决Word文档中表格高度不能调整的困扰