win10打印机共享需要输入用户名和密码 共享打印机提示输入用户名密码怎么处理
更新时间:2024-05-01 13:06:04作者:jiang
在使用Win10系统共享打印机时,有时会遇到需要输入用户名和密码的情况,当共享打印机提示输入用户名密码时,我们可以先检查一下网络连接是否正常,确认输入的用户名和密码是否正确,或者尝试重新设置共享打印机的权限。也可以尝试使用其他共享打印机的方式,比如通过添加打印机的方式来解决这个问题。希望以上方法能帮助您顺利解决共享打印机用户名密码输入的问题。
步骤如下:
1.打开系统桌面,找到右下角小电脑图标。右键选择“打开网络和共享中心”。

2.在“网络和共享中心”窗口中找到“更改高级共享设置”,单击。
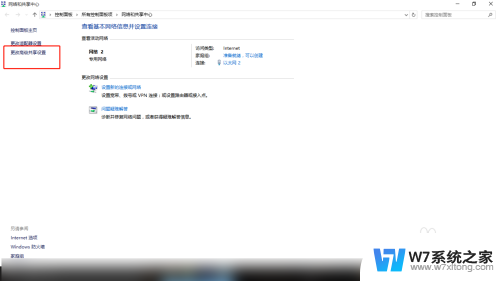
3.因为不确定将要连接到本机的电脑网络归属是什么,所以此处单击所有网络。
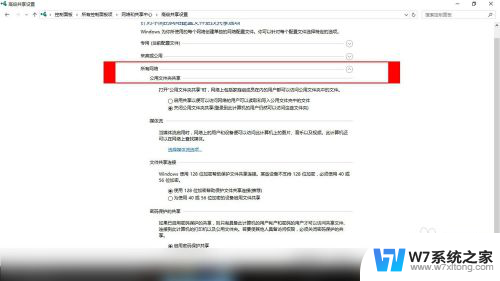
4.在所有网络中,关闭密码保护共享,点击保存更改。
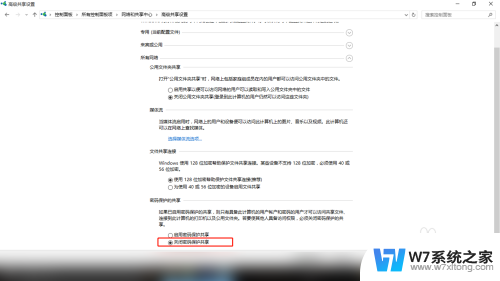
5.仅仅关闭密码保护共享是不够的。打开控制面板,找到“windows防火墙”。
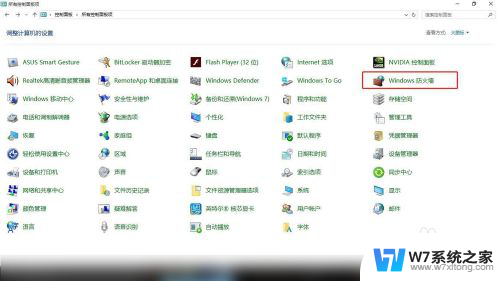
6.在左侧找到“启用或关闭windows防火墙”。
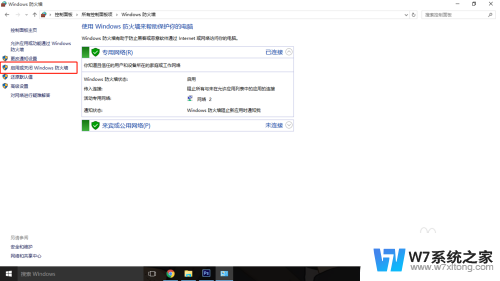
7.在自定义设置中关闭防火墙,确定保存。
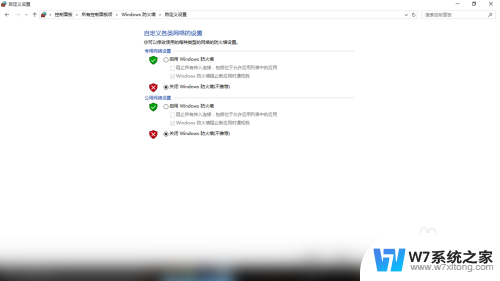
以上是win10打印机共享需要输入用户名和密码的全部内容,如果遇到类似情况的朋友们,请参照以上方法进行处理,希望对大家有所帮助。
win10打印机共享需要输入用户名和密码 共享打印机提示输入用户名密码怎么处理相关教程
-
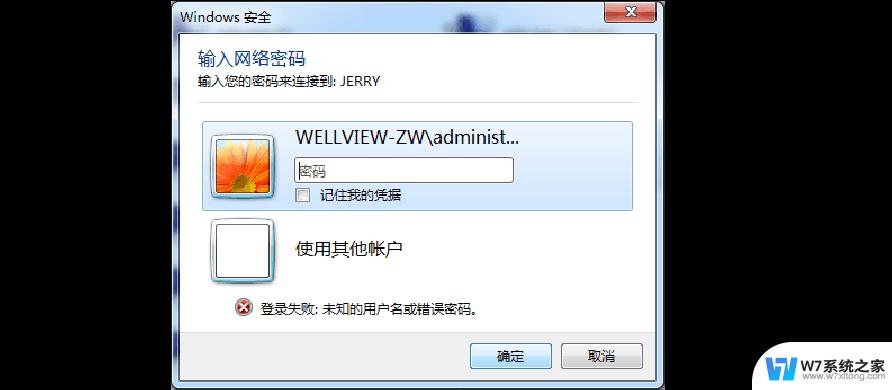 win10共享需要输入用户名和密码 win10共享文件需要输入账户和密码
win10共享需要输入用户名和密码 win10共享文件需要输入账户和密码2024-03-04
-
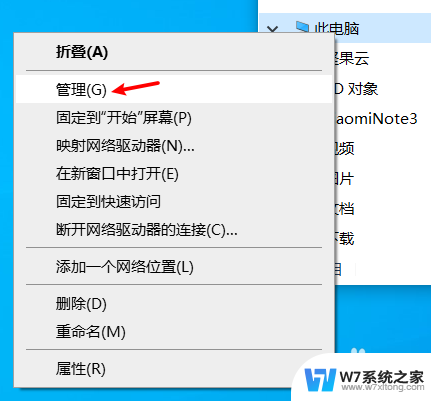 win10访问提示用户名密码 win10访问共享文件夹提示用户名密码错误怎么办
win10访问提示用户名密码 win10访问共享文件夹提示用户名密码错误怎么办2024-04-22
-
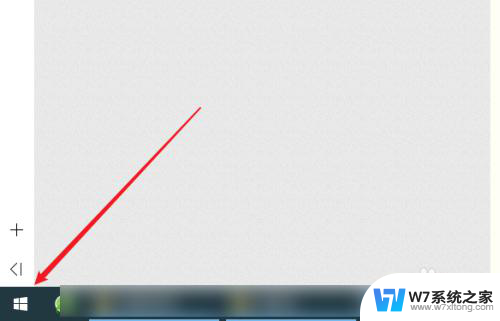 win10共享打印机分机有密码 win10共享打印机密码设置
win10共享打印机分机有密码 win10共享打印机密码设置2024-04-13
-
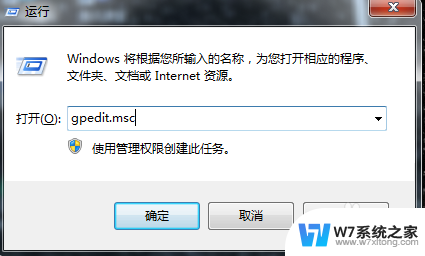 win10连接打印机要凭证 Win10共享打印机需要网络凭证怎么办
win10连接打印机要凭证 Win10共享打印机需要网络凭证怎么办2024-04-26
- windows如何修改用户名和密码 win10修改用户密码步骤
- win10 唤醒需要密码 win10系统如何取消唤醒需要输入密码
- windows10无法共享连接到打印机 Win10打印机共享无法连接
- win10打印机共享时提示0x000709 win10连接局域网内共享打印机失败提示错误0x000709解决方法
- win10d电脑怎样共享win7打印机 WIN10系统如何启用文件和打印机共享
- win10共享给win7打印机 驱动 WIN10无法连接WIN7共享打印机解决方法
- win10怎么找到计划的任务 Windows10如何查看计划任务设置
- win10关闭软件自启动项 如何阻止Windows10中指定应用程序的自启动
- window10系统密码忘了怎么办不删除里面东西 Windows10开机密码忘了找回方法
- 为什么win10qq很卡 QQ卡丢失怎么办
- win10电脑图标替换 电脑桌面图标怎么添加
- 技嘉win10耳机没有声音 电脑耳机没声音是什么原因
win10系统教程推荐
- 1 win10关闭软件自启动项 如何阻止Windows10中指定应用程序的自启动
- 2 win10电脑图标替换 电脑桌面图标怎么添加
- 3 win10调整显示屏亮度调节 电脑屏幕亮度调整快捷键
- 4 华硕一键还原系统win10 笔记本一键还原功能操作指南
- 5 win10怎么在文件夹打开cmd cmd怎么进入某个特定的文件夹
- 6 win10开机uefi bios设置怎么恢复 BIOS默认设置恢复方法
- 7 win10的电脑怎么截图 win10电脑怎么截图快捷键
- 8 win10怎么让电脑无法使用软件 如何在Win10上禁止某个程序的运行
- 9 win10怎么更改更高的频率 怎么调整笔记本屏幕的刷新率
- 10 windows 10开机密码在哪里设 win10开机密码怎么设置