两台电脑怎样共享打印机 怎样实现两台电脑共享一台打印机
随着现代科技的发展,越来越多的家庭和办公室拥有多台电脑,但只有一台打印机的情况也变得越来越常见,怎样才能让两台电脑共享一台打印机呢?实现两台电脑共享一台打印机并不复杂,只需要通过网络连接或者专用的共享设备,就能方便地实现打印机共享的功能,提高工作效率和便利性。
操作方法:
1.首先我们设置主电脑(将打印机设置为共享的电脑)。
在主电脑上,点击桌面左下角的“开始”菜单,选择“打印机和传真”;
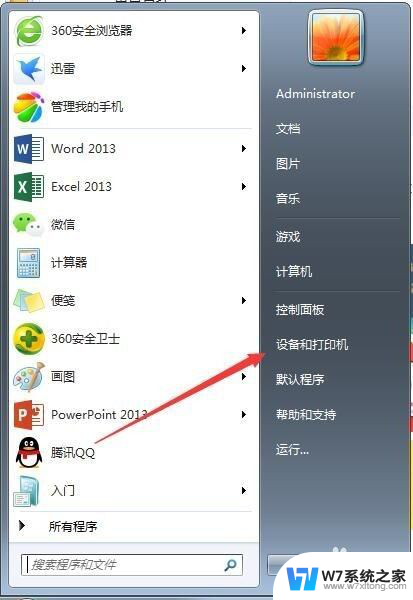
2.弹出打印机窗口,我们右键单击。选择“打印机属性”,在属性窗口中再点击“共享”栏目,在共享这台打印机前的方框内打钩,然后点击“确定”;
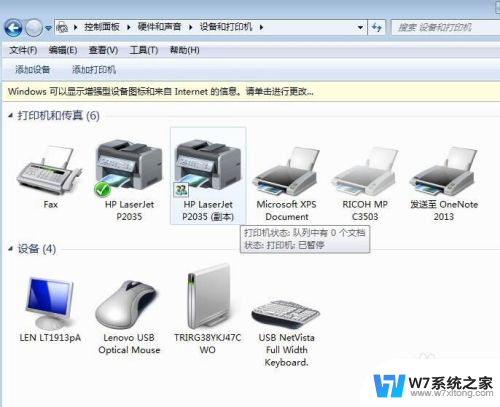
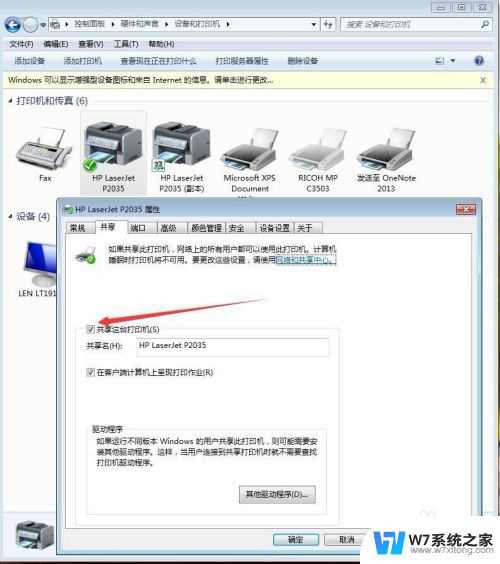
3.接着我们打开控制面板,点击“选择家庭组和共享选项”;
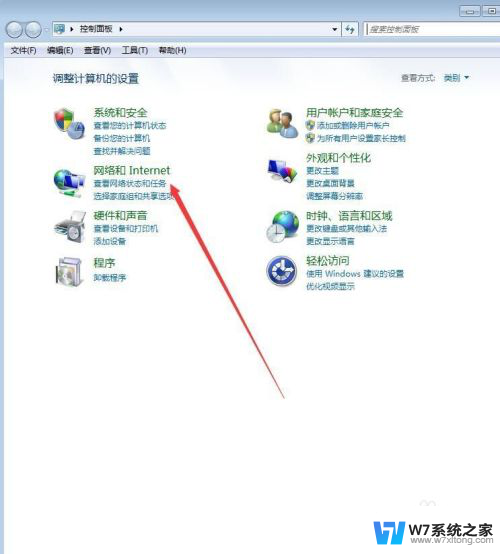
4.在共享弹窗中,我们点击“更改高级共享设置”;
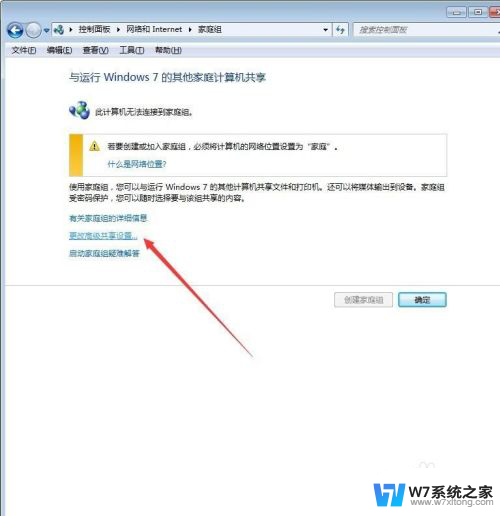
5.在启用网络发现、启用文件和打印机共享、关闭密码保护共享前打钩;
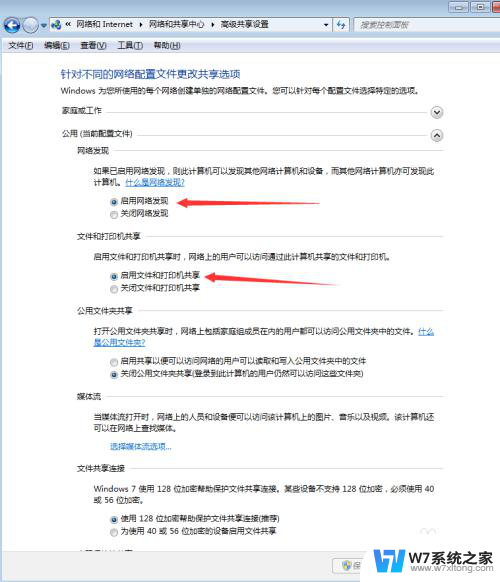
6.接着我们继续设置主机的guest访问权限,右键单击“计算机”。点击“管理”,下拉本地用户和组,选择“用户”;
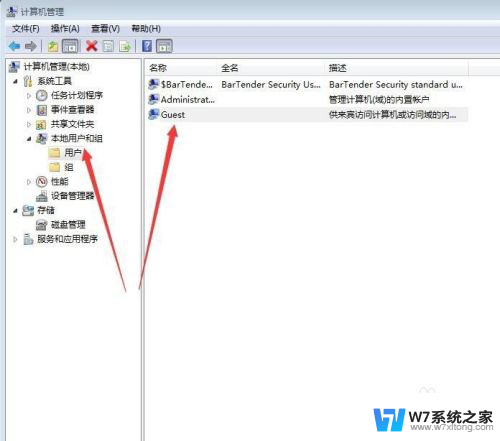
7.双击Guest,在弹出的guest窗口中,把“账户已禁用”的“√”去掉;
这样我们就完成了主机电脑的完整设置。
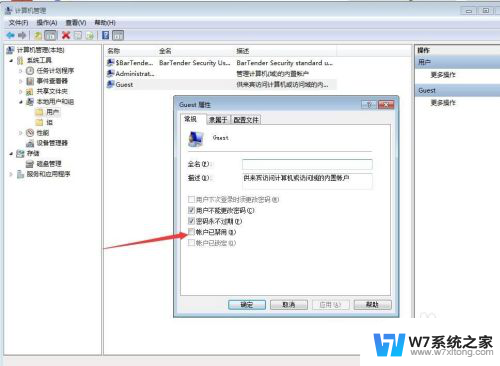
8.接下来是客户端电脑的设置:
我们打开电脑开始菜单,在输入框内输入\\+主机电脑ip地址(比如:\\192.168.0.23),去搜寻主机电脑共享出来的打印机;
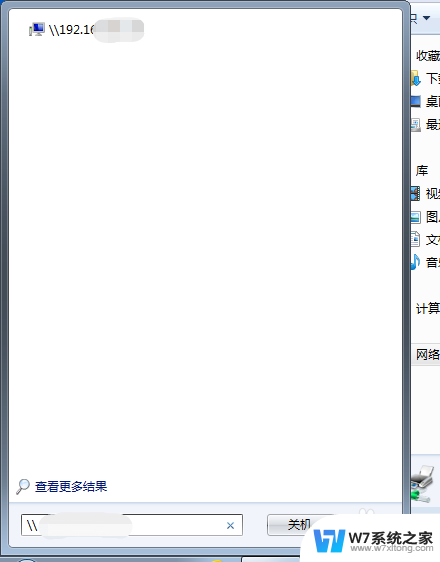
9.搜索一会,我们会看到弹窗内出现了主机共享出来的打印机了;
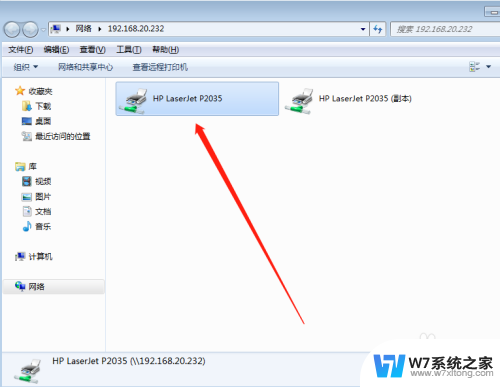
10.右键单击那个打印机图标,选择“连接”。然后按照提示安装驱动程序即可,这样我们就完成了2台电脑打印机的共享了。
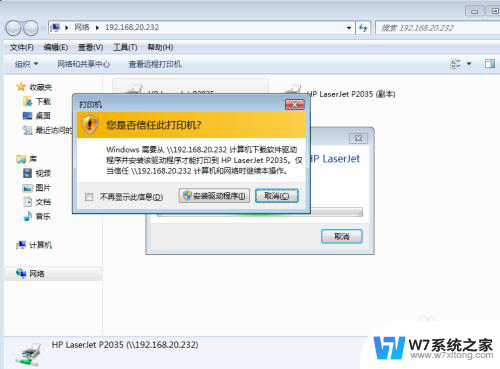
以上就是两台电脑如何共享打印机的全部内容,如果您遇到这种情况,可以按照以上方法解决,希望对大家有所帮助。
两台电脑怎样共享打印机 怎样实现两台电脑共享一台打印机相关教程
-
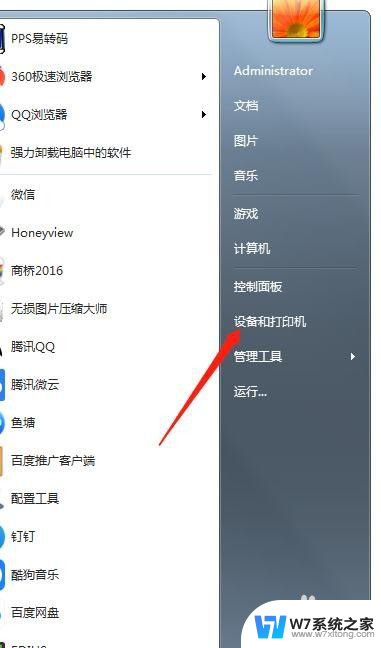 佳能打印机共享怎么连接第二台电脑 一台打印机如何连接两台电脑局域网
佳能打印机共享怎么连接第二台电脑 一台打印机如何连接两台电脑局域网2024-05-28
-
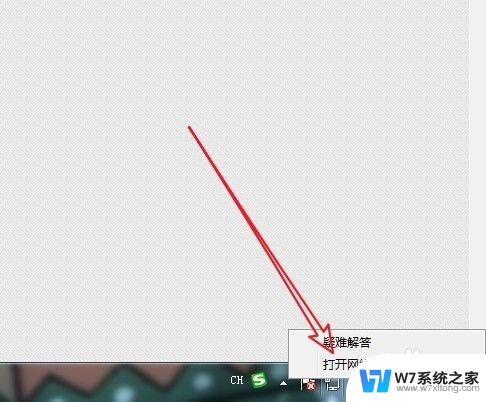 无线网共享打印机,另一台电脑搜索不到 共享打印机其他电脑找不到
无线网共享打印机,另一台电脑搜索不到 共享打印机其他电脑找不到2024-07-03
-
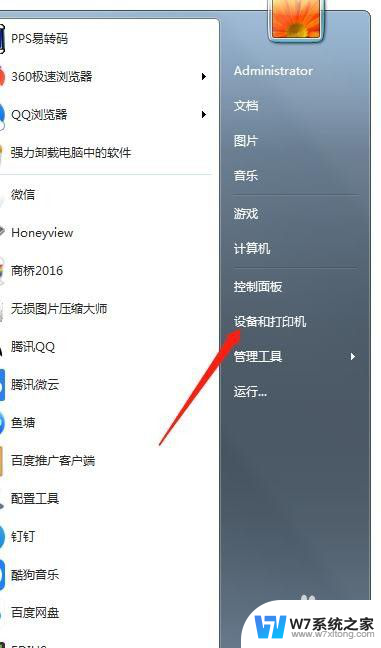 打印机怎么同时连接两台电脑 一台打印机如何同时连接两台电脑
打印机怎么同时连接两台电脑 一台打印机如何同时连接两台电脑2024-03-03
-
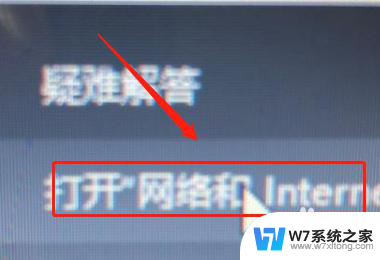 2台电脑共享文件夹怎么设置 两台电脑如何进行互联网共享
2台电脑共享文件夹怎么设置 两台电脑如何进行互联网共享2024-05-10
- 系统不一样的电脑怎么共享打印机 Windows系统之间如何网络共享打印机设置步骤
- 怎么连接另一台电脑上的打印机 电脑连接打印机步骤
- 两台电脑可以连一台显示器吗 一台电脑连接两个显示器
- 共享打印机连接错误0x00000bcb 0x00000bcb共享打印机无法打印怎么办
- 打印机网络共享怎么连接 无线网络共享打印机连接方法
- 连接共享打印机报错0x00000bcb 0x00000bcb共享打印机无法打印解决方法
- 笔记本电脑装了固态硬盘后怎么操作 固态硬盘加装后如何设置
- 笔记本电脑突然声音没有了 笔记本电脑突然没声音怎么办
- 笔记本电脑怎么确定点击 Windows 10系统鼠标双击确定变单击确定的教程
- mac查看硬盘使用情况 MacBook硬盘使用情况查看方法
- 电脑怎么进路由器 电脑设置路由器的详细步骤
- 如何查看手机上连接的wifi密码 手机已连接WIFI如何查看密码
电脑教程推荐
- 1 笔记本电脑怎么确定点击 Windows 10系统鼠标双击确定变单击确定的教程
- 2 mac查看硬盘使用情况 MacBook硬盘使用情况查看方法
- 3 查看笔记本电脑wifi密码 电脑上查看WiFi密码的方法步骤
- 4 电脑键盘调亮度 笔记本电脑键盘亮度调节键失灵怎么办
- 5 怎么快捷回到桌面 如何快速回到电脑桌面
- 6 惠普电脑哪个是开机键 惠普笔记本开机键在哪个位置
- 7 电脑卡游戏界面退不出去 游戏卡死怎么办无法回到桌面
- 8 word表格调整不了行高怎么办 如何解决Word文档中表格高度不能调整的困扰
- 9 excel文件密码怎么取消密码 Excel表格设置密码后如何取消
- 10 excel表格怎么输入001序号 Excel如何输入数字序号