win10更新后程序未响应 win10系统程序未响应怎么快速解决
在使用Win10系统时,经常会遇到程序未响应的情况,这时候我们可能会感到焦急和困惑,但是不用担心,只要掌握一些简单的解决方法,就可以快速解决程序未响应的问题。接下来让我们一起来了解一些解决程序未响应的实用技巧吧!
具体方法:
1.在键盘上按win+R组合键打开运行窗口。
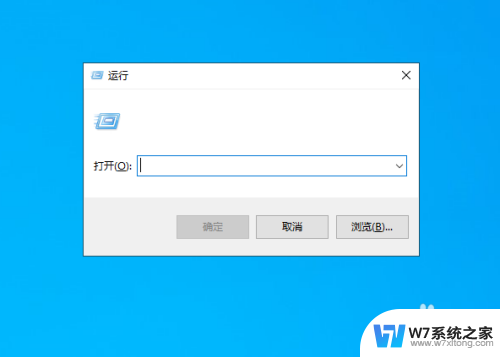
2.打开运行后在输入框中输入regedit运行注册表后点击确定,也可以右下角任务栏搜索框中输入“regedit”搜索。然后点击运行注册表。
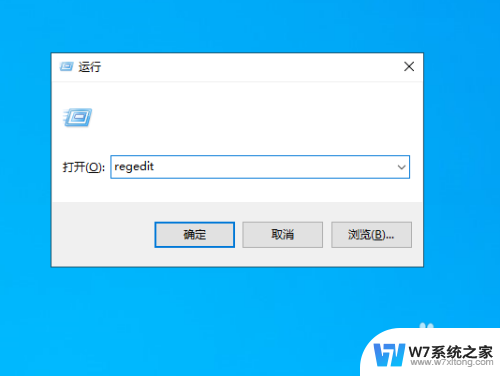
3.打开注册表编辑器后依次展开HKEY_CURRENT_USERControl PanelDesktop文件夹。
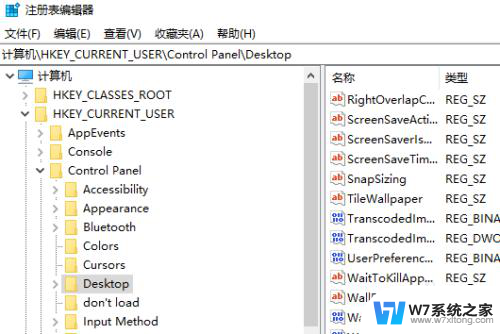
4.定位点击Desktop选项后,在右侧窗口空白处鼠标右键。然后新建一个“DWORD 32位值”的文件,储值为“新值#1”。
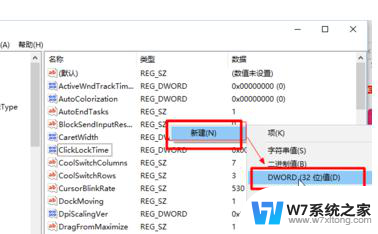
5.然后鼠标右键对新建的选项进行重命名为“WaitToKillAppTimeout”。
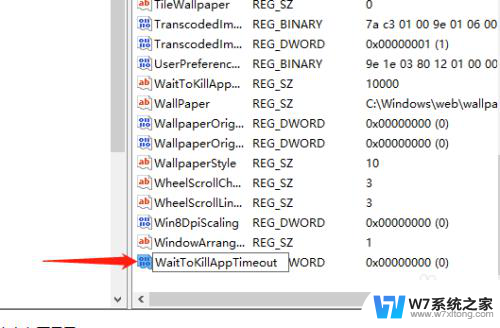
6.如果重命名值时产生错误,无法重命名时,键入的值名存在请键入另外的文件名并重试,直接进行下一步。
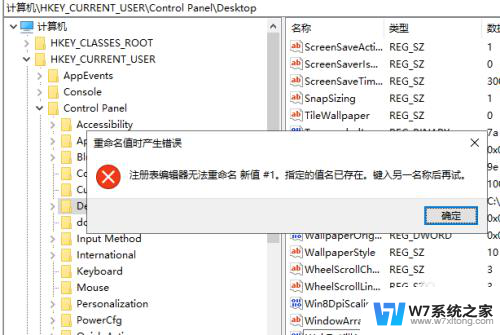
7.说明系统中之前已经有此文件,直接在右边找到名为“WaitToKillAppTimeout”的文件。
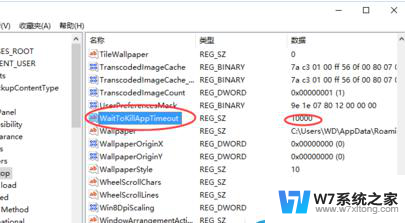
8.然后在鼠标左键双击“WaitToKillAppTimeout”文件选项,数值数据默认为“10000”。将其改为“0”,并确定,最后保存修改后退出即可。
9.总结:
1.用搜索或者win+R调出运行窗口,进入注册表。
2.找到Desktop文件夹,新建DWORD32值。
3.重命名,若遇到错误,修改该项数值为0.
以上就是关于win10更新后程序未响应的全部内容,若有出现相同情况的用户,可以按照小编的方法来解决。
win10更新后程序未响应 win10系统程序未响应怎么快速解决相关教程
-
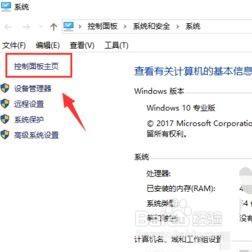 win10家庭版打开程序响应很慢 Win10打开应用程序响应缓慢怎么解决
win10家庭版打开程序响应很慢 Win10打开应用程序响应缓慢怎么解决2024-04-07
-
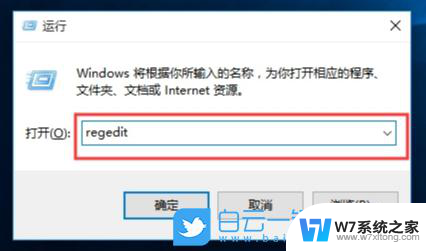
-
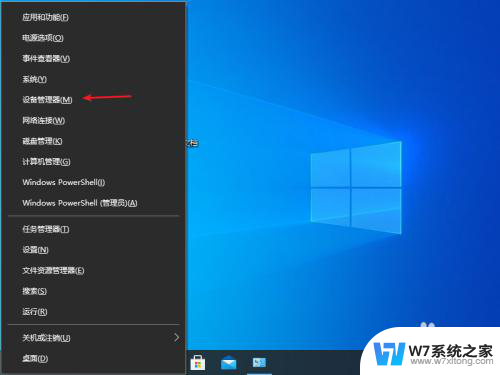 更新蓝牙驱动程序win10 win10蓝牙驱动程序无法使用解决方法
更新蓝牙驱动程序win10 win10蓝牙驱动程序无法使用解决方法2024-04-13
-
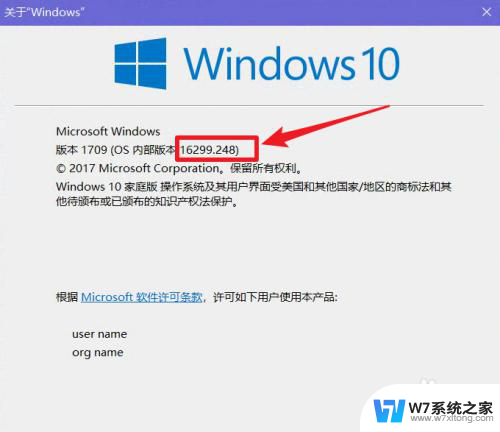 windows10更新后鼠标不显示 Win10更新导致鼠标键盘无响应怎么办
windows10更新后鼠标不显示 Win10更新导致鼠标键盘无响应怎么办2024-02-22
- win10电脑应用打不开没反应 win10点击程序无反应怎么办
- win10关机时出现应用程序错误 Win10强制关机被程序阻止怎么办
- win10右击打开文方式就卡死 win10右键文档卡死未响应修复方法
- win10该设备已停止响应或已断开连接 Win10系统提示停止响应解决方法大全
- win10电脑程序错误 如何修复Win10 Werfault.exe 应用程序错误
- 卸载更新的软件 win10系统卸载某个特定的升级更新程序
- win10如何打开无线网络连接 如何打开无线网络设置
- w10系统玩地下城fps很低 地下城与勇士Win10系统卡顿怎么办
- win10怎么设置两个显示器 win10双显示器设置方法
- 戴尔win10系统怎么恢复 戴尔win10电脑出厂设置恢复指南
- 电脑不能切换窗口怎么办 win10按Alt Tab键无法切换窗口
- 新买电脑的激活win10密钥 如何找到本机Win10系统的激活码
win10系统教程推荐
- 1 新买电脑的激活win10密钥 如何找到本机Win10系统的激活码
- 2 win10蓝屏打不开 win10开机蓝屏无法进入系统怎么办
- 3 windows10怎么添加英文键盘 win10如何在任务栏添加英文键盘
- 4 win10修改msconfig无法开机 Win10修改msconfig后无法启动怎么办
- 5 程序字体大小怎么设置 Windows10如何调整桌面图标大小
- 6 电脑状态栏透明度怎么设置 win10系统任务栏透明度调整步骤
- 7 win10怎么进行系统还原 Win10系统怎么进行备份和还原
- 8 win10怎么查看密钥期限 Win10激活到期时间怎么查看
- 9 关机后停止usb供电 win10关机时USB供电设置方法
- 10 windows超级用户名 Win10怎样编辑超级管理员Administrator用户名