打印机怎么取消暂停打印 打印机暂停状态如何解除
更新时间:2024-08-25 13:04:23作者:jiang
打印机在打印过程中突然暂停是一个很常见的问题,而要解除打印机的暂停状态并让其继续工作并不复杂,通常我们可以通过简单的操作来取消打印机的暂停状态,比如检查打印机的连接线是否松动,或者重新启动打印机和计算机。也可以尝试清理打印机的纸张卡口和打印头,确保打印机能够正常工作。通过这些简单的方法,我们可以轻松解除打印机的暂停状态,让工作顺利进行。
方法如下:
1.首先点开电脑左下角的开始按钮,再从菜单中点开控制面板选项。如图。
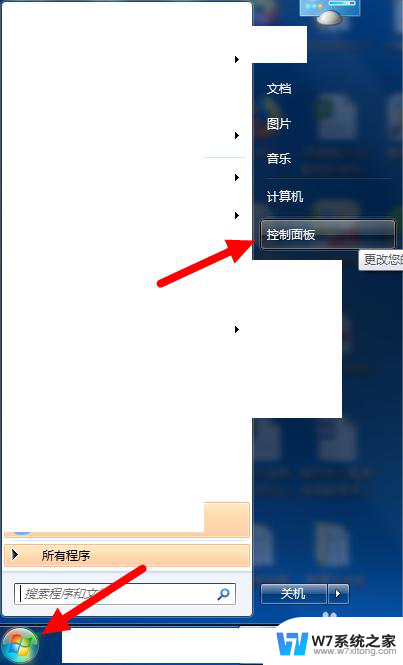
2.在控制面板页面找到并打开“硬件和声音”下面的“查看设备和打印机”选择项,如图。
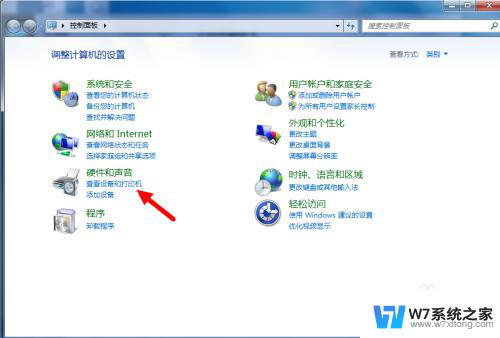
3.从设备和打印机页面可以查看我们的电脑现在连接的打印机,就是那个打对勾的。
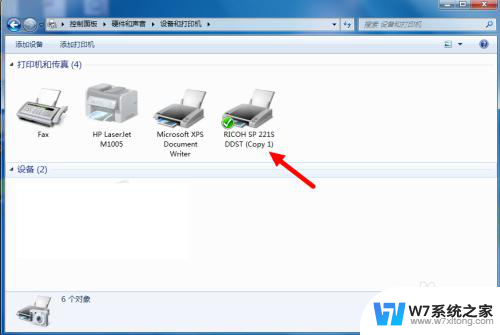
4.右击这个打印机图标,将鼠标悬念在“查看现在正在打印什么”这一条目上。如图。
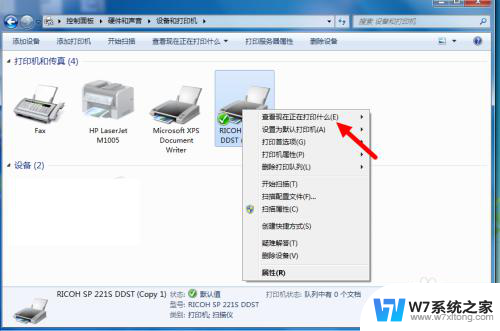
5.从展开的子菜单中选择现在使用的打印机进行点击,如图。
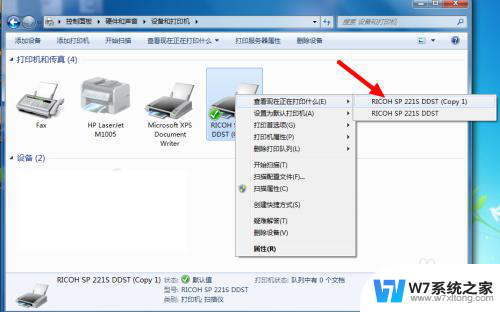
6.然后从弹出的打印机状态窗口中点击左上角的“打印机”按钮。可以看到下拉菜单中有一项是“暂停打印”。我们将它前面的对勾点掉就可以了。
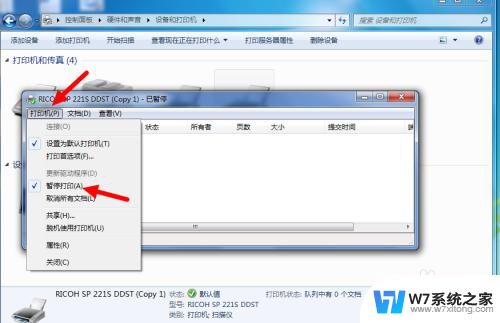
7.“暂停打印”前面的对勾取消,如图。然后把窗口依次关闭。你再试一下打印机大概就没问题了。
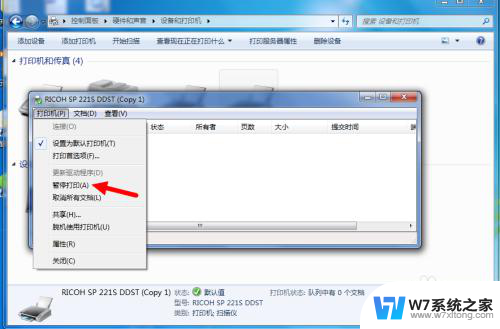
以上是关于如何取消打印暂停的全部内容,如果有遇到类似情况的用户,可以按照以上方法来解决。
打印机怎么取消暂停打印 打印机暂停状态如何解除相关教程
-
 怎么让打印机停止打印 中途停止打印机的打印操作步骤
怎么让打印机停止打印 中途停止打印机的打印操作步骤2024-07-11
-
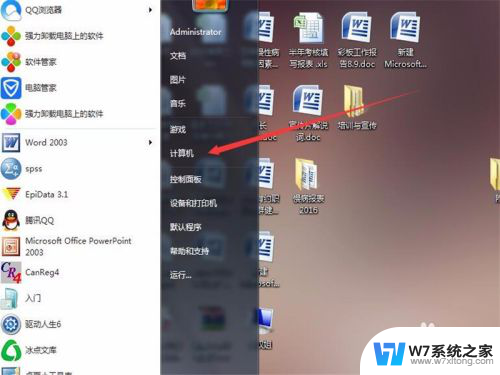 电脑怎么停止打印任务 如何从打印队列中删除打印任务
电脑怎么停止打印任务 如何从打印队列中删除打印任务2024-03-15
-
 打印机默认错误状态怎么恢复正常打印 打印机状态错误怎么解决
打印机默认错误状态怎么恢复正常打印 打印机状态错误怎么解决2024-03-12
-
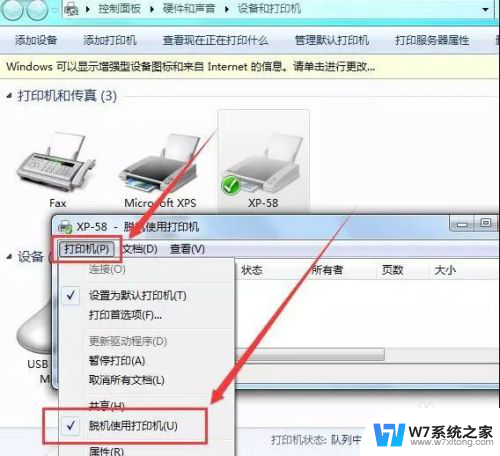 canon打印机脱机怎么处理 打印机显示脱机状态如何恢复连接
canon打印机脱机怎么处理 打印机显示脱机状态如何恢复连接2024-03-29
- 佳能打印机脱机状态怎么恢复正常打印 佳能打印机脱机无法打印解决方案
- 文档打印怎么正反面打印 打印机如何进行正反面打印
- 电脑连接打印机显示状态错误怎么回事 打印机显示错误如何解决
- 文档如何用打印机打印出来 打印机如何连接电脑打印文件
- 多余的打印机怎么彻底删除 打印机设备如何删除
- 打印机怎样打印图片 打印机如何打印照片
- iphone13充电线为何没有usb接口 苹果13充电线为什么不是USB接口
- cdr文件如何显示缩略图 CDR文件缩略图查看方法
- 取消电脑自动关机怎么设置方法 怎么关闭电脑的自动关机功能
- 桌面显示windows不是正版如何解决 如何处理Windows副本不是正版的问题
- 苹果电脑触控板右键在哪 Macbook触摸板右键功能怎么开启
- 电脑键盘大小写字母转换是哪个键 如何在键盘上切换大小写字母
电脑教程推荐
- 1 桌面显示windows不是正版如何解决 如何处理Windows副本不是正版的问题
- 2 电脑网络打印机怎么连接 网络打印机连接教程
- 3 笔记本电脑怎么确定点击 Windows 10系统鼠标双击确定变单击确定的教程
- 4 mac查看硬盘使用情况 MacBook硬盘使用情况查看方法
- 5 查看笔记本电脑wifi密码 电脑上查看WiFi密码的方法步骤
- 6 电脑键盘调亮度 笔记本电脑键盘亮度调节键失灵怎么办
- 7 怎么快捷回到桌面 如何快速回到电脑桌面
- 8 惠普电脑哪个是开机键 惠普笔记本开机键在哪个位置
- 9 电脑卡游戏界面退不出去 游戏卡死怎么办无法回到桌面
- 10 word表格调整不了行高怎么办 如何解决Word文档中表格高度不能调整的困扰