win10怎么连接无线网卡 win10电脑无线网连接速度慢如何解决
更新时间:2024-03-19 13:03:29作者:yang
Win10作为目前最新的操作系统,连接无线网卡是日常生活中我们经常会遇到的问题之一,有时候我们可能会遇到连接速度过慢的情况,这不仅会影响我们的工作效率,还会影响我们的网络体验。当我们的Win10电脑无线网连接速度慢时,应该如何解决呢?接下来我们将为您介绍一些解决方法。
具体步骤:
1.任何一台电脑,只要电脑连接无线网都必须准备好一个无线网卡。正常使用的状态下无线网卡会显示跳跃的颜色
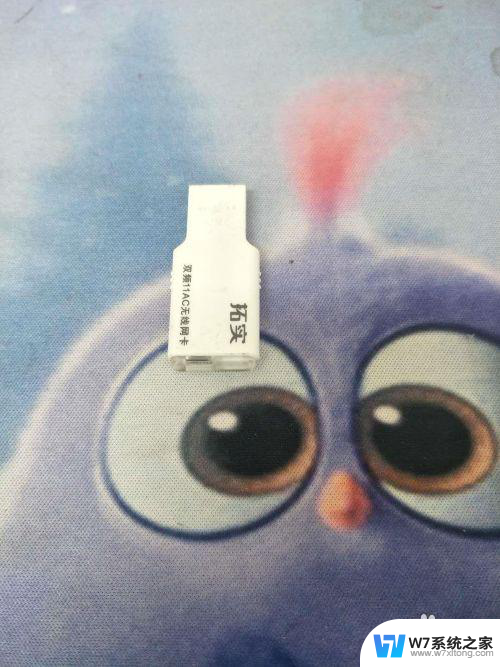

2.点击右下角网络显示位置,打开网络设置
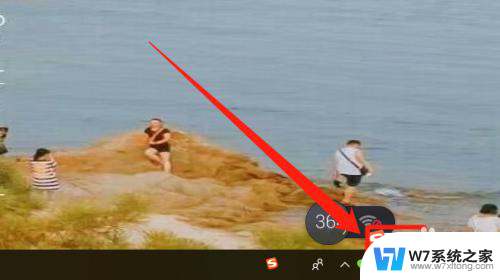
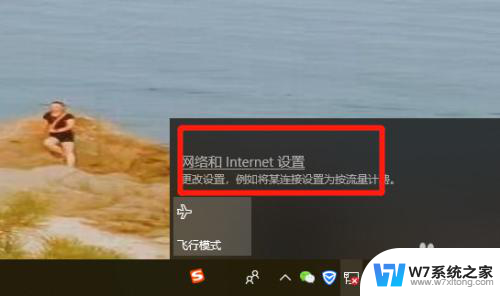
3.然后在更改网络状态中选择'’更换网络适配器”进入设置的子页面
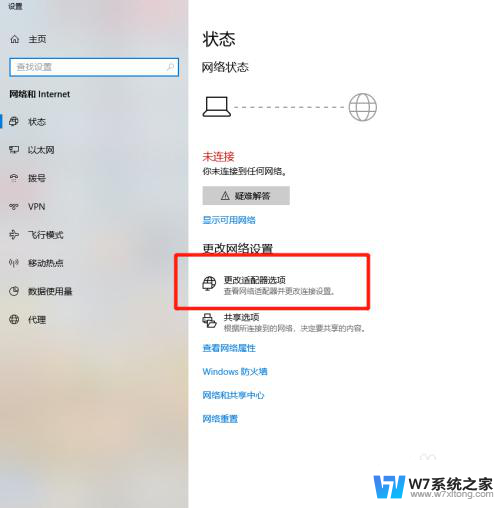
4.然后将无线网WLAN的选项点击右键,开启“启用”。这样电脑就能够搜索到无线网络啦
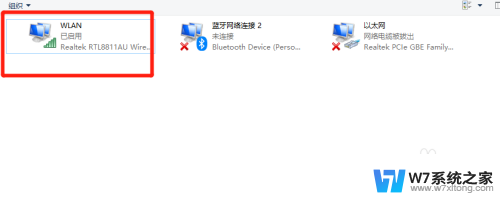
5.然后在无线网络选项中找到可用的无线网,点击连接
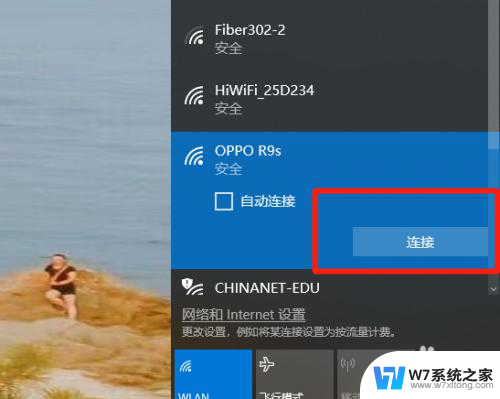
6.输入对应的无线网络的密码,点击下一步进行连接
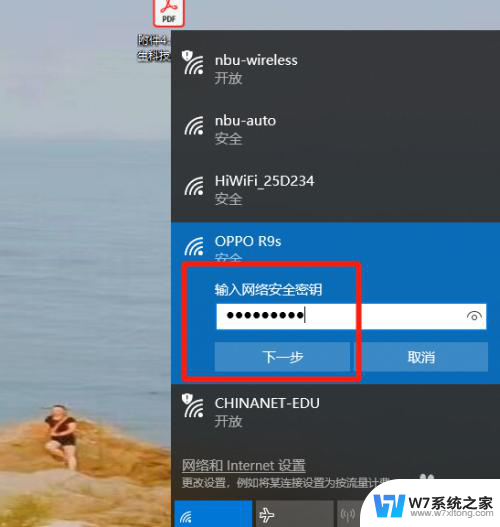
7.连接成功如图所示,“已连接”,打开;浏览器就可以正常使用网络啦
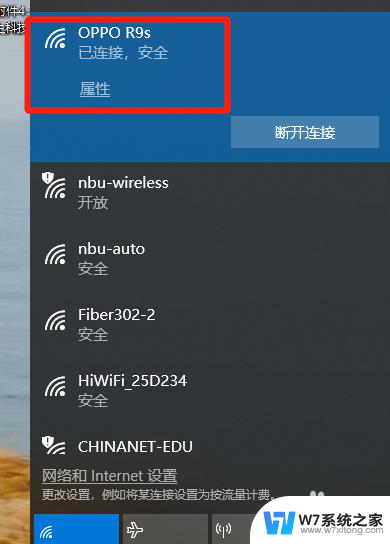
以上就是win10如何连接无线网卡的全部内容,如果有不懂的用户,可以按照小编的方法进行操作,希望能够帮助到大家。
win10怎么连接无线网卡 win10电脑无线网连接速度慢如何解决相关教程
-
 win10笔记本已连接无线无法上网 Win10电脑连接无线网络无法上网的解决方法
win10笔记本已连接无线无法上网 Win10电脑连接无线网络无法上网的解决方法2024-05-27
-
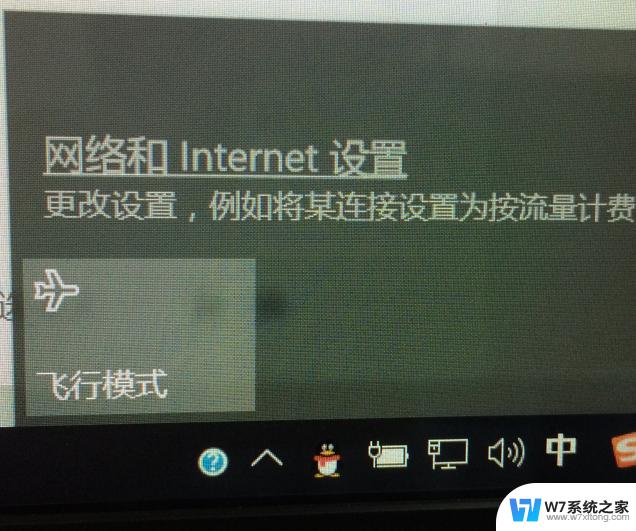
-
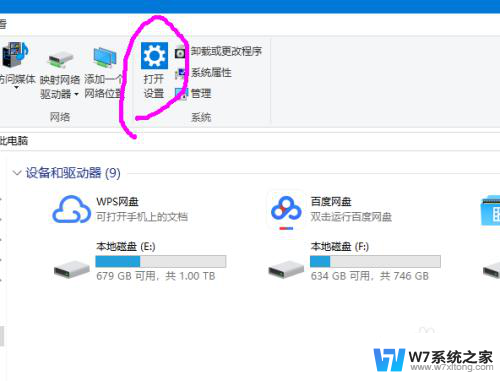 无线蓝牙耳机能连接电脑吗 win10怎么连接无线蓝牙耳机
无线蓝牙耳机能连接电脑吗 win10怎么连接无线蓝牙耳机2024-07-24
-
 win10系统无线显示连接无法上网 Win10已连接网络但无法上网怎么办
win10系统无线显示连接无法上网 Win10已连接网络但无法上网怎么办2024-12-18
- win10笔记本怎么添加无线网络连接 笔记本wifi手动连接方法
- win10无线鼠标怎么连接电脑没反应 无线鼠标连接电脑没反应的解决方法
- 电脑不显示可用wifi怎么办 Win10无线网络连接不显示怎么办
- 笔记本电脑怎么设置连接网线 Win10笔记本电脑有线连接网络设置方法
- win10电脑wlan不见了,没法连无线网 win10网络图标消失无法上网
- 笔记本电脑连接网线怎样设置网络 Win10笔记本电脑有线连接网络设置方法
- w10系统玩地下城fps很低 地下城与勇士Win10系统卡顿怎么办
- win10怎么设置两个显示器 win10双显示器设置方法
- 戴尔win10系统怎么恢复 戴尔win10电脑出厂设置恢复指南
- 电脑不能切换窗口怎么办 win10按Alt Tab键无法切换窗口
- 新买电脑的激活win10密钥 如何找到本机Win10系统的激活码
- 电脑不识别sd卡怎么办 win10更新后sd卡无法识别怎么处理
win10系统教程推荐
- 1 新买电脑的激活win10密钥 如何找到本机Win10系统的激活码
- 2 win10蓝屏打不开 win10开机蓝屏无法进入系统怎么办
- 3 windows10怎么添加英文键盘 win10如何在任务栏添加英文键盘
- 4 win10修改msconfig无法开机 Win10修改msconfig后无法启动怎么办
- 5 程序字体大小怎么设置 Windows10如何调整桌面图标大小
- 6 电脑状态栏透明度怎么设置 win10系统任务栏透明度调整步骤
- 7 win10怎么进行系统还原 Win10系统怎么进行备份和还原
- 8 win10怎么查看密钥期限 Win10激活到期时间怎么查看
- 9 关机后停止usb供电 win10关机时USB供电设置方法
- 10 windows超级用户名 Win10怎样编辑超级管理员Administrator用户名