word表格中字体间距怎么调整 Word表格中文字行间距和字间距的调整方法
在Word表格中,我们经常需要调整字体的间距,以使文档看起来更加美观和整洁,调整字体的间距可以让文字更加紧凑或者更加宽松,以便更好地呈现内容。要调整Word表格中文字的行间距和字间距,可以通过选择文字后点击段落选项卡中的行间距和字间距来进行调整。通过这种方式,我们可以根据需要随时调整文字的行间距和字间距,使文档更加易读和具有吸引力。
步骤如下:
1.如何调整表格里文字的行间距?选中想要调整的文字内容,进入菜单栏中的【开始】,找到【行距】图标,就可以选择设置1-3倍的行间距。
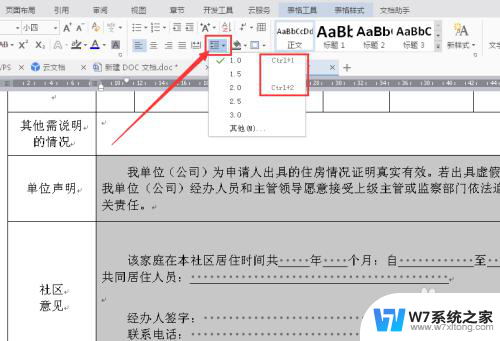
2.如果想要设置其他数值的行宽,则点击【其他】,就进入非常熟悉的段落设置选项框。这里行距的设置有更多的选择。
其实不管是有表格的文字。还是没有表格的文字。行距其实都是通过段落选项框进行设置的,因此只要知道调出该选项框的快捷键Alt+字母o+字母P就可以了。
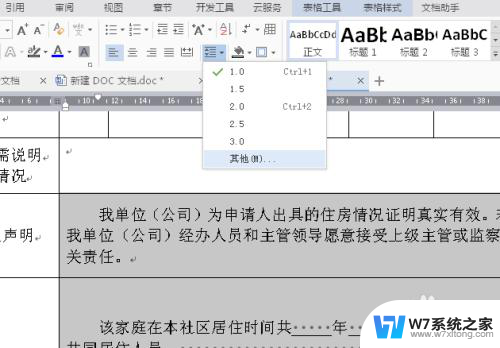
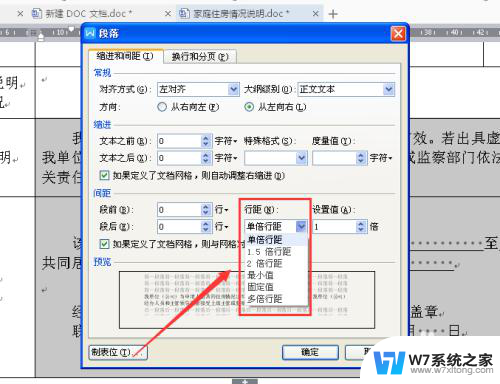
3.如何设置表格里文字的字间距?这个和单纯的文字字间距的设置是一样的,需要找到设置的入口。
进行字间距的设置,可以选择【开始】,然后点击如图图标,进入字体选项框,在【字符间距】里可以进行加宽或者紧缩的设置。
同样的道理,不管是有表格的文字。还是没有表格的文字。都是通过字体选项框设置的,因此只要记住调出该选项框的快捷键Ctrl+D就方便多了。
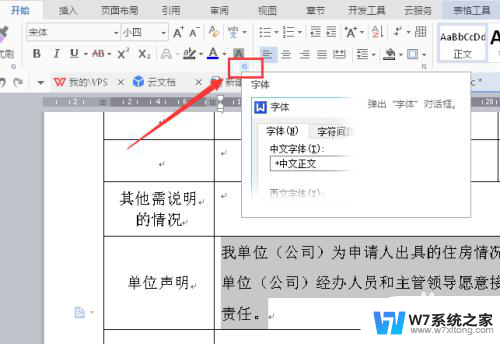
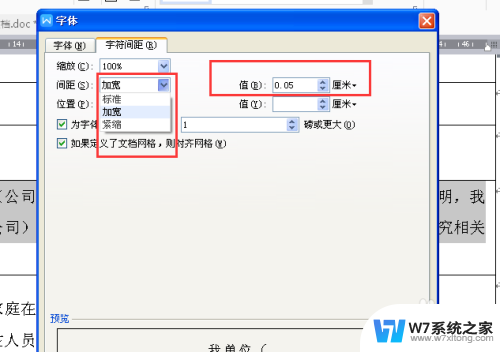
4.在做word表格时,还会遇到这样的情况。默认情况下,觉得文字和表格左右的边框靠得太近了,不够美观,想要有点间距,怎么设置?
点击鼠标右键,选择【表格属性】,进入进行设置。
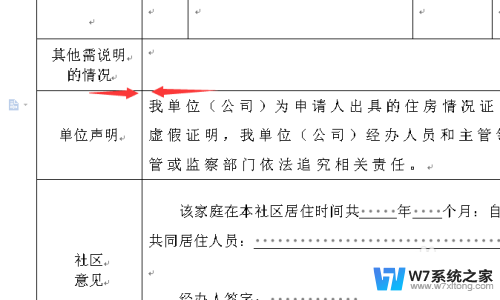
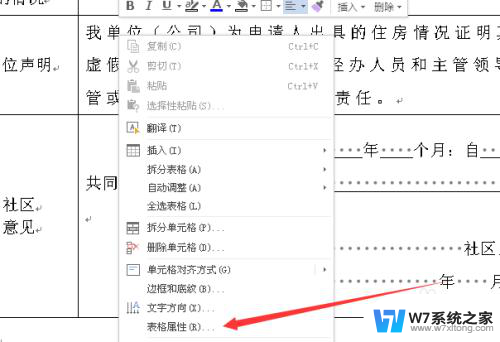
5.在表格属性选项框中,默认的对齐方式是居中,可以不进行更改,然后点击【选项】。
这时候就做单元格边距的设置了,这里我们调整左右的值,值越大,字体离表格边框越远。
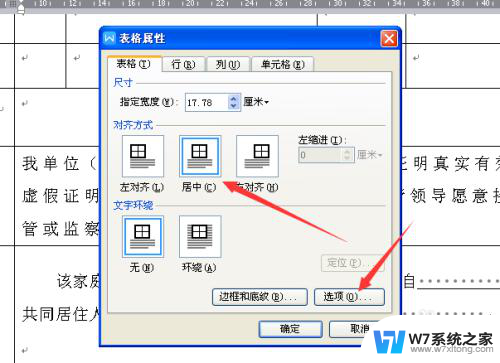
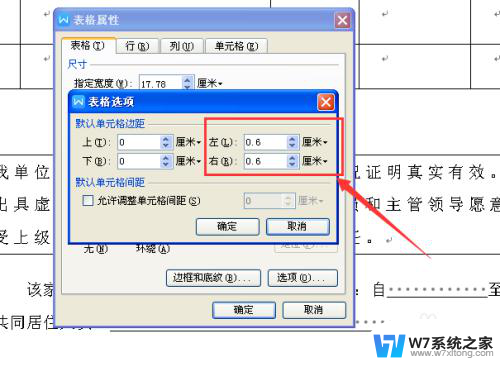
6.设置完毕后,字体和边框有了明显的间距。不过该设置是针对整个word表格的,不能单独对表格中的某个单元格做设置。
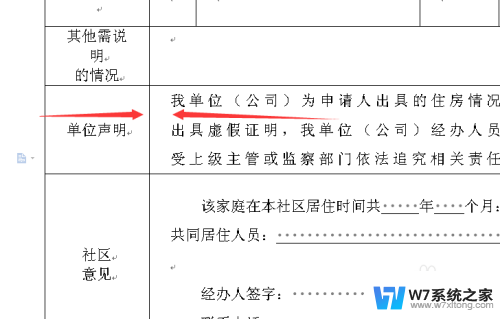
以上就是如何调整Word表格中字体间距的全部内容,如果有任何疑问,用户可以根据本文的方法进行操作,希望这能为大家提供帮助。
word表格中字体间距怎么调整 Word表格中文字行间距和字间距的调整方法相关教程
-
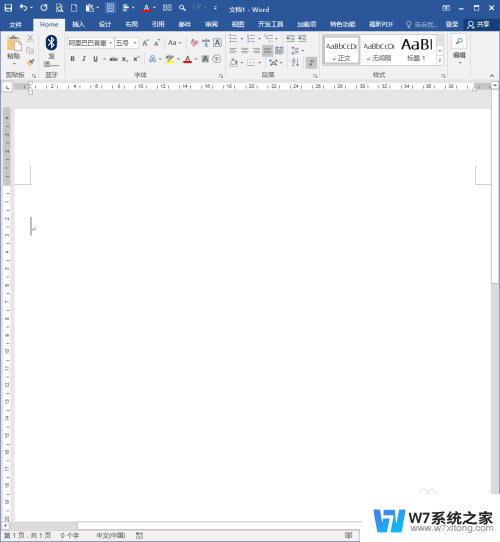 word如何调整字体间距 Word文档文字间距调整方法
word如何调整字体间距 Word文档文字间距调整方法2024-07-06
-
 word每行字间距怎么调 在Word中如何改变文档的字间距和行间距
word每行字间距怎么调 在Word中如何改变文档的字间距和行间距2024-03-25
-
 word文字左右间距怎么设置 WORD中如何调整字体左右间距
word文字左右间距怎么设置 WORD中如何调整字体左右间距2025-04-03
-
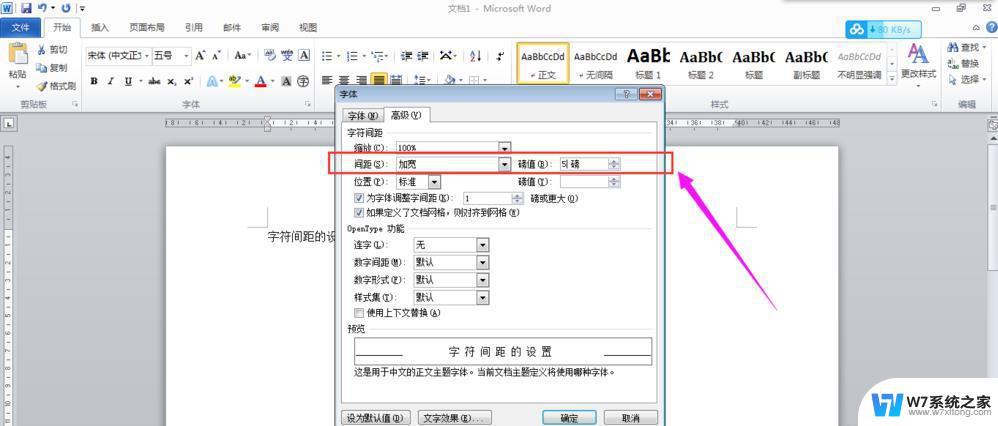 word字之间的间隔怎么弄 怎样在WORD中调整文档的字间距和行间距
word字之间的间隔怎么弄 怎样在WORD中调整文档的字间距和行间距2024-02-17
- 在windows中如何设置行间距 word调整行距方法
- 电脑行距怎么设置在哪里word Word行间距设置方法
- word表格中文字怎么上下居中 WORD表格文字上下居中设置
- word表格调整不了行高怎么办 如何解决Word文档中表格高度不能调整的困扰
- word文档分散对齐后有的太宽了 分散对齐时的间距调整
- 手机wps行间距在哪里设置 手机wps怎么调整段落行距
- 电脑突然没有蓝牙功能了 电脑蓝牙连接功能不见了
- 耳机连电脑没有麦克风 耳机插电脑只有声音没有麦克风
- 单元格如何设置下拉框选项 Excel单元格下拉选项设置方法
- 电脑怎么看有没有固态硬盘 怎么辨别电脑中的固态硬盘
- 苹果11怎么截屏截长图 苹果11手机截长图方法
- 右击鼠标没有新建选项 Windows电脑鼠标右键没有新建文件夹选项
电脑教程推荐
- 1 单元格如何设置下拉框选项 Excel单元格下拉选项设置方法
- 2 电脑怎么看有没有固态硬盘 怎么辨别电脑中的固态硬盘
- 3 右击鼠标没有新建选项 Windows电脑鼠标右键没有新建文件夹选项
- 4 华为智慧屏在哪里打开 华为手机智慧识屏如何开启
- 5 压缩文件电脑怎么解压 压缩文件夹解压软件
- 6 微博怎么删除最近访问记录 微博经常访问列表删除方法
- 7 微信图标没有了怎么办 微信图标不见了怎么办
- 8 windows81企业版激活密钥 win8.1企业版密钥激活步骤
- 9 比windows不是正版怎么办 电脑显示此windows副本不是正版怎么办
- 10 网络连接正常但无法上网是什么原因 电脑显示网络连接成功但无法上网