win11连打印机报错0x0000709 解决Win11系统共享打印机错误0x0000709的步骤
Win11系统是微软最新发布的操作系统,一些用户在连接打印机时可能会遇到报错0x0000709的问题,这个错误提示常常让用户感到困惑,不知道该如何解决。幸运的是我们可以通过一些简单的步骤来解决Win11系统共享打印机错误0x0000709。在本文中我们将介绍这些步骤,帮助用户顺利解决打印机连接问题,确保正常使用打印功能。无论是在家庭还是办公环境中,打印机都是必不可少的工具,因此解决打印机报错问题对于用户来说至关重要。接下来我们将一步步为您讲解解决Win11系统共享打印机错误0x0000709的方法。
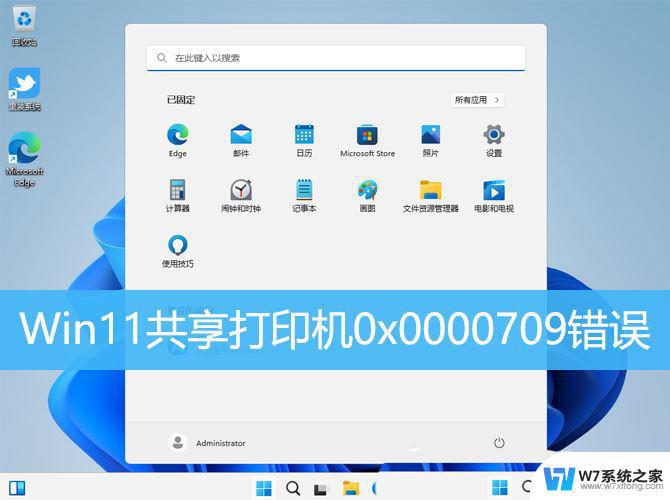
1、首先,按键盘上的【Win + X】组合键,或右键点击任务栏上的【Windows开始图标】,在打开的隐藏菜单项中,选择【运行】;
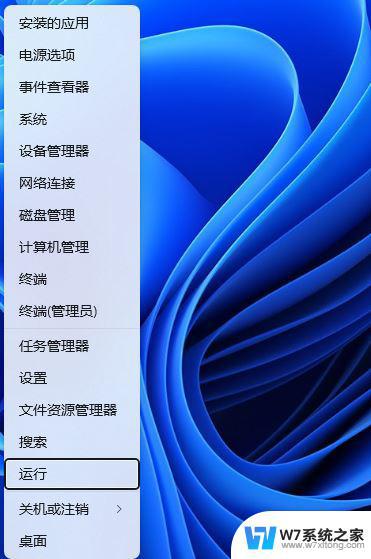
2、运行窗口,输入【gpedit.msc】命令,按【确定或回车】,可以打开本地组策略编辑器;
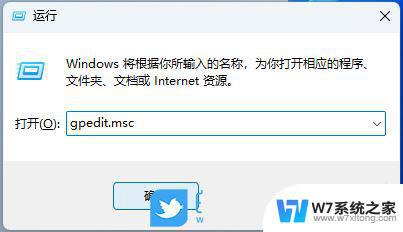
3、本地组策略编辑器窗口,在【计算机配置 > 管理模板】下,找到并双击【打印机】;
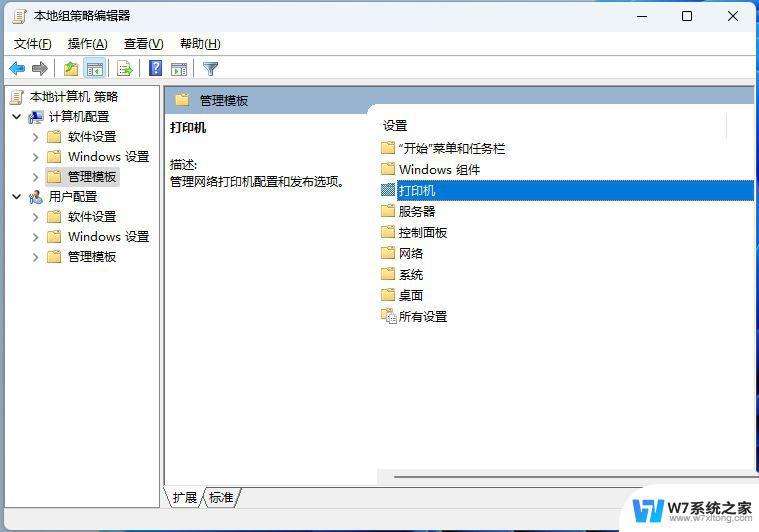
4、选择【配置 RPC 连接设置】,然后点击【编辑策略设置】;
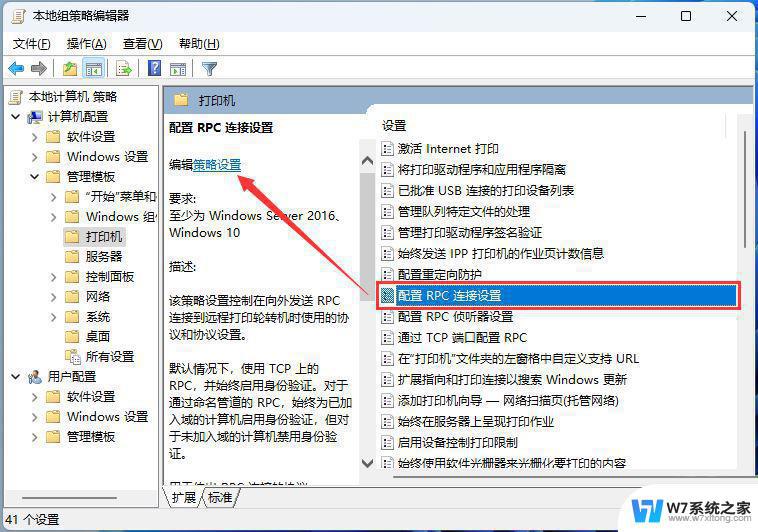
5、配置 RPC 连接设置窗口,选择【已启用】,再选择【命名管道上的 RPC】,最后点击【应用 - 确定】即可;
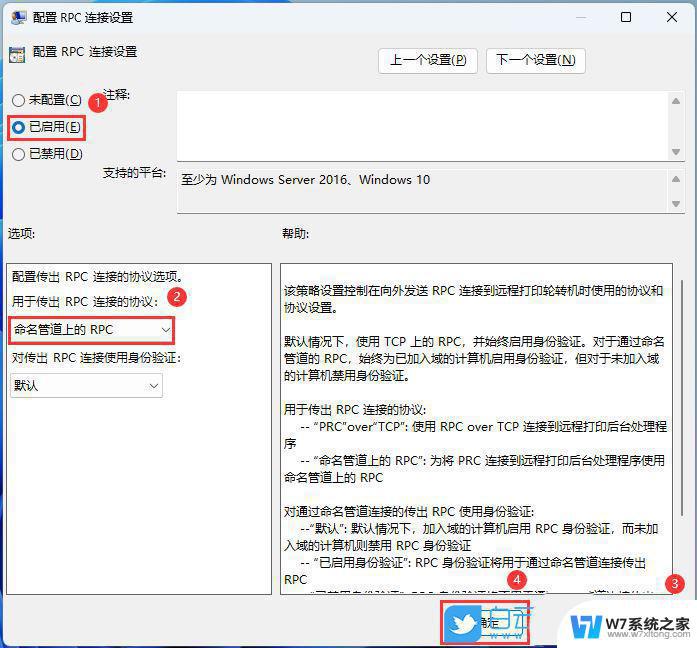
Win11卸载有问题的补丁KB5006667或KB5006670;win11回退到旧版本。
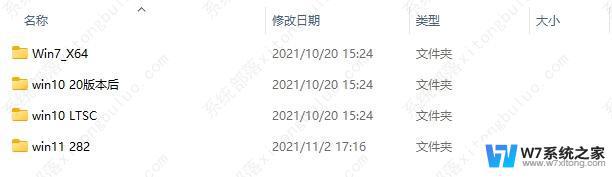
新建记事本文档,输入如下内容:
Windows Registry Editor Version 5.00 [HKEY_LOCAL_MACHINE\System\CurrentControlSet\Control\Print] “RpcAuthnLevelPrivacyEnabled”=dword:00000000 [HKEY_LOCAL_MACHINE\Software\Policies\Microsoft\Windows NT\Printers\PointAndPrint] “RestrictDriverInstallationToAdministrators”=dword:00000000
然后保存,修改文件扩展名为reg,比如1.reg,然后双击这个文件导入注册表即可解决问题。注意电脑需要重启才生效。
方法四、文件替换把系统win32spl.dll文件替换为就版本的即可。批处理文件见附件,找到对应的系统,右键以管理员身份运行就可以了。
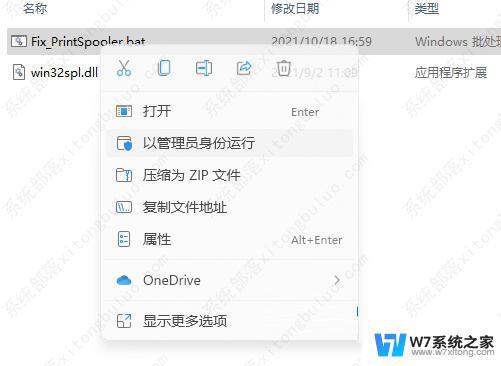
Win11怎么给打印机重命名? Win11打印机修改名称的四种方法
怎么解除打印机连接上限? Win11解除打印机最大连接限制的技巧
以上就是win11连打印机报错0x0000709的全部内容,还有不清楚的用户就可以参考一下小编的步骤进行操作,希望能够对大家有所帮助。
win11连打印机报错0x0000709 解决Win11系统共享打印机错误0x0000709的步骤相关教程
-
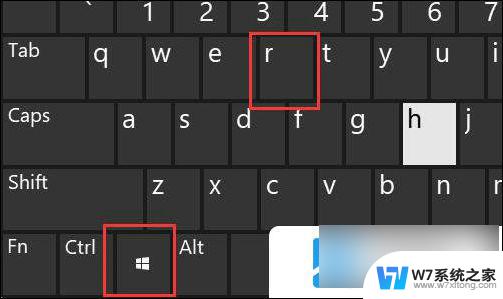 win11系统打印机共享错误709 win11共享打印机709错误解决步骤
win11系统打印机共享错误709 win11共享打印机709错误解决步骤2024-12-30
-
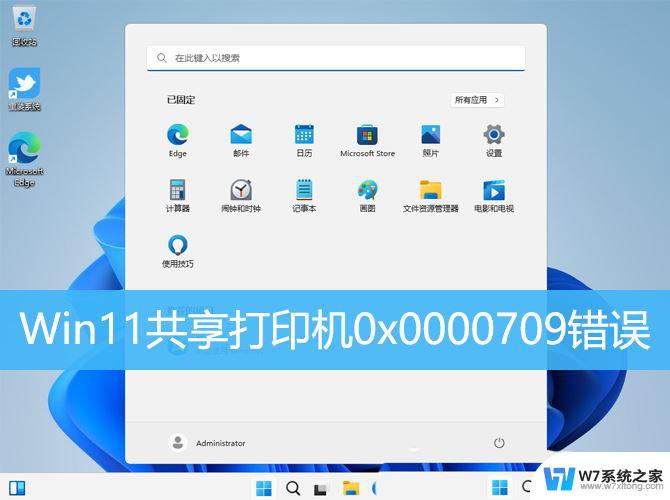
-
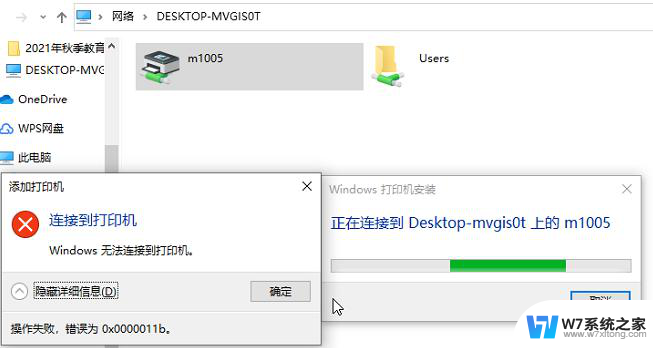
-
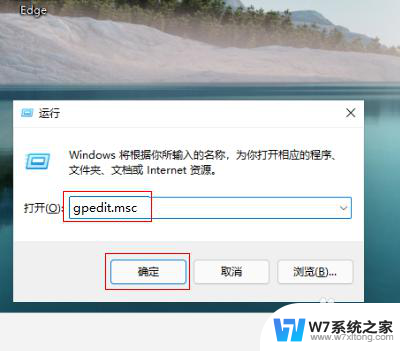 win11共享针式打印机错误709 如何解决Win11共享打印机提示709错误
win11共享针式打印机错误709 如何解决Win11共享打印机提示709错误2024-05-08
- win11共享打印709 Win11打印机共享709错误的处理方法
- win11怎么连接已共享的打印机 win11连接网络打印机步骤详解
- win11连接共享打印机 win11共享打印机连接步骤
- win11家庭连接共享打印机提示0000709 win11共享打印机提示0000709错误解决方法
- win11连win7打印机错误709 Win11无法连接共享打印机错误代码0x00000709怎么办
- windows11打印机错误提 Windows11打印机设置保存错误0x000006d9怎么解决
- win11关闭通知界面 Win11如何关闭系统通知
- win11怎么把开始为何在左边 Win11开始菜单怎么调整到左边
- 手机投屏win11笔记本电脑怎么设置 手机电脑投屏连接教程
- win11比win10大多少g Win11系统相比Win10占用内存少吗
- windows11wlan不见了 Win11电脑wifi连接图标消失了怎么办
- win11任务栏怎么永不合并 win11任务栏怎么调整不合并
win11系统教程推荐
- 1 电脑麦克风怎么打开win11 Win11麦克风权限开启方法
- 2 win11如何设置文件后缀 win11文件后缀修改方法
- 3 指纹录入失败 win11 荣耀50指纹录入失败怎么办
- 4 win11防火墙拦截 Win11 24H2版内存隔离功能如何开启
- 5 如何关闭win11的防火墙和杀毒软件 win11如何关闭防火墙和杀毒软件
- 6 win11显示 任务栏右边 Win11任务栏靠右对齐的方法
- 7 win11不显示视频预览图 Win11 24H2升级后图片无法打开怎么办
- 8 win11禁止系统隔离危险文件 Win11 24H2版内存隔离功能开启步骤
- 9 win11右键怎么设置多几个选项 Win11右键菜单默认显示更多选项怎么自定义设置
- 10 win11电脑设置共享 Win11文件夹共享设置教程