win11系统电脑怎么清理垃圾 Win11清理电脑垃圾有效方法
更新时间:2025-01-06 12:57:10作者:xiaoliu
随着Windows 11系统的推出,许多用户对如何清理电脑垃圾产生了疑问,在日常使用中电脑垃圾会占用大量的存储空间,导致电脑运行变慢甚至出现卡顿现象。了解Win11清理电脑垃圾的有效方法变得尤为重要。在本文中我们将介绍一些简单而实用的方法,帮助您轻松清理Win11系统电脑中的垃圾文件,提升系统性能,让您的电脑焕然一新。
1、首先, 按键盘上的 Win 键,或点击任务栏上的开始图标, 找到并点击所有应用下的设置;
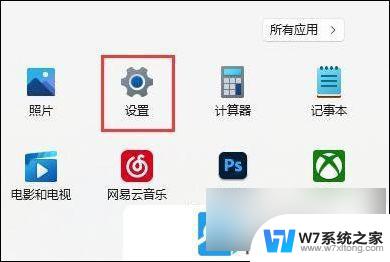
2、设置窗口,找到并点击存储(存储空间、驱动器、配置规则);
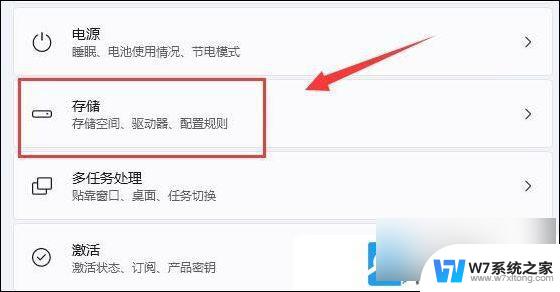
3、接着,打开列表中的临时文件选项;
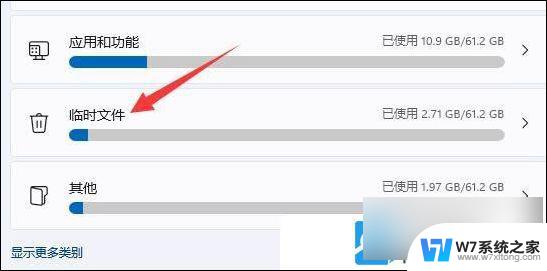
4、勾选需要删除的文件,再点击删除文件,即可开始清理;
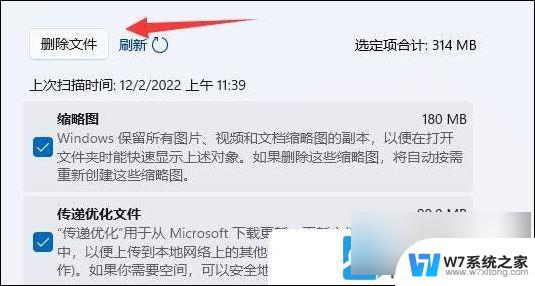
5、还可以点击存储管理下的清理建议(存储已优化,无需执行任何操作);
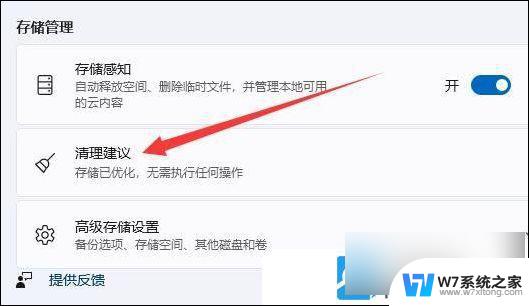
6、同样的,勾选需要删除的文件,再点击清理即可;
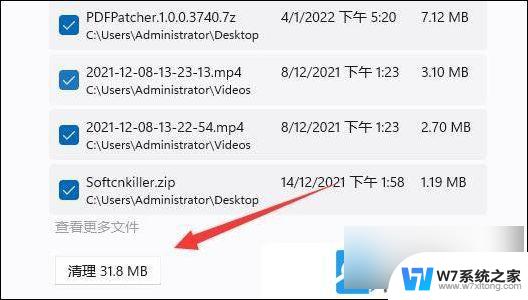
以上就是win11系统电脑怎么清理垃圾的全部内容,有遇到这种情况的用户可以按照小编的方法来进行解决,希望能够帮助到大家。
win11系统电脑怎么清理垃圾 Win11清理电脑垃圾有效方法相关教程
-
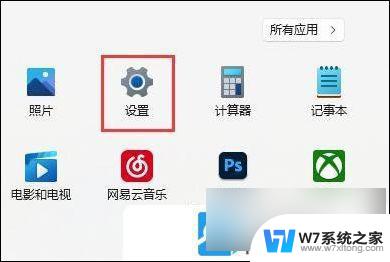 清理win11电脑垃圾 Win11清理电脑垃圾的有效方法
清理win11电脑垃圾 Win11清理电脑垃圾的有效方法2024-10-28
-
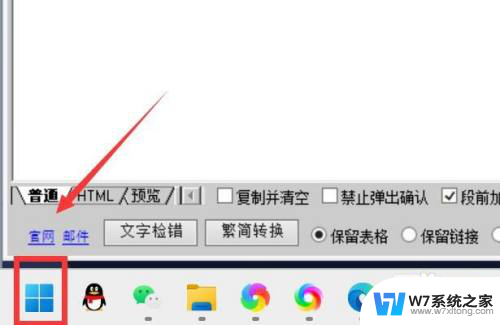 电脑垃圾清理 win11自带 Win11自带的垃圾清理工具在哪里
电脑垃圾清理 win11自带 Win11自带的垃圾清理工具在哪里2025-01-04
-
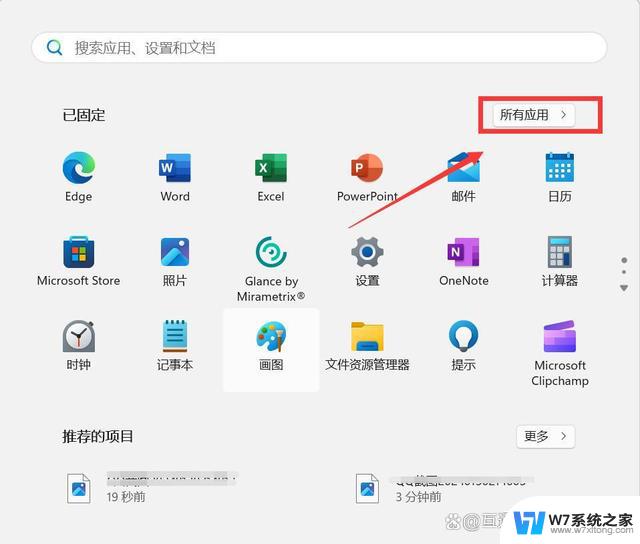 win11怎么清除垃圾文件 win11清理电脑垃圾教程
win11怎么清除垃圾文件 win11清理电脑垃圾教程2024-11-02
-
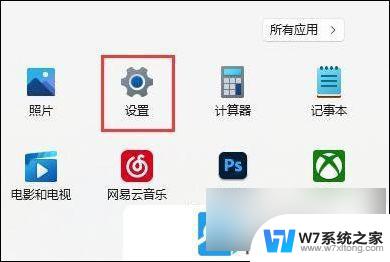 垃圾windows11 Win11清理电脑垃圾的最佳方法
垃圾windows11 Win11清理电脑垃圾的最佳方法2024-09-20
- win11怎么清理电脑 Win11清理电脑垃圾教程
- 联想win11系统清理c盘 win11清理c盘垃圾教程
- 怎么清理c盘空间win11 win11清理C盘垃圾教程
- win11如何找到垃圾 win11自带的清理工具在哪里找
- win11系统中的垃圾文件存放位置 win11自带的清理工具在哪里找
- win11怎么清除浏览器缓存 如何清理电脑浏览器的缓存文件
- windows11已激活但总出现许可证过期 Win11最新版本频繁提示许可信息即将到期怎么解决
- win11电脑设置管理员权限 win11管理员权限在哪里调整
- win11网银出现乱码 浏览器打开网页中文显示乱码怎么办
- win11如何打开日期 Win11怎么调整日期和时间
- 默认播放器设置 win11 Win11默认播放器怎么设置
- win11关闭通知界面 Win11如何关闭系统通知
win11系统教程推荐
- 1 windows11已激活但总出现许可证过期 Win11最新版本频繁提示许可信息即将到期怎么解决
- 2 电脑麦克风怎么打开win11 Win11麦克风权限开启方法
- 3 win11如何设置文件后缀 win11文件后缀修改方法
- 4 指纹录入失败 win11 荣耀50指纹录入失败怎么办
- 5 win11防火墙拦截 Win11 24H2版内存隔离功能如何开启
- 6 如何关闭win11的防火墙和杀毒软件 win11如何关闭防火墙和杀毒软件
- 7 win11显示 任务栏右边 Win11任务栏靠右对齐的方法
- 8 win11不显示视频预览图 Win11 24H2升级后图片无法打开怎么办
- 9 win11禁止系统隔离危险文件 Win11 24H2版内存隔离功能开启步骤
- 10 win11右键怎么设置多几个选项 Win11右键菜单默认显示更多选项怎么自定义设置