电脑显示屏调节亮度怎么调 win10电脑亮度调节方法
在使用电脑时,有时候会遇到屏幕亮度过高或过低的情况,这时候就需要调节屏幕亮度,对于Win10电脑用户来说,调节屏幕亮度非常简单。只需要找到屏幕右下角的通知中心,点击屏幕亮度调节按钮,即可通过滑动条来调节屏幕的亮度。还可以在设置中找到显示选项,进入亮度和颜色设置,进行更详细的调节。通过以上方法,可以轻松地调节电脑屏幕亮度,让视觉体验更加舒适。
电脑显示屏调节亮度怎么调
方法一:
1、首先找到自己显示器上面的“ menu ”按键,点击一下。

2、然后可以上下调整,选择亮度,再按下“ auto ”。
3、此时就可以左右调整亮度了。

4、调整完了之后再次按“ menu ”按键即可退出。

方法二:
1、鼠标右击电脑桌面左下角开始图标,再弹出的菜单中点击设置。
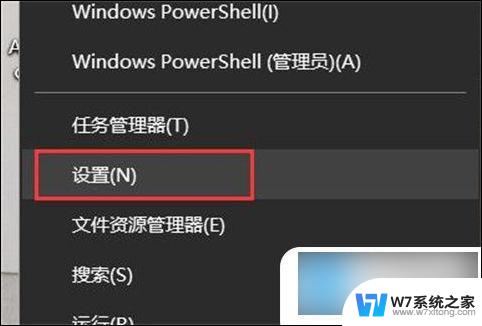
2、在弹出的Windows设置窗口中点击系统。
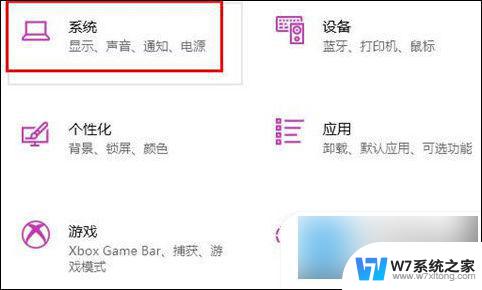
3、然后在显示选项中就可以调节电脑屏幕的亮度。
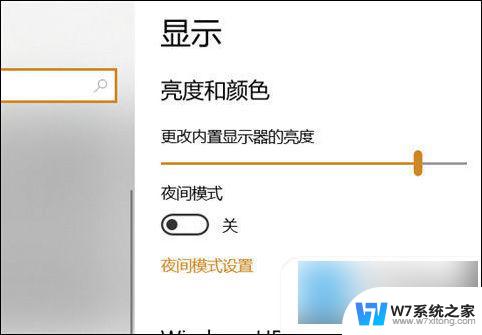
方法三:
1、首先点击左下角开始,然后依次点击“ windows系统—>控制面板 ”。
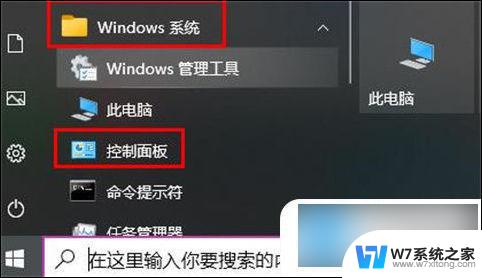
2、然后找到并选择“ 显示 ”。
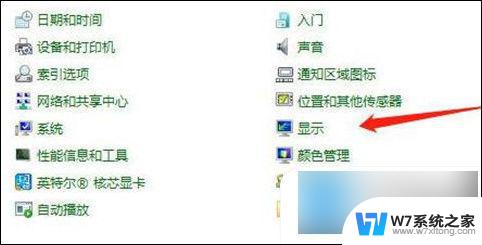
3、随后点击左侧的“ 调整亮度 ”打开电源选项窗口。
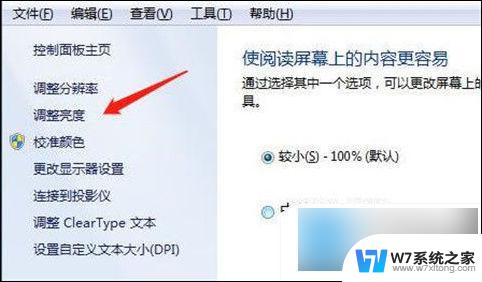
4、再选择右侧的“ 更改计划设置 ”。
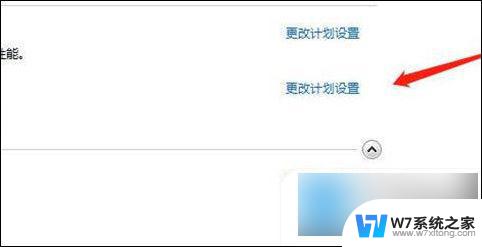
5、最后即可开始调整亮度。
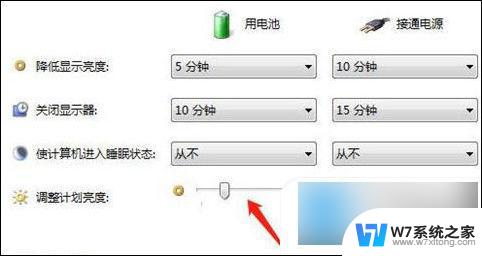
苹果电脑:
1、打开系统偏好设置,点击显示器;
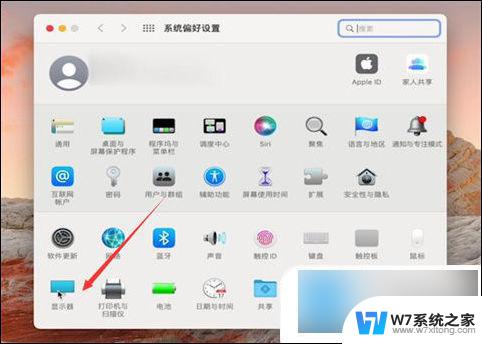
2、进入页面后,左右移动亮度调节器即可调节。
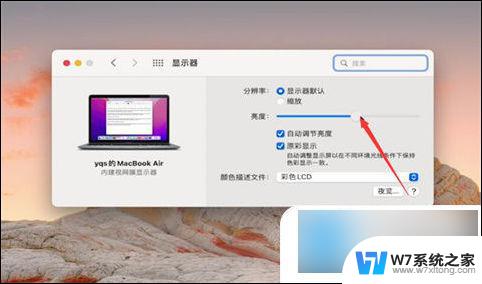
以上就是电脑显示屏调节亮度的步骤,希望对有相同问题的用户有所帮助。
电脑显示屏调节亮度怎么调 win10电脑亮度调节方法相关教程
-
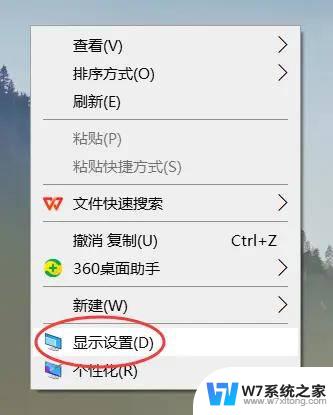 win10调整显示屏亮度调节 电脑屏幕亮度调整快捷键
win10调整显示屏亮度调节 电脑屏幕亮度调整快捷键2024-11-12
-
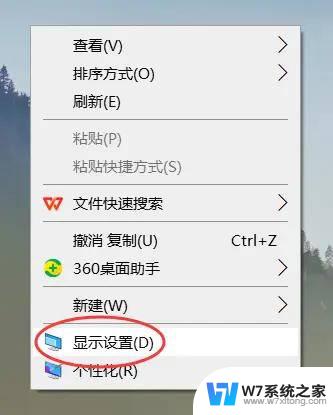 win10显示屏调亮度在哪里 电脑屏幕亮度调节方法
win10显示屏调亮度在哪里 电脑屏幕亮度调节方法2024-09-22
-
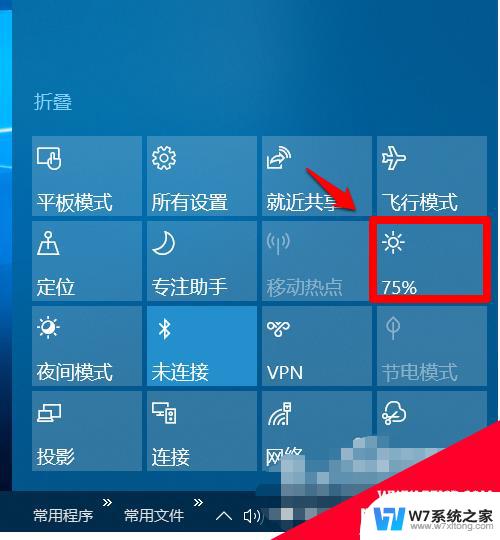 电脑win10亮度调节不管用 笔记本亮度调节失效
电脑win10亮度调节不管用 笔记本亮度调节失效2024-10-04
-
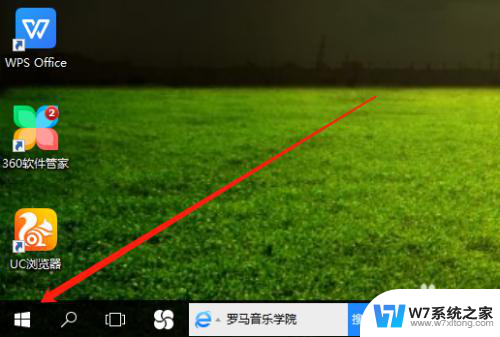 台式电脑调亮度怎么调 win10台式电脑如何调整屏幕亮度
台式电脑调亮度怎么调 win10台式电脑如何调整屏幕亮度2024-07-09
- 电脑色彩度怎么调 win10电脑屏幕色温调节方法
- 电脑显示屏怎么调色 win10电脑屏幕颜色调节方法
- 电脑win10亮度太亮了怎么调 电脑屏幕太亮怎么解决
- w10屏幕亮度在哪调 Win10系统如何通过快捷键调整屏幕亮度
- 魔兽争霸3很黑调不了亮度 Win10魔兽争霸3无法调节亮度解决方法
- 笔记本屏幕色彩度怎么设置 win10电脑屏幕色温调节教程
- win10如何打开无线网络连接 如何打开无线网络设置
- w10系统玩地下城fps很低 地下城与勇士Win10系统卡顿怎么办
- win10怎么设置两个显示器 win10双显示器设置方法
- 戴尔win10系统怎么恢复 戴尔win10电脑出厂设置恢复指南
- 电脑不能切换窗口怎么办 win10按Alt Tab键无法切换窗口
- 新买电脑的激活win10密钥 如何找到本机Win10系统的激活码
win10系统教程推荐
- 1 新买电脑的激活win10密钥 如何找到本机Win10系统的激活码
- 2 win10蓝屏打不开 win10开机蓝屏无法进入系统怎么办
- 3 windows10怎么添加英文键盘 win10如何在任务栏添加英文键盘
- 4 win10修改msconfig无法开机 Win10修改msconfig后无法启动怎么办
- 5 程序字体大小怎么设置 Windows10如何调整桌面图标大小
- 6 电脑状态栏透明度怎么设置 win10系统任务栏透明度调整步骤
- 7 win10怎么进行系统还原 Win10系统怎么进行备份和还原
- 8 win10怎么查看密钥期限 Win10激活到期时间怎么查看
- 9 关机后停止usb供电 win10关机时USB供电设置方法
- 10 windows超级用户名 Win10怎样编辑超级管理员Administrator用户名