电脑启动window 7刷机方法 win7电脑系统重装步骤
在使用Windows 7操作系统的电脑上,有时候我们可能需要进行系统重装来解决一些问题,比如系统运行缓慢或者出现蓝屏等情况,而刷机则是重装系统的一种方法,可以帮助我们清除系统中的一些问题,提升电脑的运行速度。接下来我们将介绍如何在Windows 7电脑上进行系统重装的步骤,让您轻松掌握刷机方法,让电脑焕然一新。

**一、准备工作**
1. **备份重要数据**:在进行系统重装前,务必备份好个人文件、照片、文档等重要数据,以防丢失。
2. **准备安装介质**:可以是Windows 7的安装光盘或U盘启动盘。如果没有,可以从微软官网下载ISO镜像文件,并使用第三方工具如UltraISO制作启动U盘。
3. **检查硬件兼容性**:确认电脑的硬件配置是否支持Windows 7系统,特别是CPU和内存。
**二、设置BIOS/UEFI**
1. **重启电脑**:在开机时按下相应的按键(如F2、F10、Del等)进入BIOS/UEFI设置界面。
2. **调整启动顺序**:将U盘或光盘设置为第一启动项,以便从安装介质启动。
3. **保存并退出**:设置完成后,保存更改并退出BIOS/UEFI。电脑将自动重启并从安装介质启动。
**三、安装系统**
1. **选择安装语言**:进入Windows 7安装界面后,选择安装语言和键盘布局。
2. **点击“现在安装”**:接受许可协议后,点击“现在安装”按钮。
3. **选择安装类型**:根据需要选择“升级”或“自定义(高级)”。通常,重装系统选择“自定义”。
4. **分区与格式化**:在磁盘分区界面,选择需要安装系统的分区进行格式化(注意:这将删除分区内所有数据)。
5. **开始安装**:格式化完成后,点击“下一步”开始安装系统。安装过程中,电脑会重启多次,请耐心等待。
6. **设置系统与账户**:安装完成后,根据提示设置系统语言、时区、网络等基本信息,并创建用户账户。
通过以上步骤,你就可以成功在Win7电脑上进行系统重装了。记得在重装后及时更新系统补丁、安装必要的驱动程序和常用软件,以确保系统的稳定性和安全性。
以上就是电脑启动window 7刷机方法的全部内容,有需要的用户就可以根据小编的步骤进行操作了,希望能够对大家有所帮助。
电脑启动window 7刷机方法 win7电脑系统重装步骤相关教程
-
 windows 7怎样刷机 电脑win7系统重装步骤
windows 7怎样刷机 电脑win7系统重装步骤2024-10-03
-
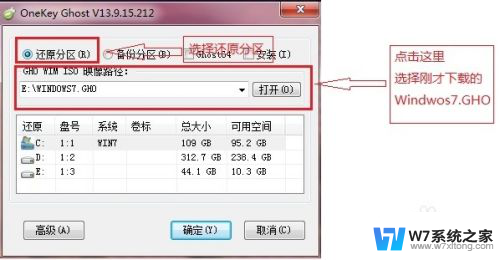 电脑重装win7系统 如何重装系统Win7的详细步骤(2014版)
电脑重装win7系统 如何重装系统Win7的详细步骤(2014版)2024-08-26
-
 联想电脑安装win7系统重启进不去 win7进不来系统解决方法
联想电脑安装win7系统重启进不去 win7进不来系统解决方法2024-02-15
-
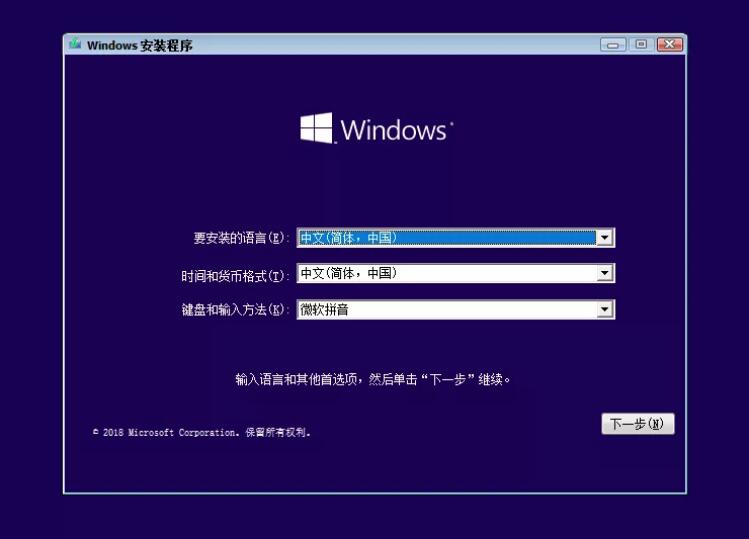 平板系统重装系统 微软平板电脑重装系统的详细步骤
平板系统重装系统 微软平板电脑重装系统的详细步骤2024-02-19
- 电脑重新安装系统怎么安装 台式电脑重装系统的步骤和注意事项
- w10如何重装电脑系统w7 Win10系统如何重新安装原版Win7系统
- win7安装不了网卡驱动 电脑win7系统无法连接网络的解决方法
- 电脑win7系统重装怎么操作的 Win7系统如何在硬盘上安装
- 台式电脑怎样重新装机 台式电脑重装系统教程
- 重装笔记本电脑系统win10 笔记本电脑怎么重新安装win10系统
- windows11怎么禁止安装软件 电脑如何阻止某个软件的安装
- 怎样在电脑上装五笔输入法 Win10如何安装微软五笔输入法
- u盘启动发现不了硬盘 怎样解决电脑U盘装系统找不到硬盘的问题
- 为什么驱动卸载了会自动安装 如何彻底解决驱动卸载后自动安装问题
- 32位软件能在win10运行吗 在64位系统中安装32位应用程序步骤
- 怎么禁止电脑安装指定程序 如何在电脑上禁止安装某个软件
系统安装教程推荐
- 1 怎样在电脑上装五笔输入法 Win10如何安装微软五笔输入法
- 2 u盘启动发现不了硬盘 怎样解决电脑U盘装系统找不到硬盘的问题
- 3 为什么驱动卸载了会自动安装 如何彻底解决驱动卸载后自动安装问题
- 4 win11安装照片查看器 Win11 24H2升级后图片无法打开怎么办
- 5 win11怎么设置五笔 Windows11如何安装五笔输入法
- 6 装win11必须 安全启动 Win11安装遇到这台电脑必须支持安全启动怎么办
- 7 win10怎么跟新蓝牙驱动 Win10电脑蓝牙驱动安装教程
- 8 win11系统装不了打印机 Windows11打印机驱动安装失败解决方法
- 9 win11改应用安装位置 win11软件安装位置修改教程
- 10 最新版本win10 如何安装ie IE浏览器安装教程