window10摄像头驱动 win10系统摄像头驱动安装的正确步骤和方法
如今计算机已经成为我们生活中不可或缺的一部分,而摄像头更是在各种应用中起到了重要的作用,而对于使用Windows 10系统的用户来说,摄像头驱动的安装就显得尤为重要。正确的摄像头驱动安装步骤和方法不仅可以保证摄像头的正常运行,还能提供更好的使用体验。我们有必要了解和掌握Windows 10系统摄像头驱动的正确安装步骤和方法。本文将为大家详细介绍,希望能对大家有所帮助。
步骤如下:
方法一:win10系统自带驱动更新
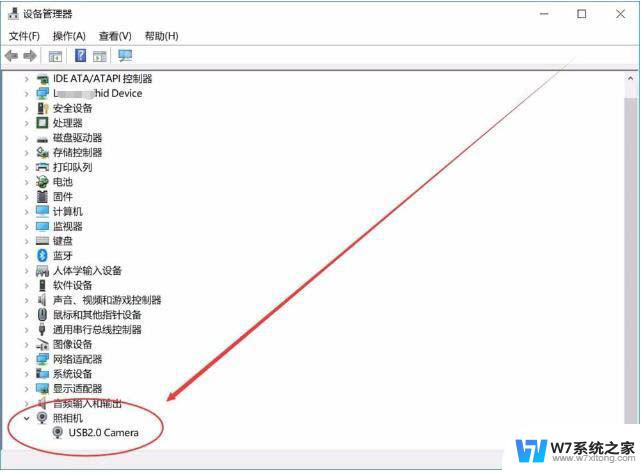
1、首先如果你的电脑没有摄像头,那么我们需要插一个外置的的USB设想头,有的话就跳过这个步骤吧。

2、一般来说Win10系统可以自动为大部分摄像头安装驱动程序,如下,插上摄像头之后会有通知;
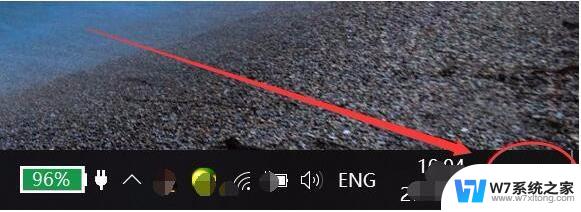
3、这时我们打开设备管理器看看,摄像头驱动是否安装好,没有的话就需要手动操作一下。WIN+X,然后选择设备管理器;
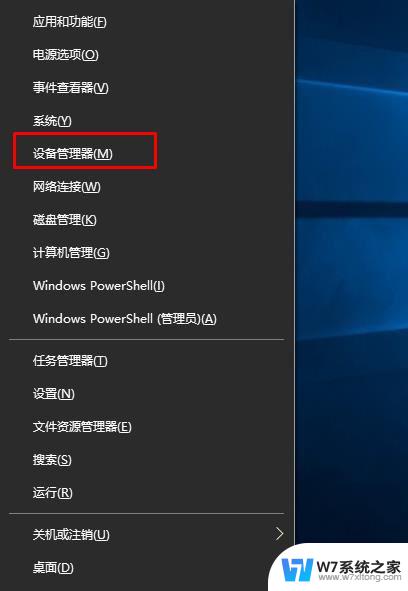
4、设备管理器窗口中,展开照相机选项,会显示摄像头的驱动型号。
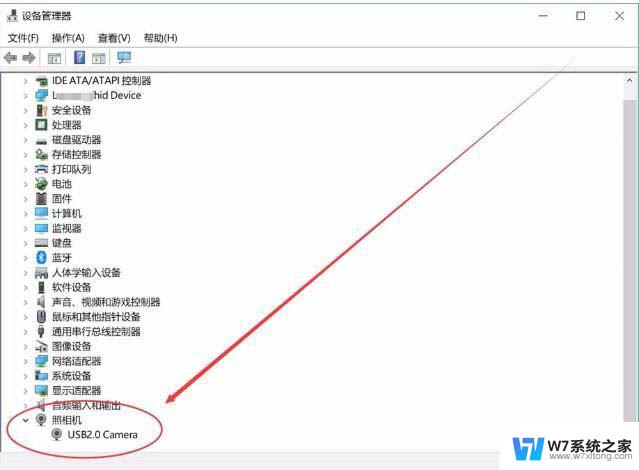
5、如果没有发现照相机,而是有未知设备的话,右键点击更新驱动;
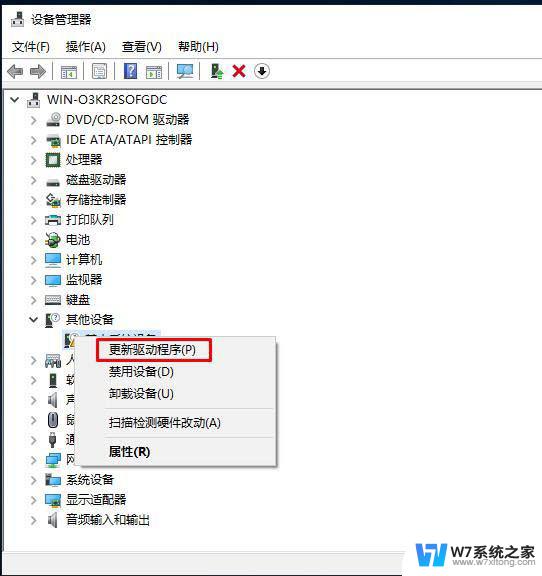
6、选择自动搜索驱动程序软件,如下图。Win10会自动从网络上搜索匹配你摄像头的驱动程序并安装上。
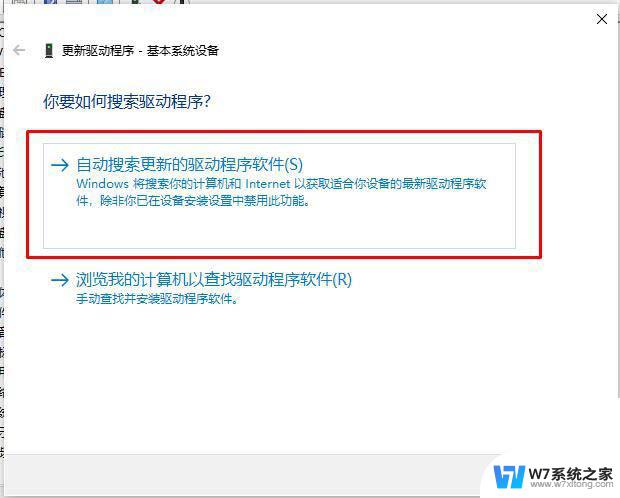
6、安装好之后我们就可以使用QQ来检测是否正常了,找一个视频聊天的用户,单击发起视频通话按钮。
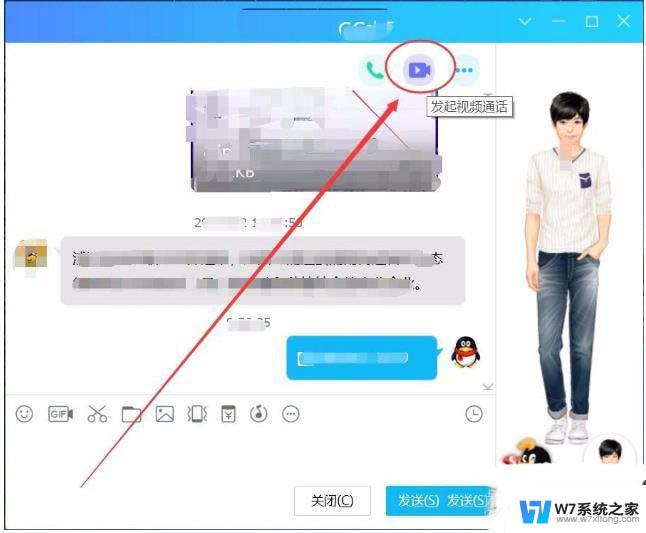
方法为:使用驱动之家等第三方软件安装Win10摄像头驱动方法
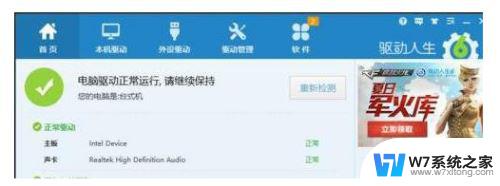
安装并运行“驱动人生”程序,待完成了对本机的硬件驱动检测操作后。切换到“外设驱动”选项卡,在此界面中就可以安装摄像头驱动啦。
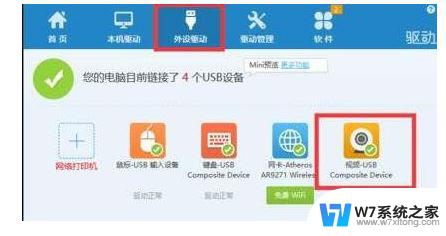
此外还有一种情况,就是在禁用USB接口的情况下,摄像头可能无法正常工作。由于目前大部分摄像头都采用USB接口形式,因此必须确保电脑USB接口未处于禁用状态。建议大家直接从百度中搜索下载“大势至USB监控系统”。
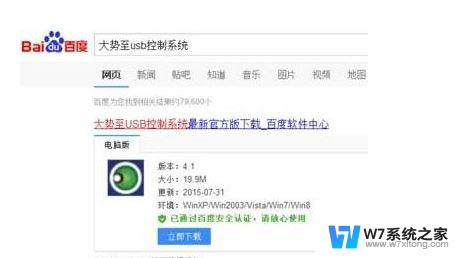
安装并运行此工具后,按“Alt+F2”唤醒程序主界面。从其主界面中勾选“恢复USB存储设备、蓝牙或手机等设备的正常使用”项。
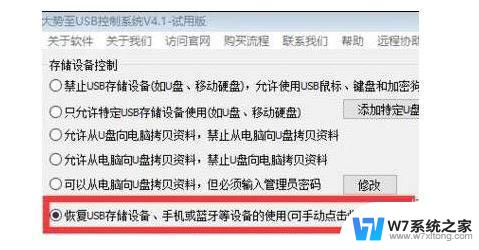
此外,我们还可以根据自己的实际需要,选择相关项进行禁用或启用操作。如图所示,此软件还可以实现“操作系统控制”、“端口控制”以及“智能设备及网络控制功能”。
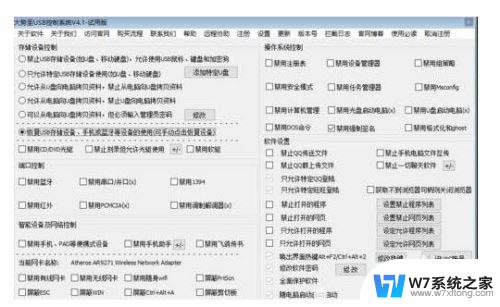
以上就是window10摄像头驱动的全部内容,如果还有不清楚的用户可以按照以上方法进行操作,希望对大家有所帮助。
window10摄像头驱动 win10系统摄像头驱动安装的正确步骤和方法相关教程
-
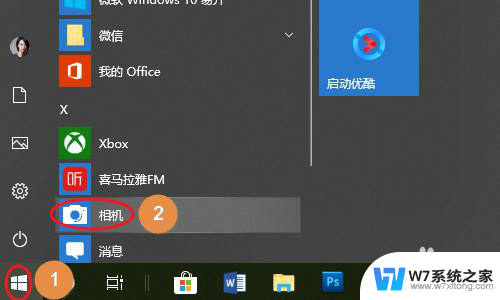 电脑摄像头如何安装使用 win10电脑摄像头使用教程
电脑摄像头如何安装使用 win10电脑摄像头使用教程2024-06-11
-
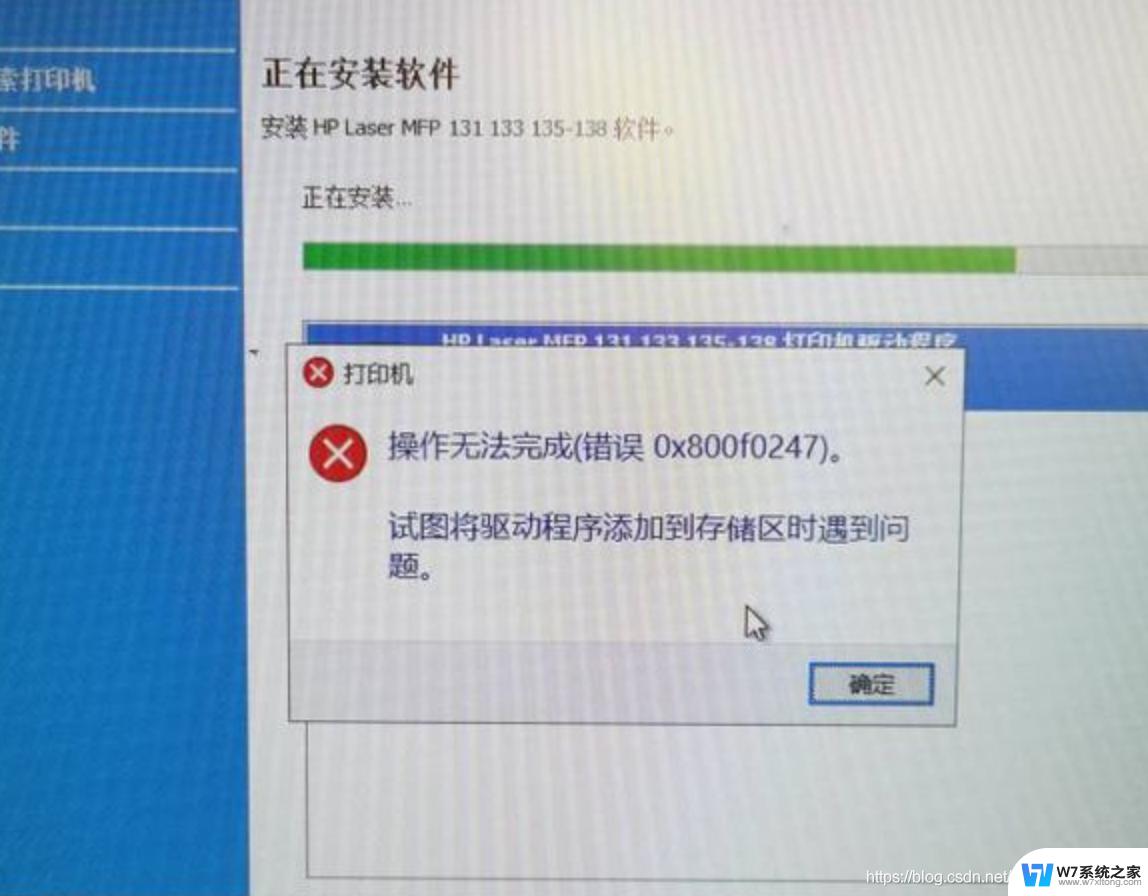 win10打印机无法驱动 Win10系统打印机驱动程序无法安装怎么办
win10打印机无法驱动 Win10系统打印机驱动程序无法安装怎么办2024-09-08
-
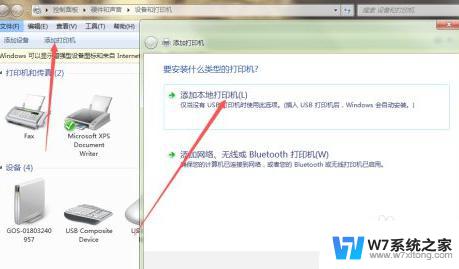 启锐打印机驱动安装视频 启锐488打印机驱动安装步骤
启锐打印机驱动安装视频 启锐488打印机驱动安装步骤2024-02-16
-
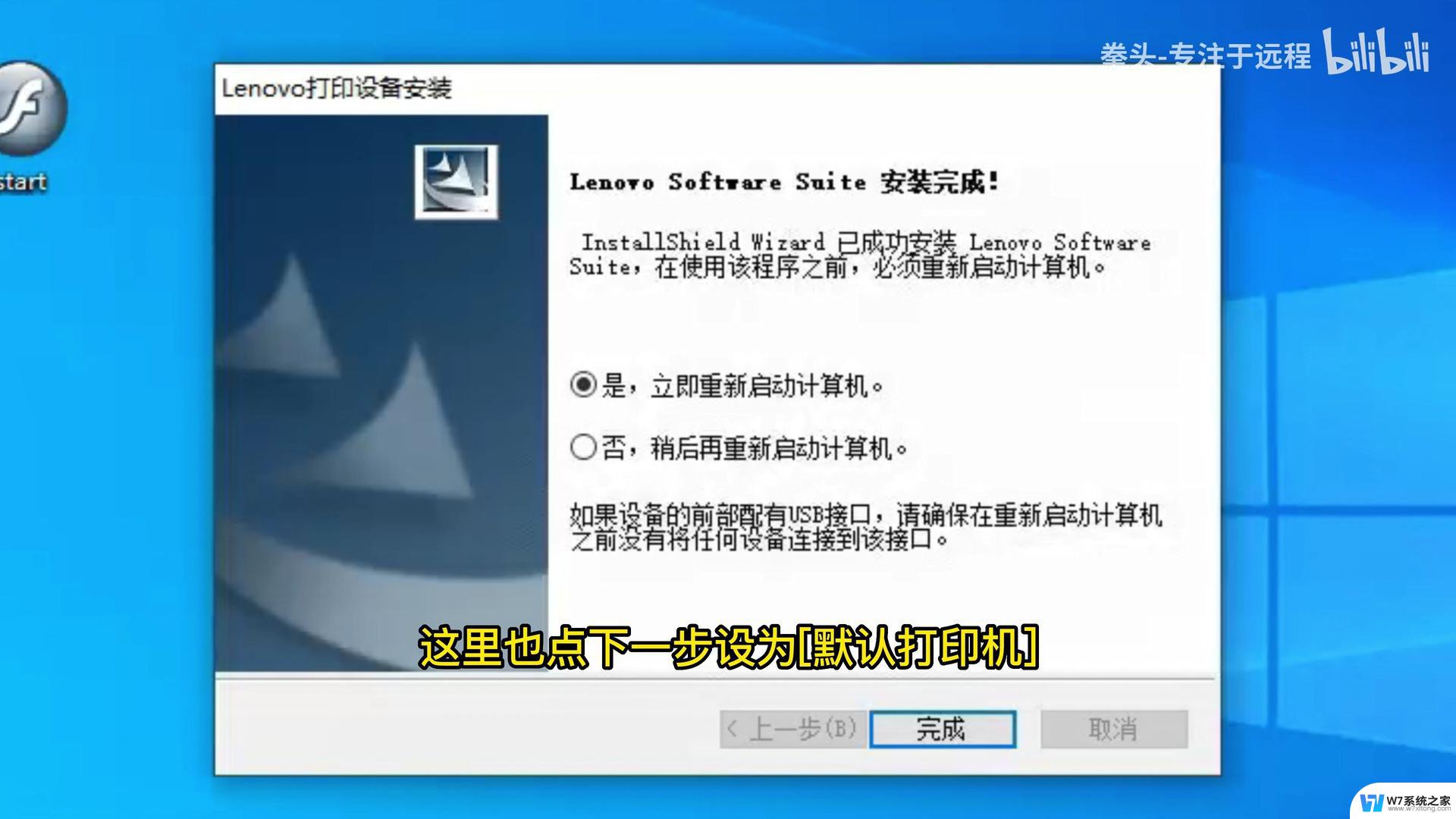 window10怎么装驱动 笔记本电脑驱动安装教程
window10怎么装驱动 笔记本电脑驱动安装教程2024-10-25
- win11rndis安装驱动 电脑rndis驱动安装失败解决方法
- 无线网卡安装驱动失败 win10无线网卡驱动安装失败解决方案
- canonlbp2900驱动怎么安装 佳能lbp2900驱动更新方法
- xboxone手柄win10系统出现需要进一步安装驱动 Win10手柄驱动程序错误如何解决
- win11系统装不了打印机 Windows11打印机驱动安装失败解决方法
- 如何安装声卡驱动win10 Win10如何手动重装声卡驱动
- windows11怎么禁止安装软件 电脑如何阻止某个软件的安装
- 怎样在电脑上装五笔输入法 Win10如何安装微软五笔输入法
- u盘启动发现不了硬盘 怎样解决电脑U盘装系统找不到硬盘的问题
- 为什么驱动卸载了会自动安装 如何彻底解决驱动卸载后自动安装问题
- 32位软件能在win10运行吗 在64位系统中安装32位应用程序步骤
- 怎么禁止电脑安装指定程序 如何在电脑上禁止安装某个软件
系统安装教程推荐
- 1 怎样在电脑上装五笔输入法 Win10如何安装微软五笔输入法
- 2 u盘启动发现不了硬盘 怎样解决电脑U盘装系统找不到硬盘的问题
- 3 为什么驱动卸载了会自动安装 如何彻底解决驱动卸载后自动安装问题
- 4 win11安装照片查看器 Win11 24H2升级后图片无法打开怎么办
- 5 win11怎么设置五笔 Windows11如何安装五笔输入法
- 6 装win11必须 安全启动 Win11安装遇到这台电脑必须支持安全启动怎么办
- 7 win10怎么跟新蓝牙驱动 Win10电脑蓝牙驱动安装教程
- 8 win11系统装不了打印机 Windows11打印机驱动安装失败解决方法
- 9 win11改应用安装位置 win11软件安装位置修改教程
- 10 最新版本win10 如何安装ie IE浏览器安装教程