电脑休眠后自动断网怎么办 win10电脑休眠能节约多少电 Win10电脑休眠自动断网原因分析
更新时间:2024-03-31 12:52:59作者:yang
Win10电脑休眠是一种省电的模式,但有时候在电脑休眠后会出现自动断网的情况,让人感到困扰,造成这种情况的原因有很多,可能是网络设置问题,也可能是系统设置不当。如果遇到这种情况,我们可以尝试一些方法来解决,比如调整网络设置或者检查系统设置是否正确。同时了解Win10电脑休眠能节约多少电也是很有必要的,以便更好地利用这项功能。
win10电脑休眠自动断网的解决方法1、我们进入电脑桌面后,点击左下角的win按钮,点击设置。
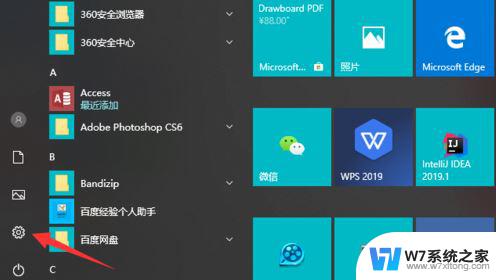
2、进入控制面板后,我们点击“系统”。
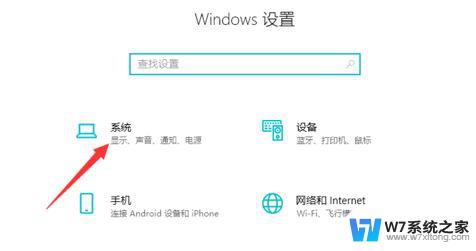
3、在左侧菜单中,我们会看到有一个“电源和睡眠”,我们点击。
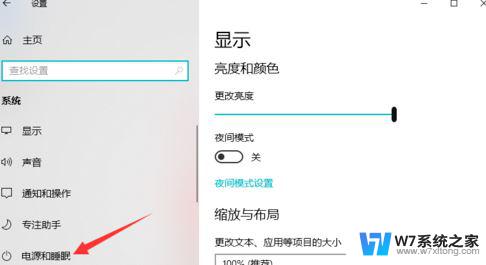
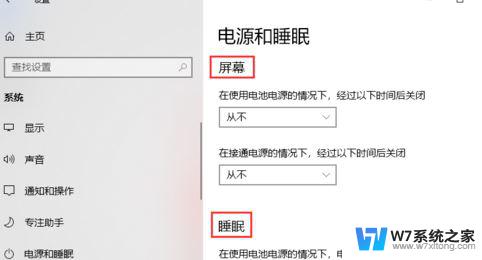
5、我们只需要将这几个模块都设置为从不,这样就可以做不到睡眠不断网啦!
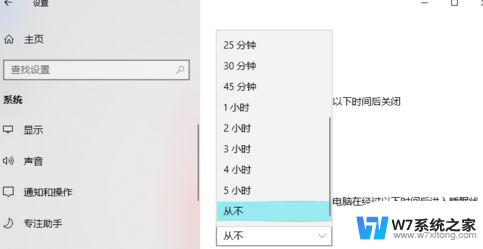
6、进入控制面板的方式,我们还可能通过桌面右击点击“显示设置”进行操作。
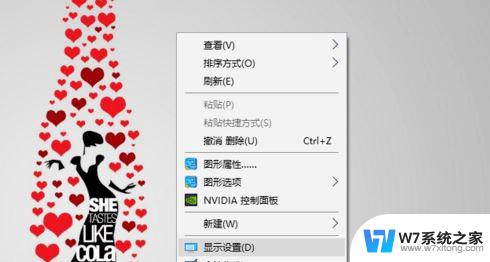
以上就是电脑休眠后自动断网怎么办 win10电脑休眠能节约多少电的全部内容,希望这些步骤能对需要的用户有所帮助。
电脑休眠后自动断网怎么办 win10电脑休眠能节约多少电 Win10电脑休眠自动断网原因分析相关教程
-
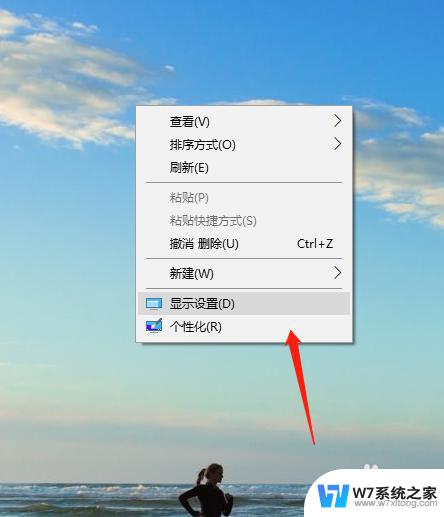 电脑不锁屏不休眠怎么设置 Win10如何设置不锁屏不休眠
电脑不锁屏不休眠怎么设置 Win10如何设置不锁屏不休眠2024-02-17
-
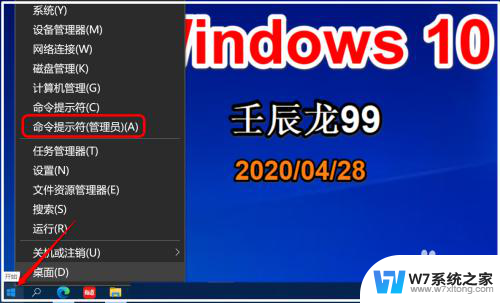 怎么关闭电脑休眠 Win10清除休眠文件的方法
怎么关闭电脑休眠 Win10清除休眠文件的方法2025-03-27
-
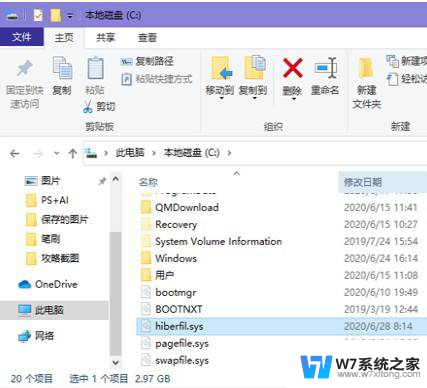 win10手动删除休眠文件 Win10如何清除休眠文件大小
win10手动删除休眠文件 Win10如何清除休眠文件大小2024-06-27
-
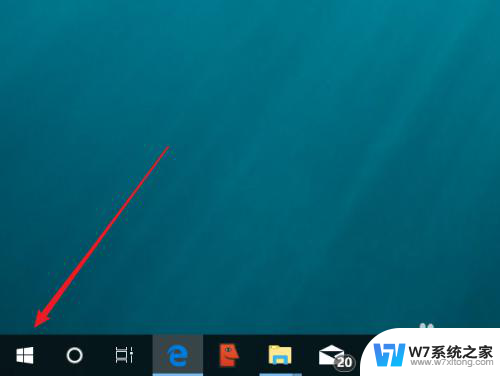 笔记本电脑休眠时需要拔电源吗 Windows10如何设置睡眠模式
笔记本电脑休眠时需要拔电源吗 Windows10如何设置睡眠模式2024-04-08
- win10休眠后屏幕不亮 win10睡眠唤醒屏幕黑屏怎么办
- win10睡眠后黑屏打不开 Win10电脑睡眠后黑屏无法唤醒怎么办
- win10系统里如何设置关盖需要密码登录 Windows10笔记本盖合上后如何设置自动休眠功能
- 电脑熄屏不断网怎么设置win10 Win10电脑锁屏后不断网设置方法
- 电脑怎样退出睡眠模式 电脑怎么退出睡眠模式Windows10
- win10每次待机后无线弹不出来 win10电脑休眠唤醒后wifi无法连接
- w10系统玩地下城fps很低 地下城与勇士Win10系统卡顿怎么办
- win10怎么设置两个显示器 win10双显示器设置方法
- 戴尔win10系统怎么恢复 戴尔win10电脑出厂设置恢复指南
- 电脑不能切换窗口怎么办 win10按Alt Tab键无法切换窗口
- 新买电脑的激活win10密钥 如何找到本机Win10系统的激活码
- 电脑不识别sd卡怎么办 win10更新后sd卡无法识别怎么处理
win10系统教程推荐
- 1 新买电脑的激活win10密钥 如何找到本机Win10系统的激活码
- 2 win10蓝屏打不开 win10开机蓝屏无法进入系统怎么办
- 3 windows10怎么添加英文键盘 win10如何在任务栏添加英文键盘
- 4 win10修改msconfig无法开机 Win10修改msconfig后无法启动怎么办
- 5 程序字体大小怎么设置 Windows10如何调整桌面图标大小
- 6 电脑状态栏透明度怎么设置 win10系统任务栏透明度调整步骤
- 7 win10怎么进行系统还原 Win10系统怎么进行备份和还原
- 8 win10怎么查看密钥期限 Win10激活到期时间怎么查看
- 9 关机后停止usb供电 win10关机时USB供电设置方法
- 10 windows超级用户名 Win10怎样编辑超级管理员Administrator用户名