win10开通局域网 win10局域网共享设置教程
更新时间:2024-05-09 12:51:43作者:jiang
在现代化的生活中,局域网的使用已经成为我们日常生活中不可或缺的一部分,而在Win10系统中,开通局域网和设置局域网共享也变得异常简单。本教程将为大家详细介绍Win10开通局域网和局域网共享的方法,让您轻松实现设备间的无缝连接和文件共享。愿本教程能帮助您更好地利用局域网资源,提升您的工作和生活效率。
步骤如下:
1.右击网络
右击任务栏网络标识。
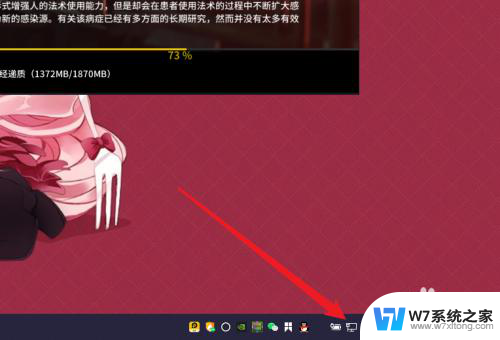
2.点击选项
点击弹出菜单中的第二选项打开网络设置。
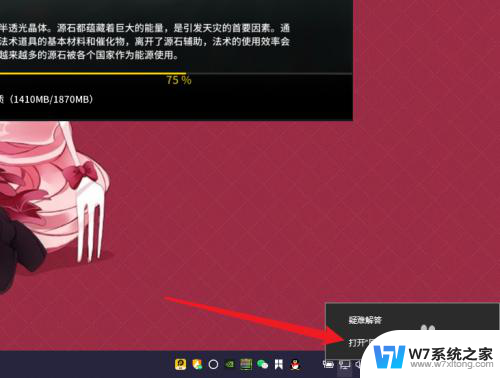
3.打开共享设置
点击界面中的【网络和共享中心】选项。
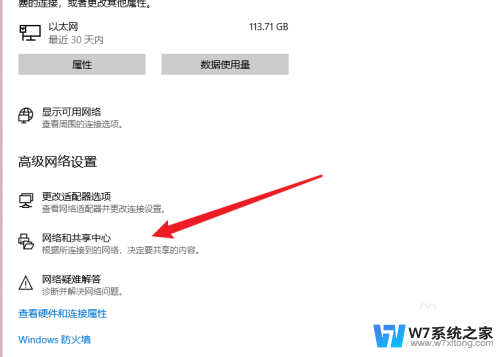
4.点击选项
点击左侧菜单中的【更改高级共享设置】选项。
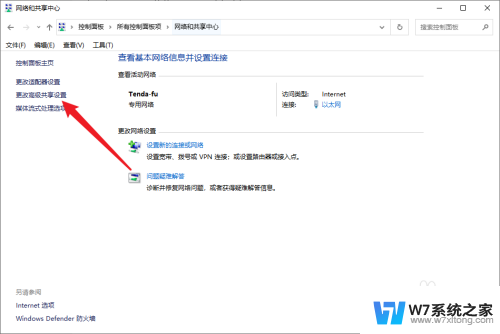
5.设置共享
设置需要共享的功能选项。
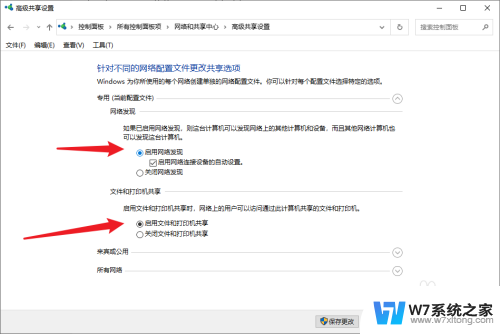
6.点击保存修改
完成共享设置后的【保存修改】按钮即可。
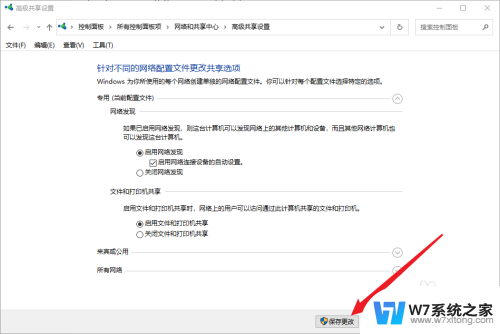
以上就是关于如何在win10上开通局域网的全部内容,如果有遇到相同情况的用户,可以按照小编提供的方法来解决。
win10开通局域网 win10局域网共享设置教程相关教程
-
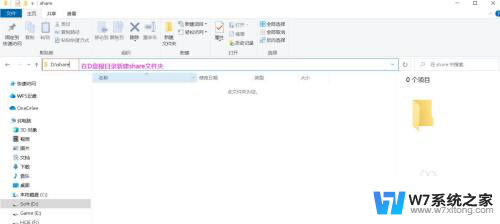 win10共享文件夹设置 Windows10系统局域网文件共享配置教程
win10共享文件夹设置 Windows10系统局域网文件共享配置教程2024-07-25
-
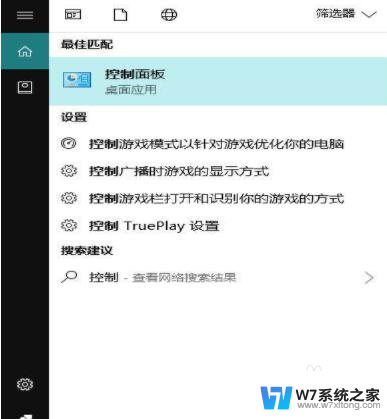 win10打不开局域网共享的电脑怎么办 Win10系统无法访问局域网共享打印机怎么办
win10打不开局域网共享的电脑怎么办 Win10系统无法访问局域网共享打印机怎么办2024-06-02
-
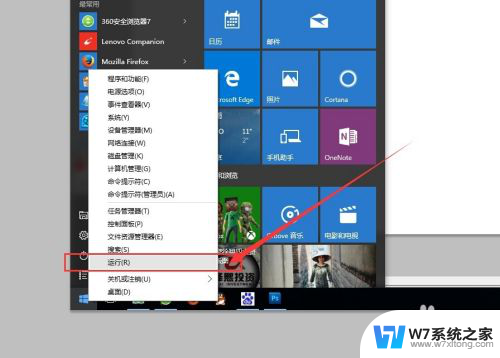 打印机局域网连接 Win10局域网打印机连接教程
打印机局域网连接 Win10局域网打印机连接教程2024-03-11
-
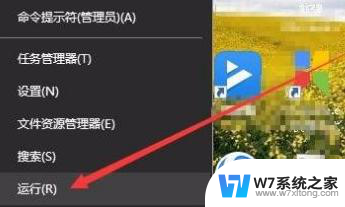 局域网win10共享文件夹突然打不开了 Win10系统无法在局域网内共享文件夹的解决方法
局域网win10共享文件夹突然打不开了 Win10系统无法在局域网内共享文件夹的解决方法2024-05-21
- win10 如何打开局域网win7的共享文件夹 Win7电脑在局域网中无法访问其他共享文件夹
- win10局域网其他电脑看不到 win10局域网无法访问其他电脑
- win10系统局域网无法访问服务器 Win10局域网连接不上
- win7与win10共享 如何彻底解决win10局域网共享不可用
- 文件夹映射win10 Windows 10 如何在局域网中映射网络共享文件夹
- win10系统内网通通不了怎么解决 win10系统局域网共享文件无法访问怎么办
- win10如何打开无线网络连接 如何打开无线网络设置
- w10系统玩地下城fps很低 地下城与勇士Win10系统卡顿怎么办
- win10怎么设置两个显示器 win10双显示器设置方法
- 戴尔win10系统怎么恢复 戴尔win10电脑出厂设置恢复指南
- 电脑不能切换窗口怎么办 win10按Alt Tab键无法切换窗口
- 新买电脑的激活win10密钥 如何找到本机Win10系统的激活码
win10系统教程推荐
- 1 新买电脑的激活win10密钥 如何找到本机Win10系统的激活码
- 2 win10蓝屏打不开 win10开机蓝屏无法进入系统怎么办
- 3 windows10怎么添加英文键盘 win10如何在任务栏添加英文键盘
- 4 win10修改msconfig无法开机 Win10修改msconfig后无法启动怎么办
- 5 程序字体大小怎么设置 Windows10如何调整桌面图标大小
- 6 电脑状态栏透明度怎么设置 win10系统任务栏透明度调整步骤
- 7 win10怎么进行系统还原 Win10系统怎么进行备份和还原
- 8 win10怎么查看密钥期限 Win10激活到期时间怎么查看
- 9 关机后停止usb供电 win10关机时USB供电设置方法
- 10 windows超级用户名 Win10怎样编辑超级管理员Administrator用户名