打印机a3纸怎么打印 打印A3大小纸张的详细步骤
更新时间:2024-04-02 12:49:53作者:jiang
在日常办公生活中,我们经常会遇到需要打印A3大小纸张的情况,对于一些用户来说,如何正确地使用打印机打印A3纸张可能会有些困惑。为了帮助大家解决这个问题,下面将详细介绍打印A3纸张的步骤,让您轻松应对各种打印需求。
具体步骤:
1.在控制面板之中找出打印机的图标,如下图:
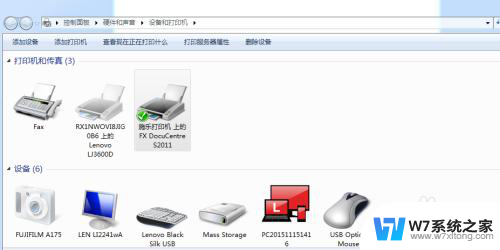
2.双击打印机图标,就会弹出一个对话框,如下图:
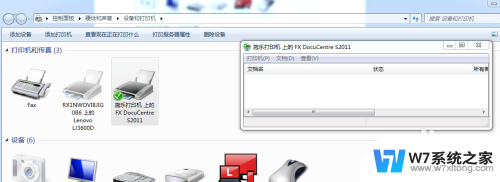
3.在弹出的对话框之中,选择“打印机”选项,点击“属性”。如下图:
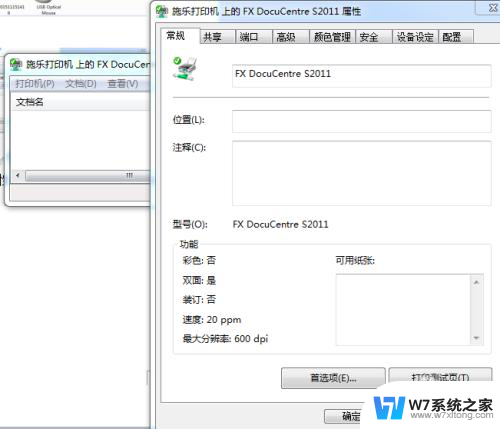
4.点击“首选项”如下图:
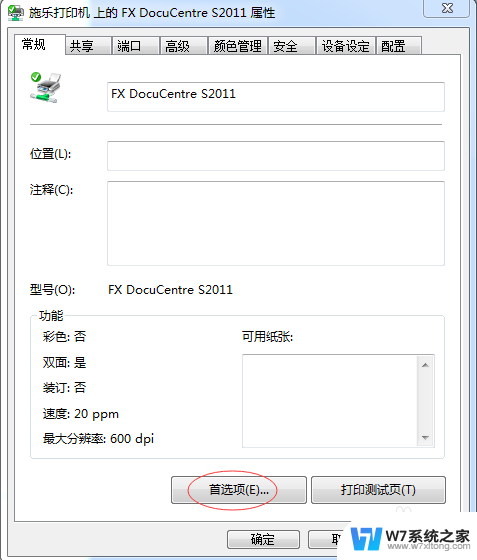
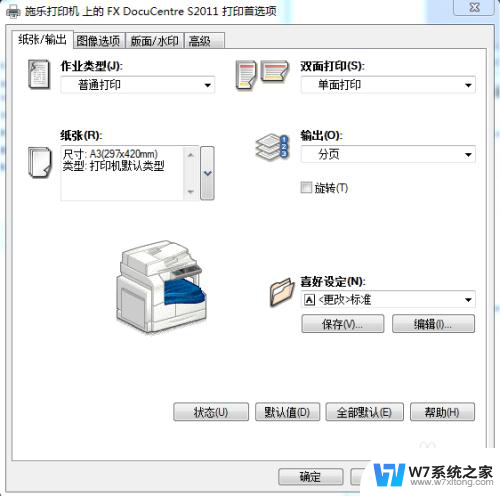
5.在“纸张/输出”选项之中,在“纸张”一栏之中设置纸张尺寸为A3.然后,点击确定即可,如下图:
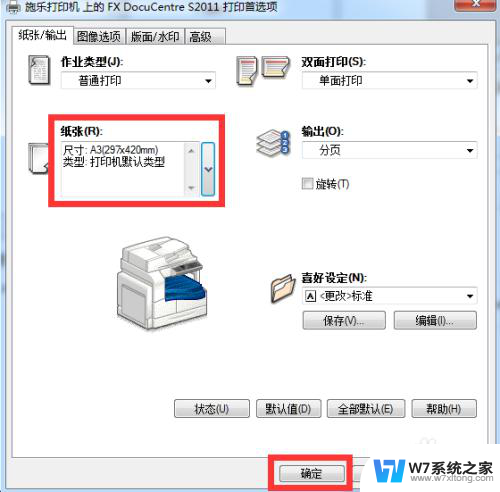
6.到此打印机的设置完成,但是还是打印不出A3.还需要设置word的纸张。打开word文档,选择“纸张大小”如图:
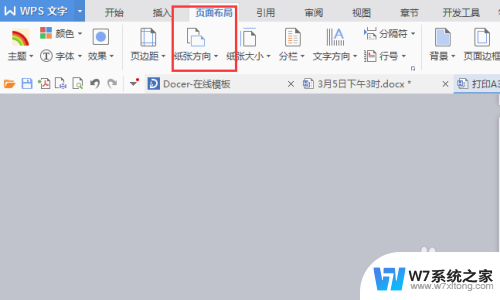
7.设置纸张为A3,如下图:
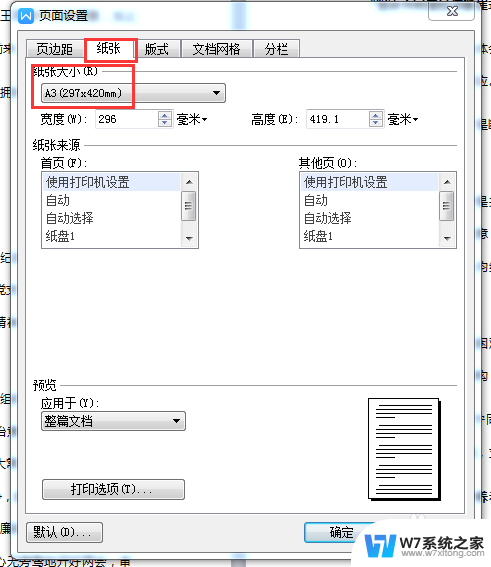
8.到此,放进A3的纸张,就可以打印了。
以上就是关于如何打印A3纸张的全部内容,如果遇到这种情况,可以尝试根据小编提供的方法解决,希望这对大家有所帮助。
打印机a3纸怎么打印 打印A3大小纸张的详细步骤相关教程
-
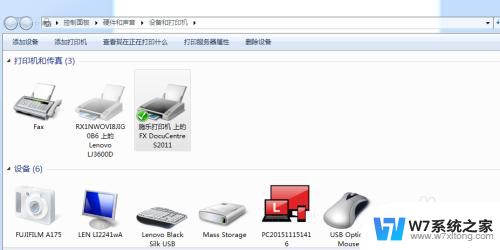 a3打印机怎么放纸打印 打印A3纸张的详细步骤
a3打印机怎么放纸打印 打印A3纸张的详细步骤2024-02-29
-
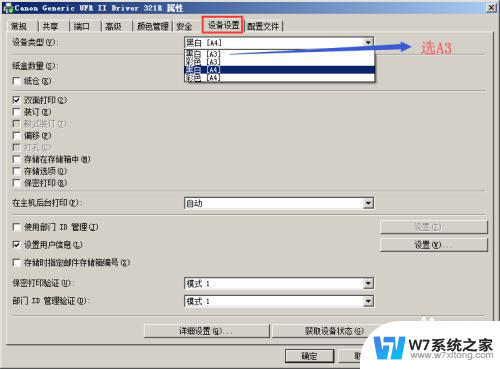 怎么选择打印a3纸 打印机设置没有A3纸选项怎么办
怎么选择打印a3纸 打印机设置没有A3纸选项怎么办2024-03-12
-
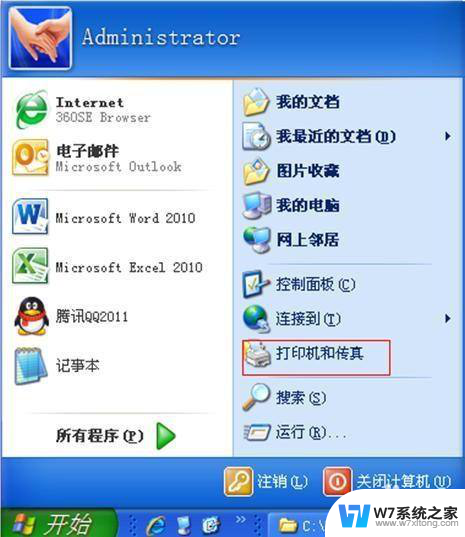 条码打印机纸张大小怎么设置 条码打印机标签纸大小设置方法
条码打印机纸张大小怎么设置 条码打印机标签纸大小设置方法2024-05-28
-
 打印机无法打印测试纸 打印机测试纸打印设置
打印机无法打印测试纸 打印机测试纸打印设置2024-10-03
- 怎么让打印机停止打印 中途停止打印机的打印操作步骤
- 电脑打印怎么连接打印机 电脑连接打印机的步骤图解
- 没有网络打印机能打印吗 添加打印机到电脑的步骤
- 如何确定打印机和电脑已连接 添加打印机到电脑的步骤
- 打印机无法发送打印任务怎么解决 发送打印任务后却没有出纸怎么办
- 怎么连接另一台电脑上的打印机 电脑连接打印机步骤
- 苹果电脑触控板右键在哪 Macbook触摸板右键功能怎么开启
- 电脑键盘大小写字母转换是哪个键 如何在键盘上切换大小写字母
- 打印机任务一直显示正在删除 打印机显示正在删除怎么解决
- u盘在电脑上有提示音无法显示 U盘插入电脑有声音但无法访问
- 笔记本自带的触摸鼠标开关 笔记本电脑触摸板鼠标关闭方式
- 电脑进入手写笔模式怎么退出 word如何进入写作模式
电脑教程推荐
- 1 电脑网络打印机怎么连接 网络打印机连接教程
- 2 笔记本电脑怎么确定点击 Windows 10系统鼠标双击确定变单击确定的教程
- 3 mac查看硬盘使用情况 MacBook硬盘使用情况查看方法
- 4 查看笔记本电脑wifi密码 电脑上查看WiFi密码的方法步骤
- 5 电脑键盘调亮度 笔记本电脑键盘亮度调节键失灵怎么办
- 6 怎么快捷回到桌面 如何快速回到电脑桌面
- 7 惠普电脑哪个是开机键 惠普笔记本开机键在哪个位置
- 8 电脑卡游戏界面退不出去 游戏卡死怎么办无法回到桌面
- 9 word表格调整不了行高怎么办 如何解决Word文档中表格高度不能调整的困扰
- 10 excel文件密码怎么取消密码 Excel表格设置密码后如何取消