怎样打开压缩文件zip ZIP文件打开方法
在日常工作和生活中,我们经常会遇到需要打开压缩文件的情况,压缩文件可以帮助我们节省存储空间和传输时间,提高工作效率。而ZIP文件是最常见的一种压缩文件格式,怎样打开ZIP文件呢?下面我们就来看看ZIP文件的打开方法。
操作方法:
1.首先我们有一个ZIP文件,你可以先鼠标右键点击一下,在里面点击属性,如图所示。
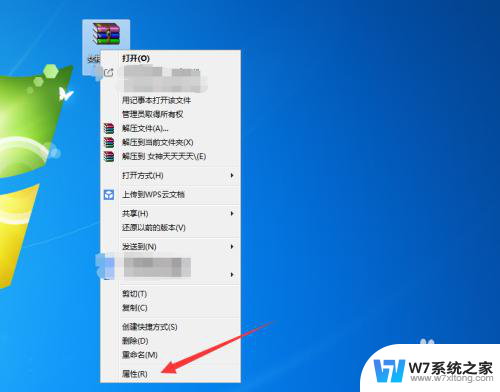
2.然后打开属性窗口,在里面可以看到这个文件的格式。确定是ZIP格式再进行下面的操作,如图所示。
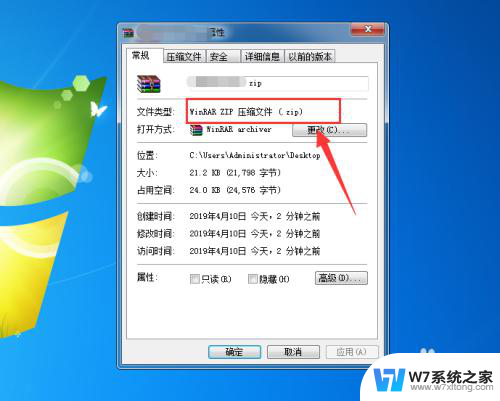
3.然后你鼠标右键点击ZIP文件,在弹出来选项中点击【打开方式】选项,如图所示。
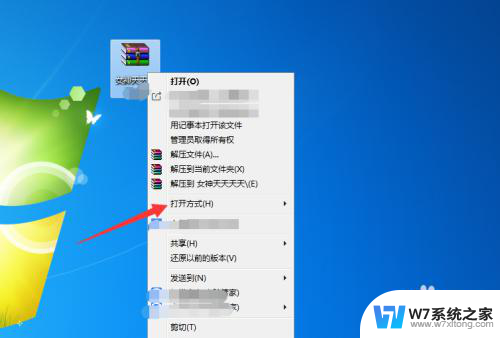
4.在打开方式窗口,里面点击【一个压缩程序】,将ZIP文件打开,如图所示。
压缩程序一般windows系统自带,没有直接下载即可。
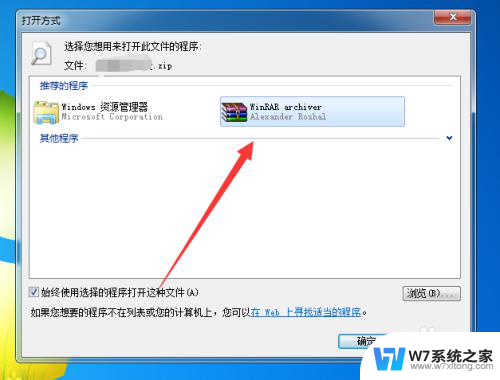
5.然后可以看到进入到压缩程序中,打开了ZIP文件。但是有时还不能完全查看打开,我们点击一下上面的【选项】选项,如图所示。
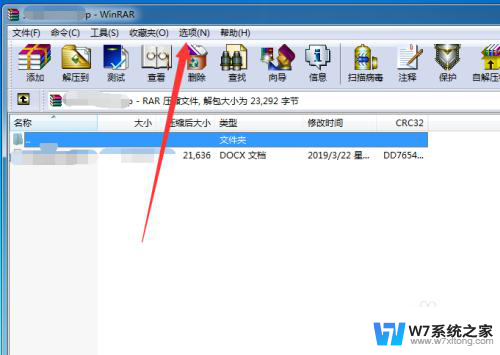
6.然后在打开的选项卡中,点击【设置】,如图所示。
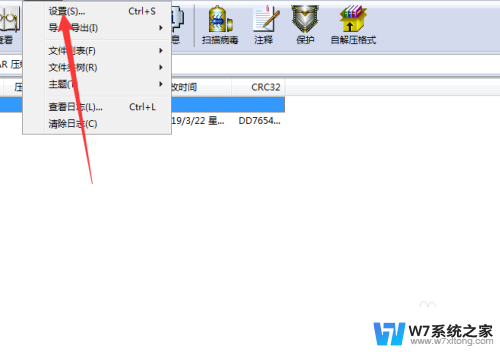
7.之后在打开的窗口中,点击【综合】选项,如图所示。
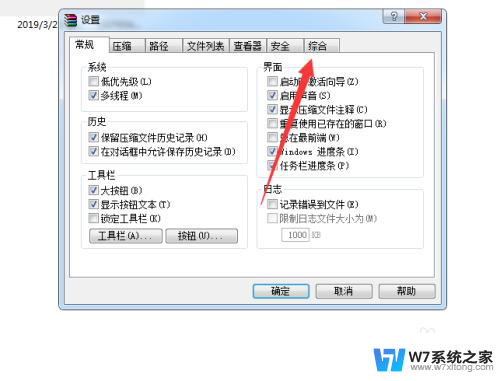
8.之后在打开的页面勾选【ZIP】格式,点击【确定】按钮,如图所示。
通过以上操作,就可以满足打开ZIP文件格式的要求了,如图所示。
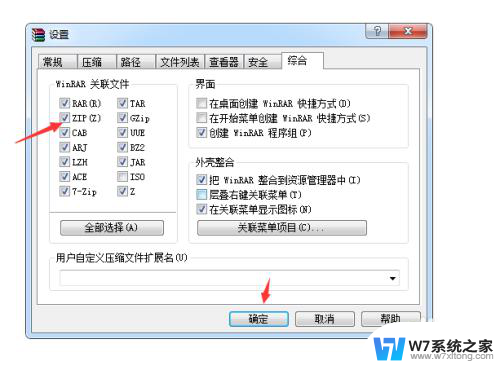
9.之后你可以点击界面上方的【解压到】按钮,如图所示。
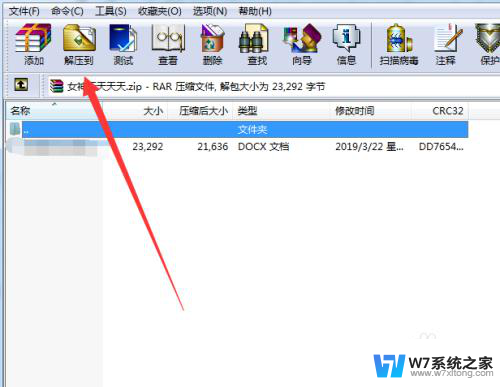
10.之后在弹出来的窗口,选择好解压保存的位置,点击【确定】按钮,如图所示。
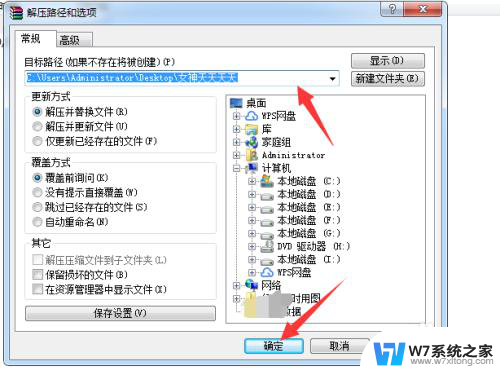
11.最后你可以将ZIP格式的文件,解压成其它查看的格式。将ZIP格式里面的文件程序等完全打开,如图所示。
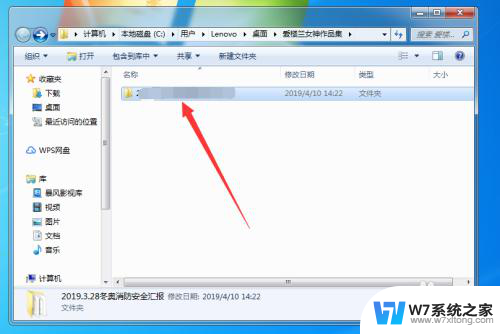
以上是如何打开压缩文件zip的全部内容,如果你遇到了同样的情况,可以参考我的方法来处理,希望对大家有所帮助。
怎样打开压缩文件zip ZIP文件打开方法相关教程
-
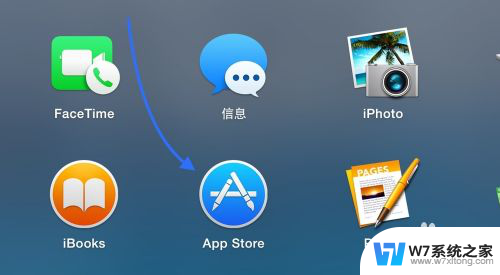 苹果电脑打开压缩文件 苹果电脑rar文件打开方法
苹果电脑打开压缩文件 苹果电脑rar文件打开方法2024-05-31
-
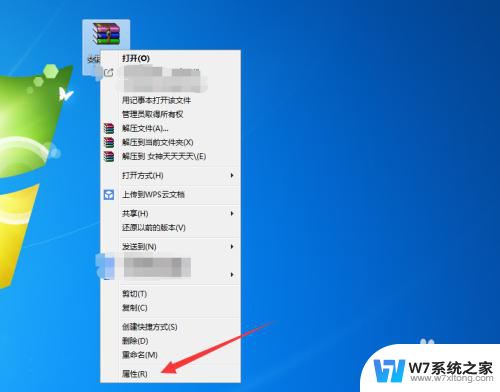 电脑怎么打开压缩包文件 如何在电脑上打开ZIP格式文件
电脑怎么打开压缩包文件 如何在电脑上打开ZIP格式文件2024-03-13
-
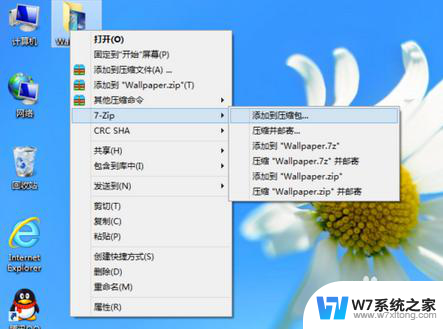 电脑解压7z文件怎么打开 7z压缩包文件解压教程
电脑解压7z文件怎么打开 7z压缩包文件解压教程2024-07-24
-
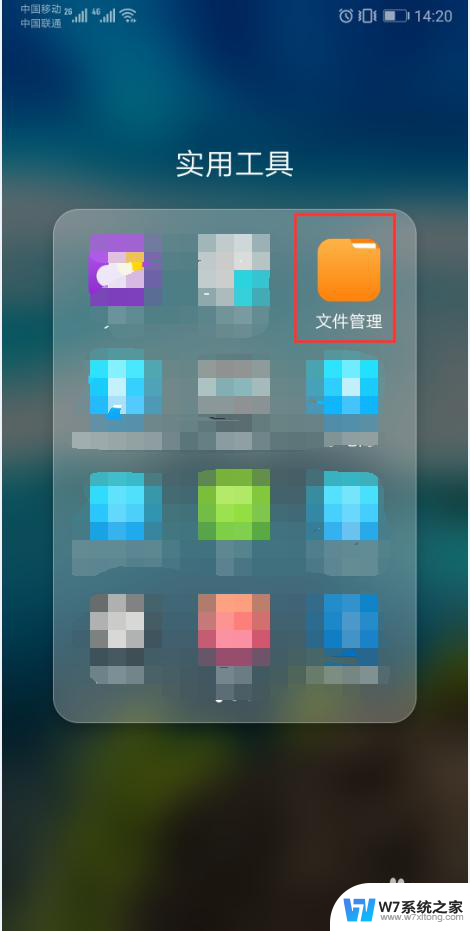 手机如何打开rar压缩包 如何用手机打开RAR文件
手机如何打开rar压缩包 如何用手机打开RAR文件2024-03-24
- 压缩包rar怎么打开 rar文件打开不完整怎么处理
- 电脑无法压缩文件怎么办 文件夹右键无法压缩解决方法
- 两个文件怎么压缩到一个压缩包 如何将多个文件压缩到一个压缩包里
- 电脑怎么压缩多个文件 怎样将多个文件打包成一个压缩包
- 后缀rar的文件怎么打开 rar文件打开方法
- 苹果笔记本怎么打开rar压缩文件 苹果电脑RAR文件怎么解压
- iphone13充电线为何没有usb接口 苹果13充电线为什么不是USB接口
- cdr文件如何显示缩略图 CDR文件缩略图查看方法
- 取消电脑自动关机怎么设置方法 怎么关闭电脑的自动关机功能
- 桌面显示windows不是正版如何解决 如何处理Windows副本不是正版的问题
- 文档打印怎么正反面打印 打印机如何进行正反面打印
- 苹果电脑触控板右键在哪 Macbook触摸板右键功能怎么开启
电脑教程推荐
- 1 桌面显示windows不是正版如何解决 如何处理Windows副本不是正版的问题
- 2 电脑网络打印机怎么连接 网络打印机连接教程
- 3 笔记本电脑怎么确定点击 Windows 10系统鼠标双击确定变单击确定的教程
- 4 mac查看硬盘使用情况 MacBook硬盘使用情况查看方法
- 5 查看笔记本电脑wifi密码 电脑上查看WiFi密码的方法步骤
- 6 电脑键盘调亮度 笔记本电脑键盘亮度调节键失灵怎么办
- 7 怎么快捷回到桌面 如何快速回到电脑桌面
- 8 惠普电脑哪个是开机键 惠普笔记本开机键在哪个位置
- 9 电脑卡游戏界面退不出去 游戏卡死怎么办无法回到桌面
- 10 word表格调整不了行高怎么办 如何解决Word文档中表格高度不能调整的困扰