怎么把大写字母转化成小写字母 WPS中的Excel如何批量转换大小写
更新时间:2024-09-05 12:44:11作者:yang
在日常工作中,我们经常需要对Excel表格中的大写字母进行转换成小写字母的操作,而WPS中的Excel软件提供了便捷的批量转换大小写的功能,帮助我们快速完成这项任务。通过简单的操作,我们可以轻松地将整个表格中的大写字母一键转换成小写字母,提高了工作效率。这个功能不仅方便实用,而且可以帮助我们减少重复劳动,让工作更加轻松愉快。
方法如下:
1.打开我们的WPS中的Excel表格,找到需要大小写字母转换的文件。这里我打开的是个范例文件。从表里我们可以看到B列里面都是小写字母,我们选中C列开始进行大小写字母转换。
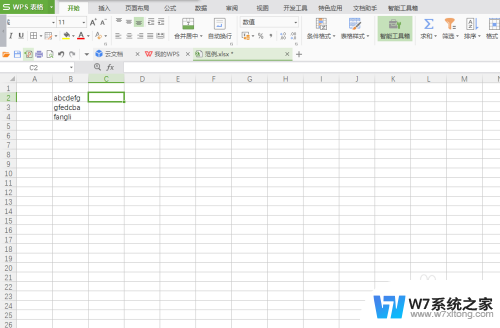
2.选中C2后,点击表格上方的fx插入函数,也可以直接在C2里面输入等于号“=”
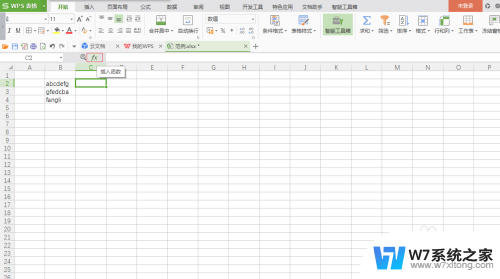
3.点击插入函数界面后,我们可以在查找函数中打入UPPER,然后点击确定。
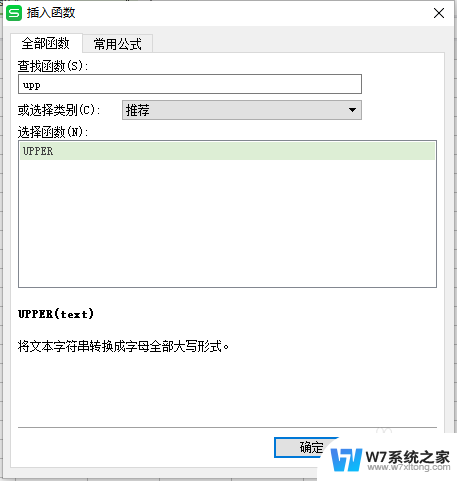
4.
在出来的函数参数界面中我们点击字串符后方的红色箭头,选择要转换大小写字母的所有区域。点击确定。返回表格后,将鼠标放到C2单元格的右下角。等鼠标变成“+”,向下拖动鼠标,所有的文本都会变成大写字母。
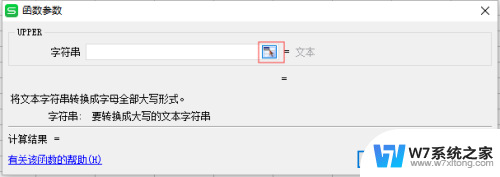
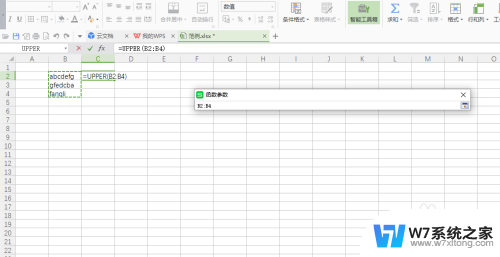
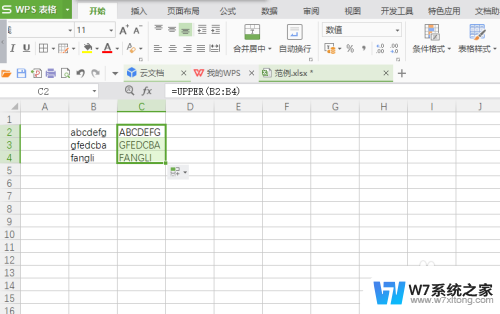
以上就是如何将大写字母转换为小写字母的全部内容,如果您遇到这种情况,可以按照小编提供的方法来解决,希望对大家有所帮助。
怎么把大写字母转化成小写字母 WPS中的Excel如何批量转换大小写相关教程
-
 电脑上切换大小写字母什么键 键盘如何切换大小写字母
电脑上切换大小写字母什么键 键盘如何切换大小写字母2024-05-07
-
 电脑键盘大小写字母转换是哪个键 如何在键盘上切换大小写字母
电脑键盘大小写字母转换是哪个键 如何在键盘上切换大小写字母2025-04-01
-
 电脑打字怎么切换大小写字母 如何在键盘上切换大小写字母
电脑打字怎么切换大小写字母 如何在键盘上切换大小写字母2024-03-18
-
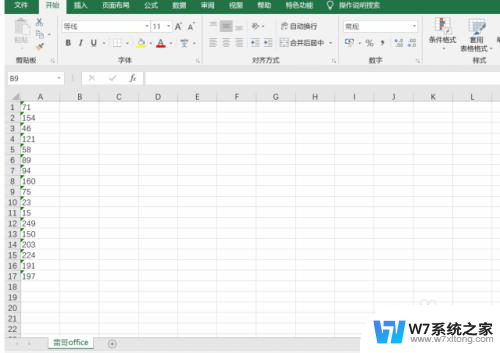 如何将文本转化为数值 Excel如何将文字转换为数字
如何将文本转化为数值 Excel如何将文字转换为数字2024-09-25
- 文字怎么转成文档 把文本文档转换成word文档的技巧
- 如何将图片文字转换成word文字 图片中的文字如何转换成word文字
- word里图片怎么统一调大小 word文档图片如何批量设置大小
- 电脑调屏幕字体大小怎么调 电脑屏幕字体大小调节软件
- xmind如何调整字体大小 Xmind字体大小如何调整
- 怎样把图片转换成excel表格 图片转换成Excel表格工具
- 微信语音不调用耳机麦克风 苹果手机微信麦克风开启失败的解决方法
- 只狼调中文 只狼中文设置方法
- 无线鼠标怎样连接电脑 无线蓝牙鼠标连接笔记本电脑步骤
- 荒野大镖客2单机版存档位置 荒野大镖客pc版存档位置替换技巧
- word文字左右间距怎么设置 WORD中如何调整字体左右间距
- 笔记本连显示器,显示屏不显示 笔记本电脑外接显示屏连接方法
电脑教程推荐
- 1 微信语音不调用耳机麦克风 苹果手机微信麦克风开启失败的解决方法
- 2 无线鼠标怎样连接电脑 无线蓝牙鼠标连接笔记本电脑步骤
- 3 word文字左右间距怎么设置 WORD中如何调整字体左右间距
- 4 笔记本连显示器,显示屏不显示 笔记本电脑外接显示屏连接方法
- 5 ipaduc浏览器怎么全屏 如何将苹果ipad上浏览器设置为全屏
- 6 桌面显示windows不是正版如何解决 如何处理Windows副本不是正版的问题
- 7 电脑网络打印机怎么连接 网络打印机连接教程
- 8 笔记本电脑怎么确定点击 Windows 10系统鼠标双击确定变单击确定的教程
- 9 mac查看硬盘使用情况 MacBook硬盘使用情况查看方法
- 10 查看笔记本电脑wifi密码 电脑上查看WiFi密码的方法步骤