word 图片裁剪 如何在word中进行图片裁剪
更新时间:2024-03-28 12:44:44作者:jiang
在现代社交媒体和数字化时代,图片在我们的日常沟通中扮演着越来越重要的角色,有时候我们需要对图片进行一些调整和修饰,以使其更符合我们的需求和要求。其中一个常见的需求就是对图片进行裁剪。在Word中,我们可以轻松地进行图片裁剪,无需依赖其他专业软件。本文将介绍如何在Word中进行图片裁剪,为您展示简便快捷的操作步骤,让您能够轻松处理图片,并使其更好地融入到您的文档中。无论您是初学者还是有一定经验的用户,都能轻松掌握这一技巧,提升您的文档编辑能力。
操作方法:
1.在这里我们双击打开word文档。

2.打开之后出现如下图所示。
小贴士:我们可以记一下当前原来的界面,这样可以对照一下裁剪后的图片有何区别。
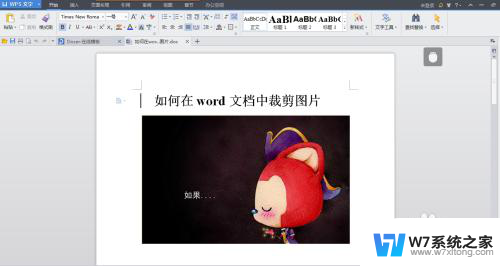
3.在如下图点击一下“图片”,然后我们点击一下“图片工具”。
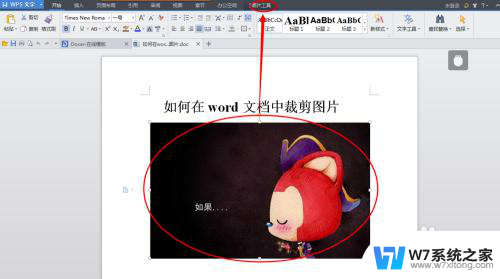
4.接着点击一下“裁剪”。
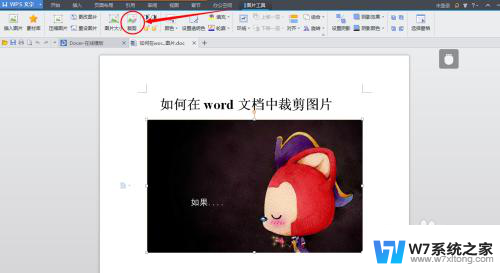
5.点击一下“裁剪”之后,我们可以看到四个角都有“剪切标记”。
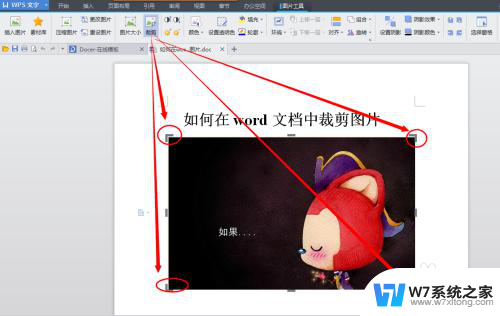
6.在这里我选择去除右边的图片为例进行操作。
点击选定最左上角的“剪切标记”往右一拉,然后松手即可。看如下如所示。
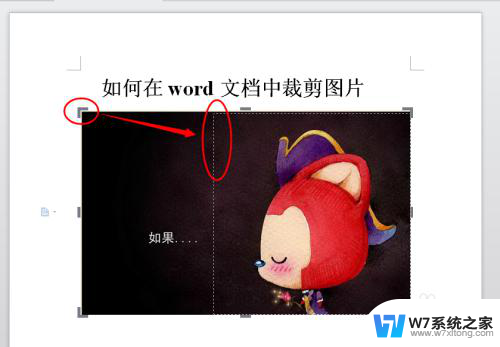
7.完成上述操作之后我们就可以看到如下图所示,然后点击“保存”按钮。
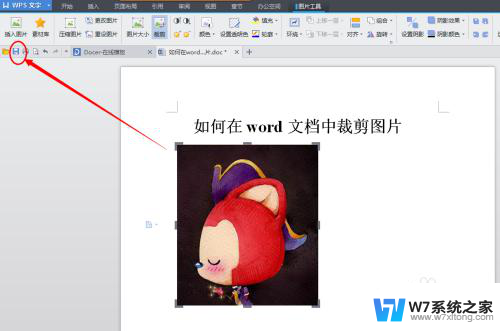
以上就是关于Word图片裁剪的全部内容,如果有遇到相同情况的用户,可以按照小编的方法来解决。
- 上一篇: 话筒怎么连接电脑音响 有线话筒连接电脑音响方法
- 下一篇: 台式机强制重启 电脑死机如何重启
word 图片裁剪 如何在word中进行图片裁剪相关教程
-
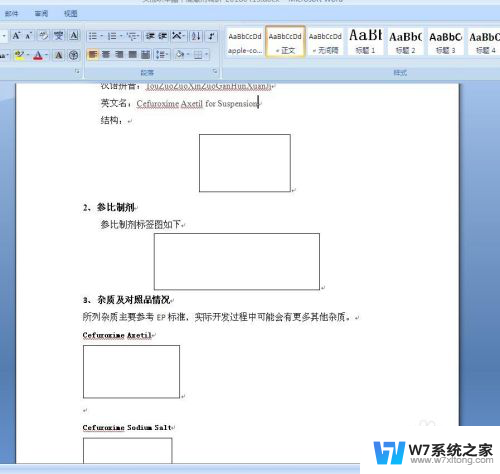 图片在word里面显示不出来 Word文档中图片不显示解决方法
图片在word里面显示不出来 Word文档中图片不显示解决方法2024-07-27
-
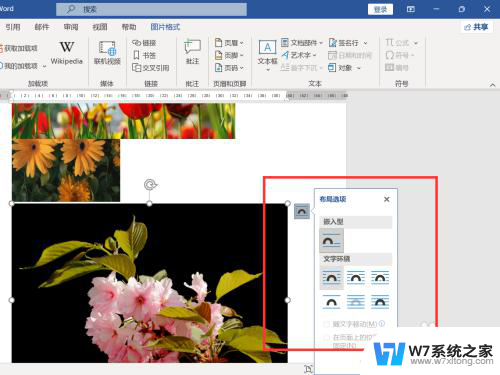 word里图片怎么统一调大小 word文档图片如何批量设置大小
word里图片怎么统一调大小 word文档图片如何批量设置大小2024-08-14
-
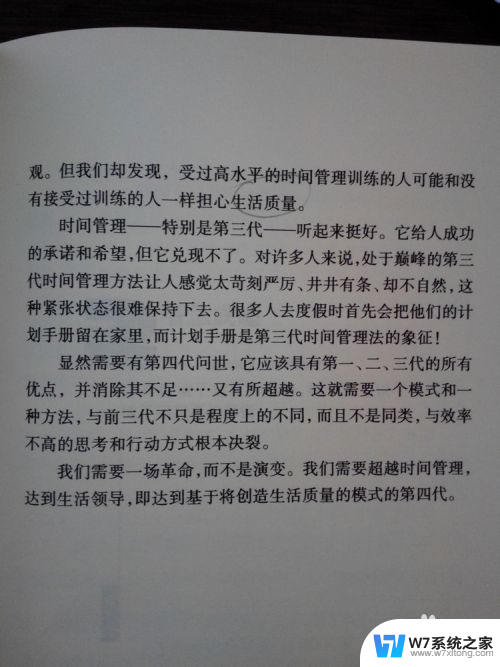 如何将图片文字转换成word文字 图片中的文字如何转换成word文字
如何将图片文字转换成word文字 图片中的文字如何转换成word文字2024-10-05
-
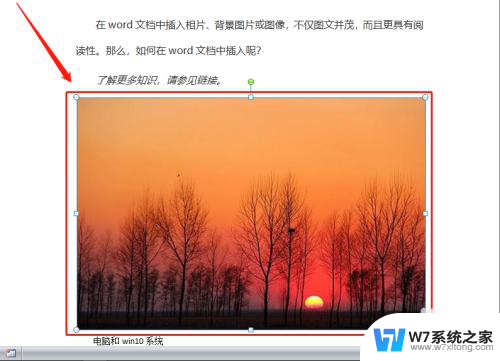 为什么word文档图片显示不全 word文档插入图片不显示
为什么word文档图片显示不全 word文档插入图片不显示2025-03-28
- word文档图片怎么保存到桌面 word文档图片保存到桌面的方法
- word怎么设置图片平铺成背景? WORD如何添加背景图片并平铺整张A4纸
- 在电脑上怎么将图片设置为背景 Word中图片设置为背景的步骤
- word每行字间距怎么调 在Word中如何改变文档的字间距和行间距
- word 设置背景 Word怎么设置背景图片
- 怎么把ppt图片背景变透明 PPT中如何让图片背景变透明
- 电脑突然没有蓝牙功能了 电脑蓝牙连接功能不见了
- 耳机连电脑没有麦克风 耳机插电脑只有声音没有麦克风
- 单元格如何设置下拉框选项 Excel单元格下拉选项设置方法
- 电脑怎么看有没有固态硬盘 怎么辨别电脑中的固态硬盘
- 苹果11怎么截屏截长图 苹果11手机截长图方法
- 右击鼠标没有新建选项 Windows电脑鼠标右键没有新建文件夹选项
电脑教程推荐
- 1 单元格如何设置下拉框选项 Excel单元格下拉选项设置方法
- 2 电脑怎么看有没有固态硬盘 怎么辨别电脑中的固态硬盘
- 3 右击鼠标没有新建选项 Windows电脑鼠标右键没有新建文件夹选项
- 4 华为智慧屏在哪里打开 华为手机智慧识屏如何开启
- 5 压缩文件电脑怎么解压 压缩文件夹解压软件
- 6 微博怎么删除最近访问记录 微博经常访问列表删除方法
- 7 微信图标没有了怎么办 微信图标不见了怎么办
- 8 windows81企业版激活密钥 win8.1企业版密钥激活步骤
- 9 比windows不是正版怎么办 电脑显示此windows副本不是正版怎么办
- 10 网络连接正常但无法上网是什么原因 电脑显示网络连接成功但无法上网