win10新用户登录安装软件怎么安装 如何在win10系统中设置安装软件时输入密码
更新时间:2024-06-19 12:43:15作者:xiaoliu
在Win10系统中,新用户登录后需要安装软件时,可能会遇到输入密码的情况,为了保护系统安全,Win10会要求用户输入管理员密码来确认安装软件的权限。用户只需在弹出的提示框中输入正确的管理员密码,即可顺利完成软件安装。同时用户也可以在系统设置中对安装软件时的密码输入进行个性化设置,例如修改密码、设置密码提示问题等,以提高系统安全性和用户体验。
具体步骤:
1.点击电脑左下角的搜索框,输入”本地安全策略“。点击【以管理员身份运行】。
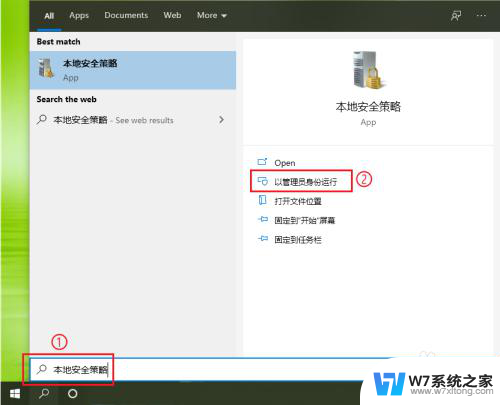
2.展开”本地策略“,点击【安全选项】。
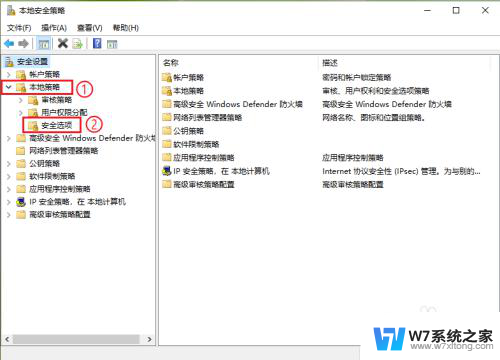
3.找到”用户帐户控制:管理员批准模式中管理员的提升权限提示的行为“选项,然后双击鼠标。
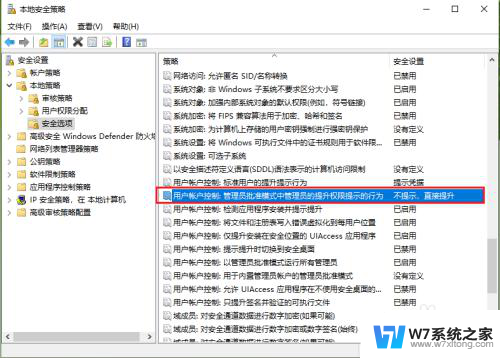
4.点击”本地安全设置“中间的下拉选框,在弹出的选项中点击【提示凭据】。
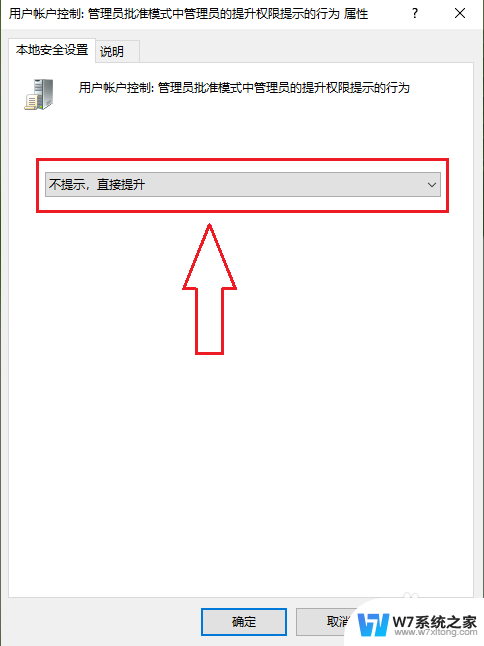
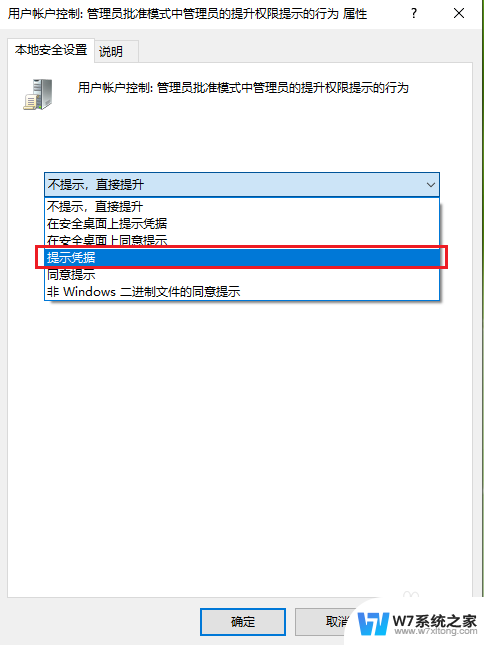
5.点击【确定】,设置完成。
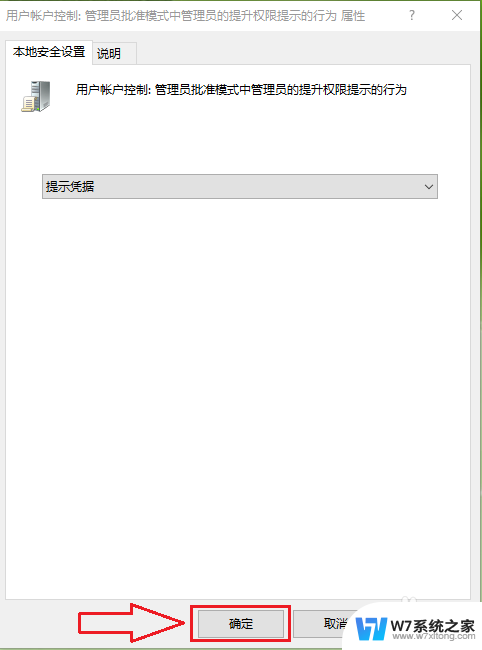
6.结果展示。
随便安装一个程序,然后系统会提示输入管理员帐户密码,如下图所示。
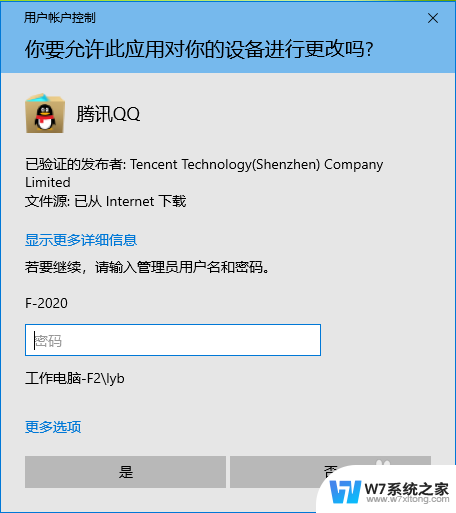
以上就是win10新用户登录安装软件的完整过程,如果你遇到了相同的问题,可以按照本文中介绍的步骤进行修复,希望对大家有所帮助。
win10新用户登录安装软件怎么安装 如何在win10系统中设置安装软件时输入密码相关教程
-
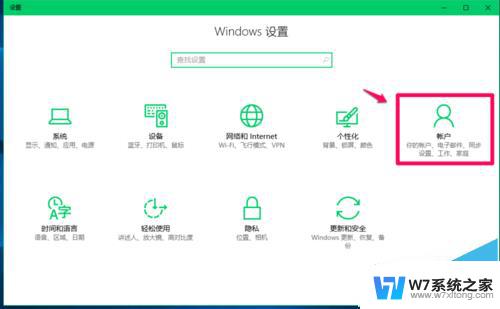 win10每次装软件都要输管理员密码怎么办 Win10系统如何设置安装软件需要输入密码
win10每次装软件都要输管理员密码怎么办 Win10系统如何设置安装软件需要输入密码2024-05-09
-
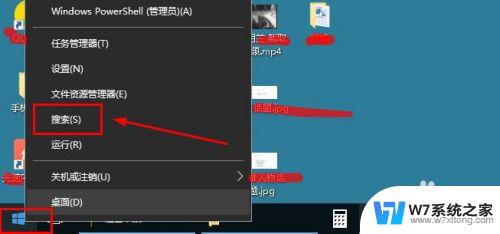 新系统怎么安装软件 win10怎么安装软件教程
新系统怎么安装软件 win10怎么安装软件教程2024-02-17
-
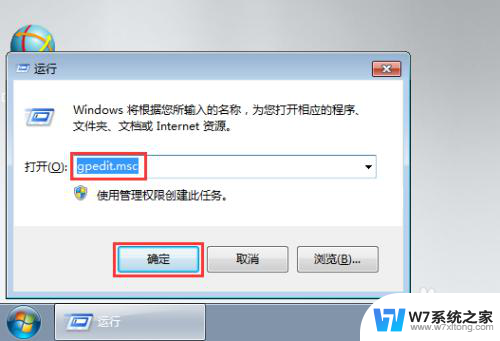 怎么设置win10安装软件需要密码 Win10安装软件需要密码怎么设置
怎么设置win10安装软件需要密码 Win10安装软件需要密码怎么设置2024-04-03
-
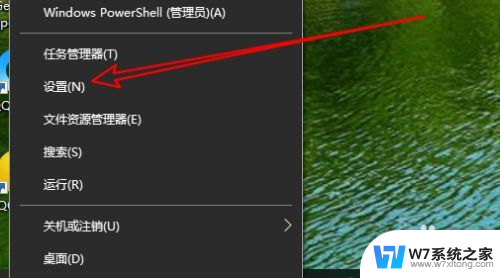 win10安装微软拼音 Win10系统微软拼音输入法安装步骤
win10安装微软拼音 Win10系统微软拼音输入法安装步骤2024-05-12
- windows 11 安卓子系统安装软件 win11 23h2安卓应用安装方法
- 电脑如何安装拼音输入法 Win10微软拼音输入法安装步骤
- win101809安装卡在输入用户名 win10系统安装无法输入用户名怎么解决
- win11电脑禁止安装软件怎么设置 Windows11安装软件限制解除方法
- 电脑压缩文件怎么安装成软件 如何使用压缩包安装软件
- windows11怎么禁止安装软件 电脑如何阻止某个软件的安装
- 怎样在电脑上装五笔输入法 Win10如何安装微软五笔输入法
- u盘启动发现不了硬盘 怎样解决电脑U盘装系统找不到硬盘的问题
- 为什么驱动卸载了会自动安装 如何彻底解决驱动卸载后自动安装问题
- 32位软件能在win10运行吗 在64位系统中安装32位应用程序步骤
- 怎么禁止电脑安装指定程序 如何在电脑上禁止安装某个软件
- 重装系统拷贝c盘桌面文件 怎样在重装系统前拷贝桌面文件
系统安装教程推荐
- 1 怎样在电脑上装五笔输入法 Win10如何安装微软五笔输入法
- 2 u盘启动发现不了硬盘 怎样解决电脑U盘装系统找不到硬盘的问题
- 3 为什么驱动卸载了会自动安装 如何彻底解决驱动卸载后自动安装问题
- 4 win11安装照片查看器 Win11 24H2升级后图片无法打开怎么办
- 5 win11怎么设置五笔 Windows11如何安装五笔输入法
- 6 装win11必须 安全启动 Win11安装遇到这台电脑必须支持安全启动怎么办
- 7 win10怎么跟新蓝牙驱动 Win10电脑蓝牙驱动安装教程
- 8 win11系统装不了打印机 Windows11打印机驱动安装失败解决方法
- 9 win11改应用安装位置 win11软件安装位置修改教程
- 10 最新版本win10 如何安装ie IE浏览器安装教程