win10桌面出现文件夹 Win10系统如何查找桌面文件位置
更新时间:2024-10-08 12:42:02作者:jiang
在使用Win10系统时,我们经常会遇到桌面上出现文件夹的情况,有时候我们需要查找桌面上特定文件的位置,但却不知道该如何操作。如何在Win10系统中查找桌面文件的位置呢?让我们一起来探讨一下这个问题。
win10的桌面文件在哪里找到方法一:
1、找到桌面举铅上的此电脑图标,如下图所示。并双击打开。

2、双击打开系统(C:)盘。
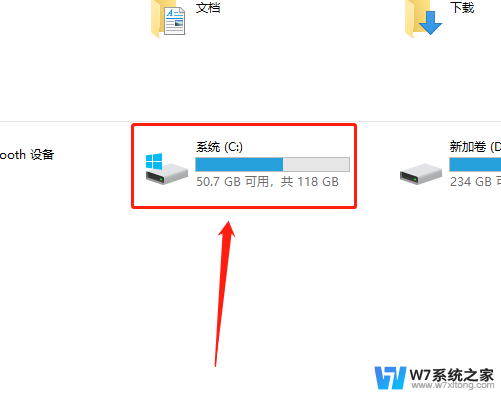
3、双击打开用户文件夹。
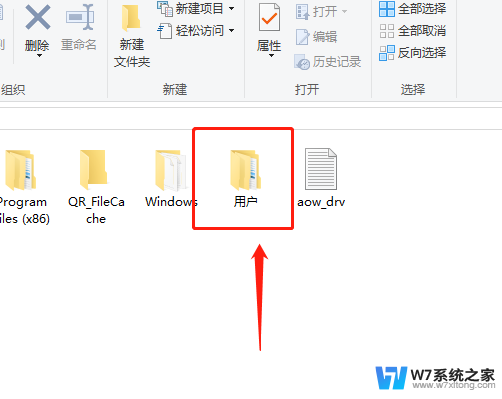
4、双击打开Administrator文件夹。
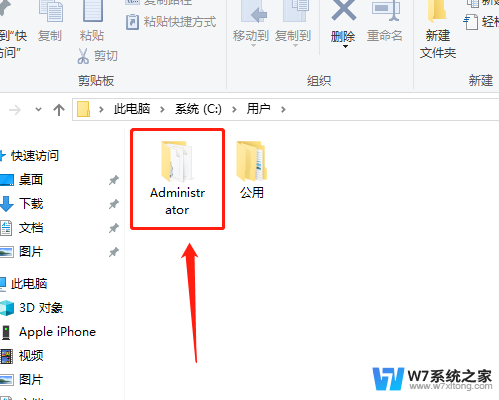
5、双击打开桌面文件夹。
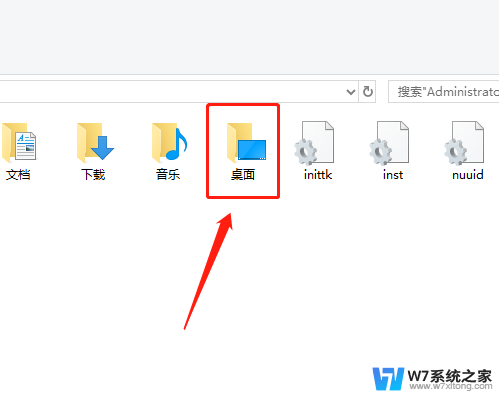
6、即可查看桌面文件目录。
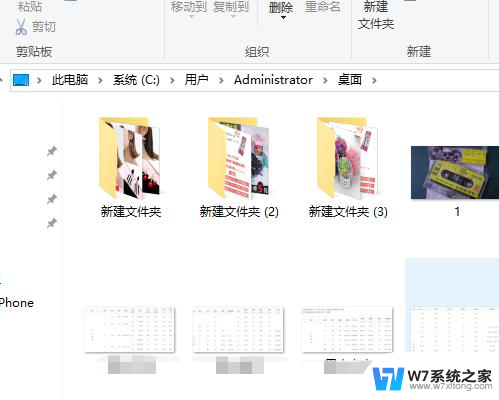
方法二:
1、找到桌面上的此电脑图标,如下图所示。并双击打开。
2、用鼠正樱好标单击地址栏。
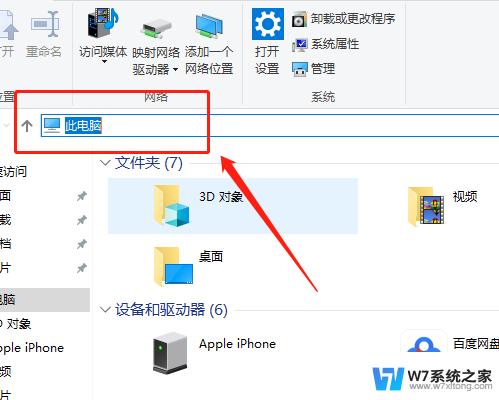
3、输入“桌面”。
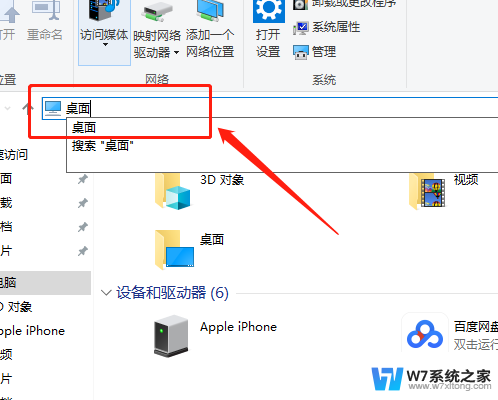
4、点击右侧的前往选项。
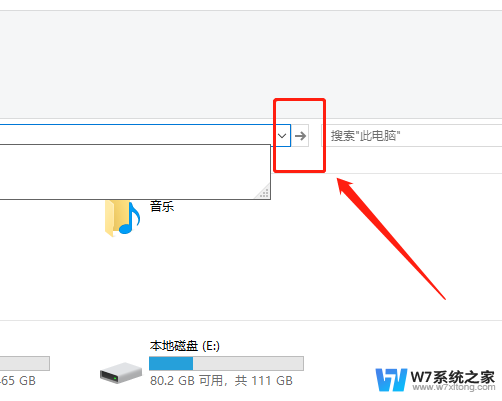
5、即可查看桌面文件目录。
以上就是win10桌面出现文件夹的全部内容,碰到同样情况的朋友们赶紧参照小编的方法来处理吧,希望能够对大家有所帮助。
win10桌面出现文件夹 Win10系统如何查找桌面文件位置相关教程
-
 winwin10桌面文件夹在哪 Win10系统桌面文件存储位置
winwin10桌面文件夹在哪 Win10系统桌面文件存储位置2024-09-25
-
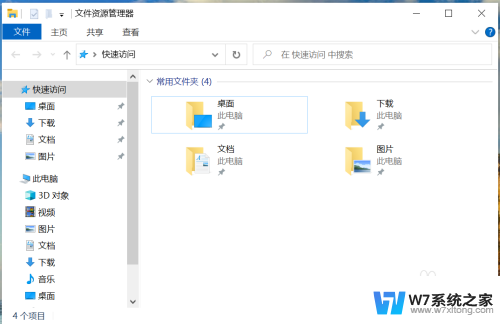 win10如何修改桌面文件夹的存储路径 Windows 10 桌面文件夹存储位置如何修改
win10如何修改桌面文件夹的存储路径 Windows 10 桌面文件夹存储位置如何修改2024-10-27
-
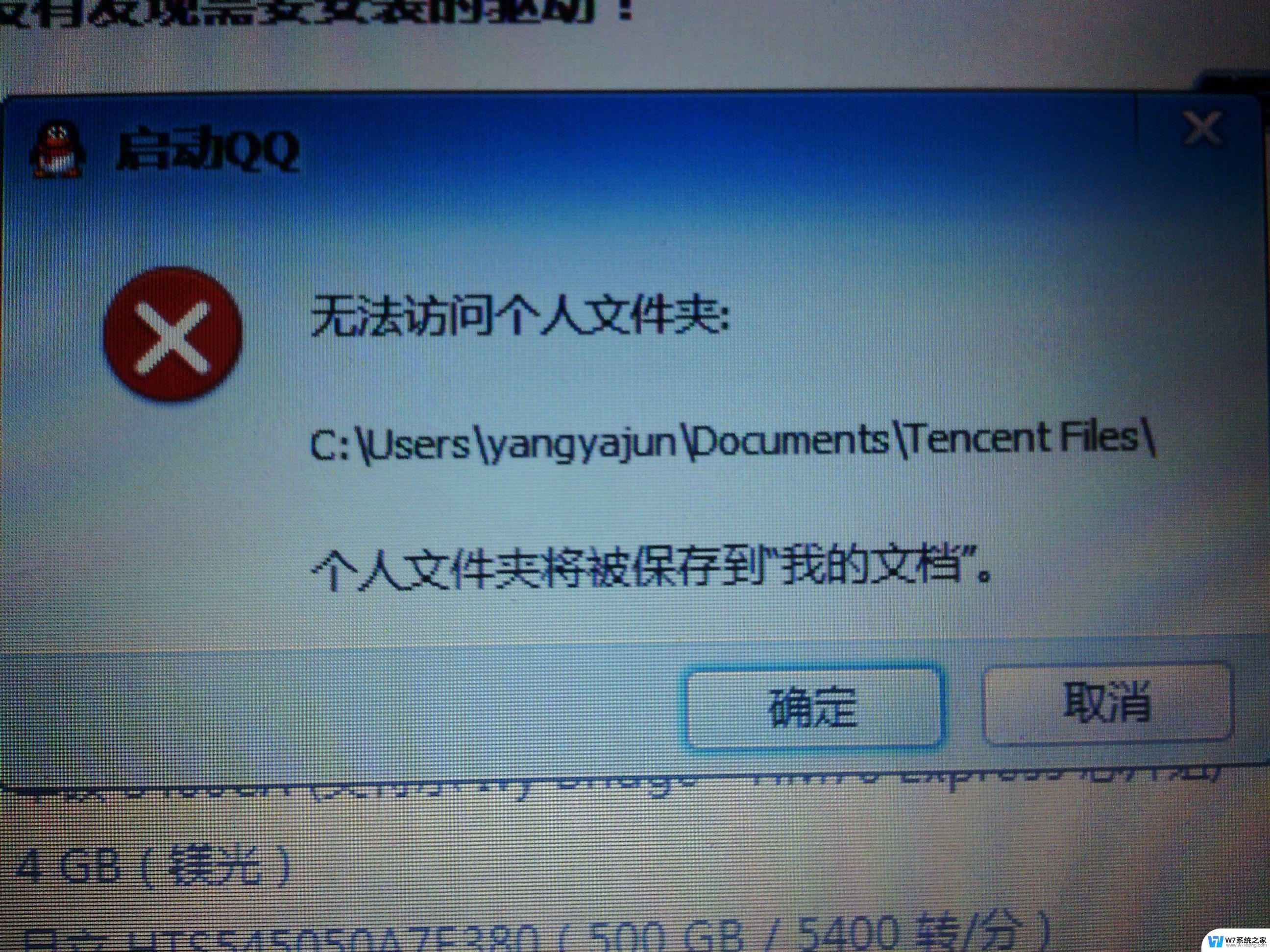 win系统无法新建文件夹 Win10桌面无法新建文件夹怎么解决
win系统无法新建文件夹 Win10桌面无法新建文件夹怎么解决2024-10-01
-
 win10c盘怎么找到桌面文件 Windows 10 C盘中桌面文件路径
win10c盘怎么找到桌面文件 Windows 10 C盘中桌面文件路径2024-06-07
- win10桌面程序消失 电脑桌面上所有文件不见了怎么找回
- win10系统右击文件夹一直转圈圈 Win10桌面右键卡顿解决方法
- win10桌面文件左上角方框 如何取消WIN10桌面和文件夹图标左上方小方框
- 如何查询隐藏文件夹 Win10如何查找隐藏文件
- c盘临时文件夹在哪里 Win10系统临时文件夹默认位置
- win10怎么把桌面调出来 Win10系统桌面消失找不到怎么办
- win10如何打开无线网络连接 如何打开无线网络设置
- w10系统玩地下城fps很低 地下城与勇士Win10系统卡顿怎么办
- win10怎么设置两个显示器 win10双显示器设置方法
- 戴尔win10系统怎么恢复 戴尔win10电脑出厂设置恢复指南
- 电脑不能切换窗口怎么办 win10按Alt Tab键无法切换窗口
- 新买电脑的激活win10密钥 如何找到本机Win10系统的激活码
win10系统教程推荐
- 1 新买电脑的激活win10密钥 如何找到本机Win10系统的激活码
- 2 win10蓝屏打不开 win10开机蓝屏无法进入系统怎么办
- 3 windows10怎么添加英文键盘 win10如何在任务栏添加英文键盘
- 4 win10修改msconfig无法开机 Win10修改msconfig后无法启动怎么办
- 5 程序字体大小怎么设置 Windows10如何调整桌面图标大小
- 6 电脑状态栏透明度怎么设置 win10系统任务栏透明度调整步骤
- 7 win10怎么进行系统还原 Win10系统怎么进行备份和还原
- 8 win10怎么查看密钥期限 Win10激活到期时间怎么查看
- 9 关机后停止usb供电 win10关机时USB供电设置方法
- 10 windows超级用户名 Win10怎样编辑超级管理员Administrator用户名