电脑下面的任务栏跑到左边去了怎么办 任务栏跑到左边了怎么恢复
更新时间:2024-08-07 12:42:10作者:yang
电脑下面的任务栏跑到左边去了怎么办?任务栏跑到左边了怎么恢复?当我们发现电脑下面的任务栏不在原本的位置时,可能会感到困惑和不知所措,不用担心其实恢复任务栏到原本位置并不复杂。只需要简单的操作,就能让任务栏回到我们熟悉的底部位置。接下来我们就来看看具体的操作方法。
步骤如下:
1.当我们桌面底下的任务栏跑到左边了的时候,这时候我们需要返回到桌面,并在空白处右键一下。
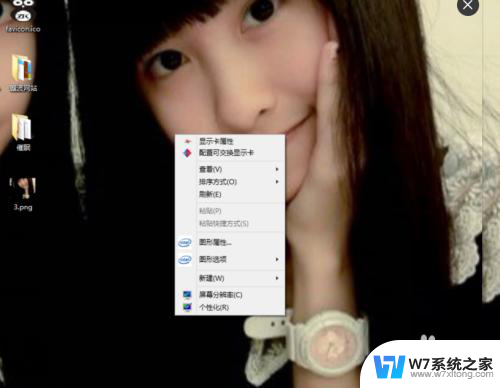
2.然后在我们右键电脑桌面的某处空白时,这时弹出的列表选项,我们找到一个“个性化”的选项,并点击它。
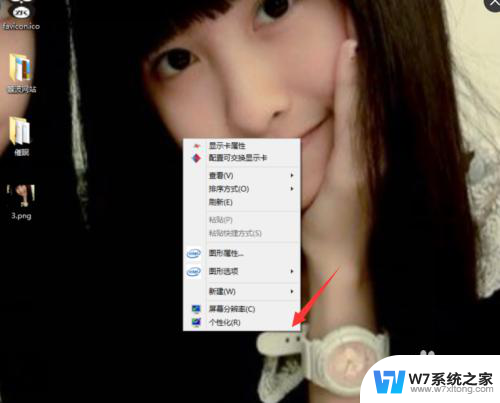
3.在我们点击这个个性化的选项后,进入到个性化的选项面板。在这个面板中我们找到“任务栏和导航”这一选项,且点击它。
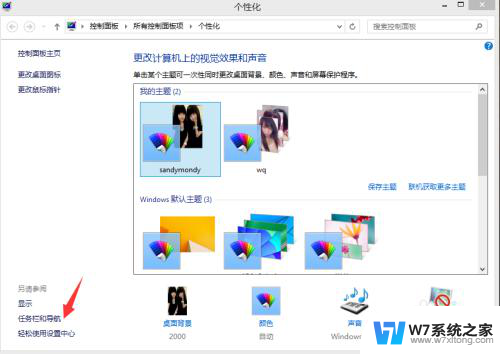
4.接着,在我们点击打开“任务栏和导航”后。进入到它的属性面板,这里我们点击属性面板中的“任务栏”这一选项。
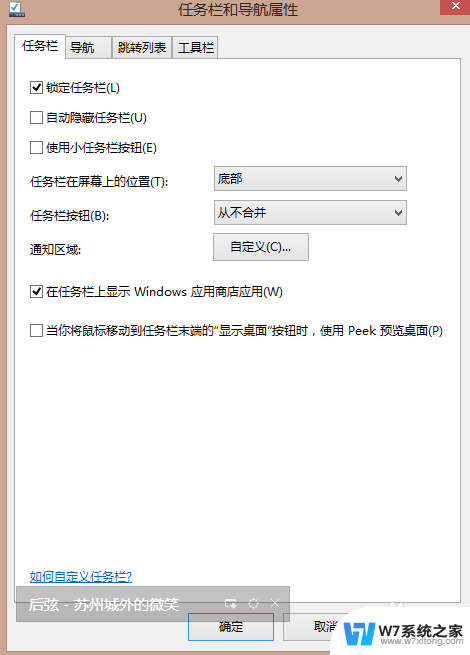
5.再接下来,我们需要在任务栏这一选项下找到“任务栏在屏幕上的位置”这么一个选项,然后点击它后面的选项框。
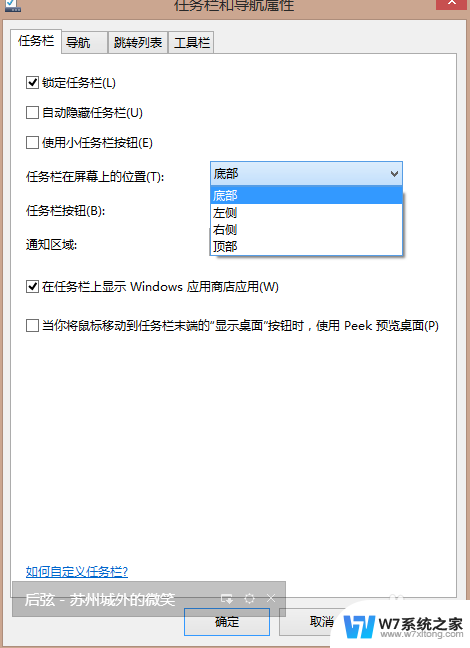
6.最后,我们在选项框里选择好位置。比如这里我们会选择“底部”这一选项,如此,我们的任务栏即会显示在我们桌面的底部位置了。
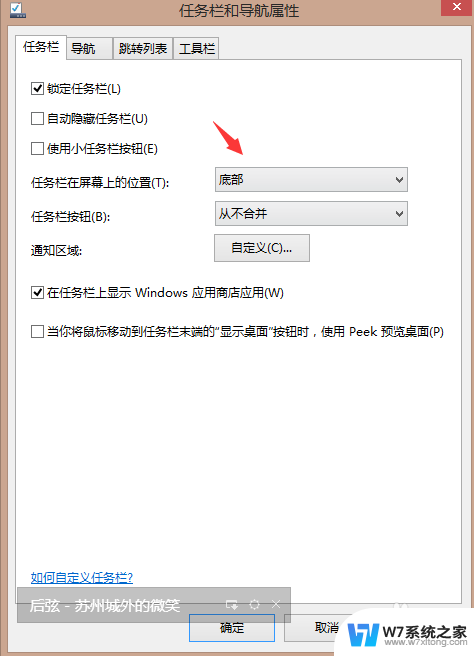
以上就是电脑上面的任务栏跑到左边去了怎么办的全部内容,碰到同样情况的朋友们赶紧参照小编的方法来处理吧,希望能对大家有所帮助。
- 上一篇: 电脑电源如何接线 主板电源线接法图解
- 下一篇: 如何关闭隐藏应用 如何取消手机隐藏应用程序
电脑下面的任务栏跑到左边去了怎么办 任务栏跑到左边了怎么恢复相关教程
-
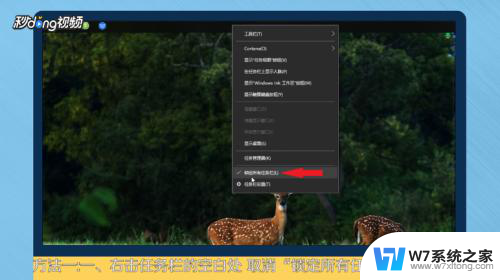 电脑桌面任务栏在上面 电脑底部任务栏突然跑到了屏幕上面
电脑桌面任务栏在上面 电脑底部任务栏突然跑到了屏幕上面2024-06-08
-
 电脑任务栏卡住了怎么办 任务栏卡死不动怎么办
电脑任务栏卡住了怎么办 任务栏卡死不动怎么办2024-07-18
-
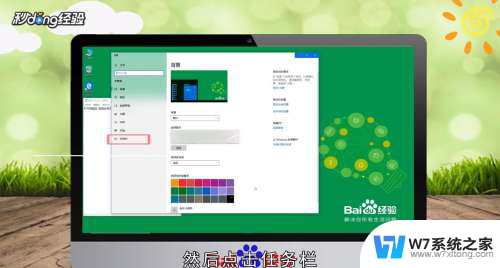 电脑最下方显示栏怎么设置 电脑任务栏不显示如何恢复
电脑最下方显示栏怎么设置 电脑任务栏不显示如何恢复2024-09-02
-
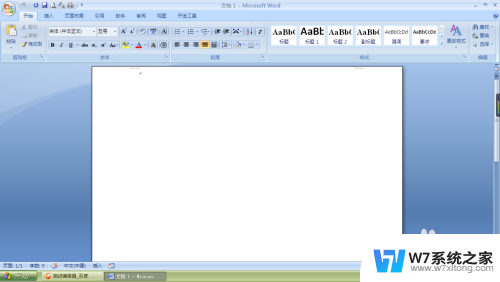 打开文档后电脑的任务栏不见了 Word打开后屏幕底部任务栏消失了怎么办
打开文档后电脑的任务栏不见了 Word打开后屏幕底部任务栏消失了怎么办2024-05-07
- 笔记本电脑点不了任务栏 笔记本任务栏没有反应
- 把链接添加到任务栏的工具栏 如何在电脑任务栏上添加连接/地址/桌面工具
- 电脑任务栏被锁定怎么解除 电脑任务栏被锁定如何解除
- 笔记本怎么隐藏任务栏 电脑任务栏如何隐藏
- 电脑最下面的显示栏怎么设置 电脑下面任务栏大小调整方法
- 更改软件任务栏图标 如何修改任务栏上的图标
- 微信语音不调用耳机麦克风 苹果手机微信麦克风开启失败的解决方法
- 只狼调中文 只狼中文设置方法
- 无线鼠标怎样连接电脑 无线蓝牙鼠标连接笔记本电脑步骤
- 荒野大镖客2单机版存档位置 荒野大镖客pc版存档位置替换技巧
- word文字左右间距怎么设置 WORD中如何调整字体左右间距
- 笔记本连显示器,显示屏不显示 笔记本电脑外接显示屏连接方法
电脑教程推荐
- 1 微信语音不调用耳机麦克风 苹果手机微信麦克风开启失败的解决方法
- 2 无线鼠标怎样连接电脑 无线蓝牙鼠标连接笔记本电脑步骤
- 3 word文字左右间距怎么设置 WORD中如何调整字体左右间距
- 4 笔记本连显示器,显示屏不显示 笔记本电脑外接显示屏连接方法
- 5 ipaduc浏览器怎么全屏 如何将苹果ipad上浏览器设置为全屏
- 6 桌面显示windows不是正版如何解决 如何处理Windows副本不是正版的问题
- 7 电脑网络打印机怎么连接 网络打印机连接教程
- 8 笔记本电脑怎么确定点击 Windows 10系统鼠标双击确定变单击确定的教程
- 9 mac查看硬盘使用情况 MacBook硬盘使用情况查看方法
- 10 查看笔记本电脑wifi密码 电脑上查看WiFi密码的方法步骤