win10你需要提供管理员权限才能删除 win10删除文件夹需要管理员权限的解决方案
在使用Win10系统时,有时候我们想要删除某些文件或文件夹却发现需要管理员权限才能操作,这种情况可能让人感到困惑,但其实解决起来并不复杂。下面我们就来探讨一下Win10删除文件夹需要管理员权限的解决方案。

方法一、
1.有时我们在删除文件时,会弹出“文件夹访问被拒绝”的提示,导致无法删除文件;
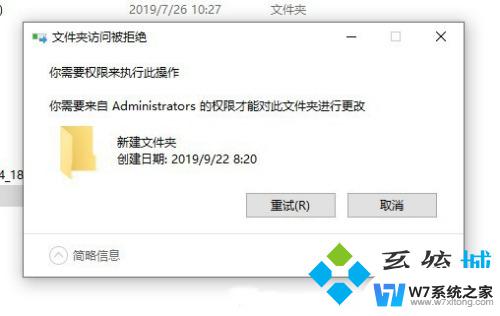
2.那么我们需要先获取管理员权限,首先右键点击无法删除的文件夹,然后点击选择“属性”;
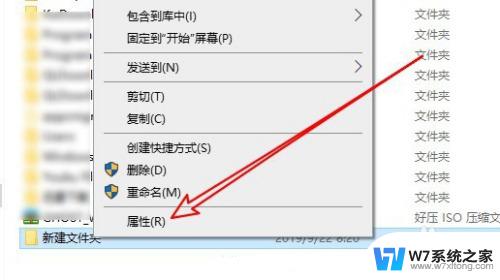
3.在弹出的文件夹属性窗口中点击上方选项卡中的“安全”;
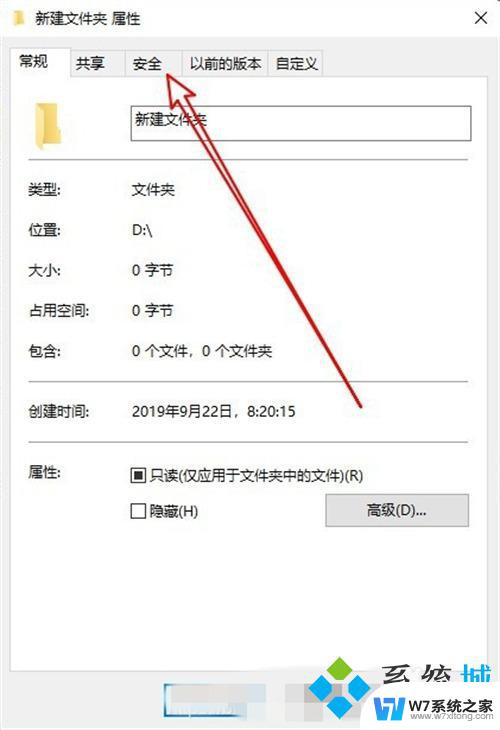
4.然后在安全界面,点击“编辑”;
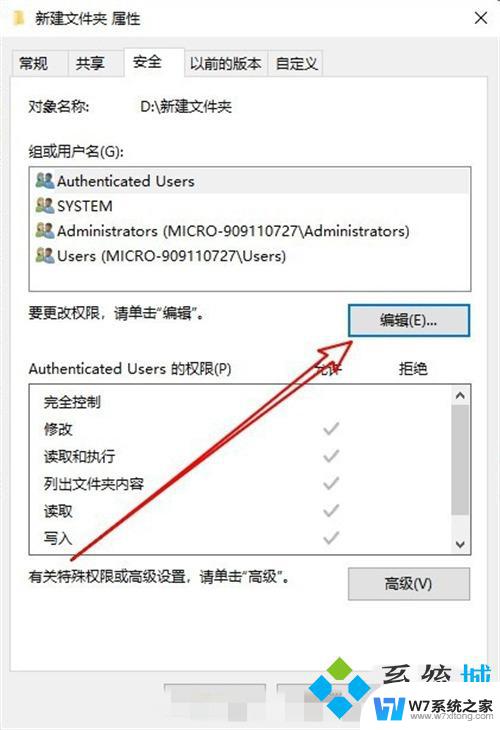
5.在打开的文件编辑权限窗口,点击“添加”;
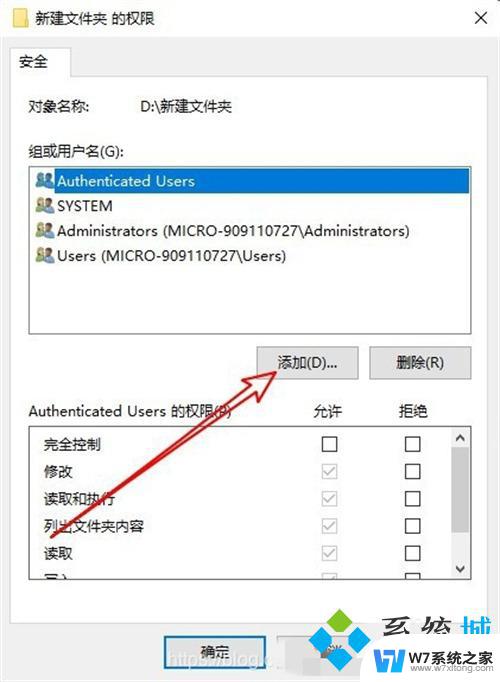
6.接着就会弹出“选择用户或组”,在下方输入“administrator”。然后点击“检查名称”;
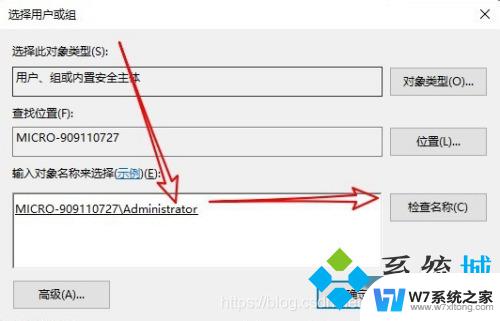
7.接着返回到文件编辑权限窗口,点击选中刚刚添加的“administrator”用户。再将下方的“完全控制”勾选上,最后点击确定,就可以将文件夹进行删除了。
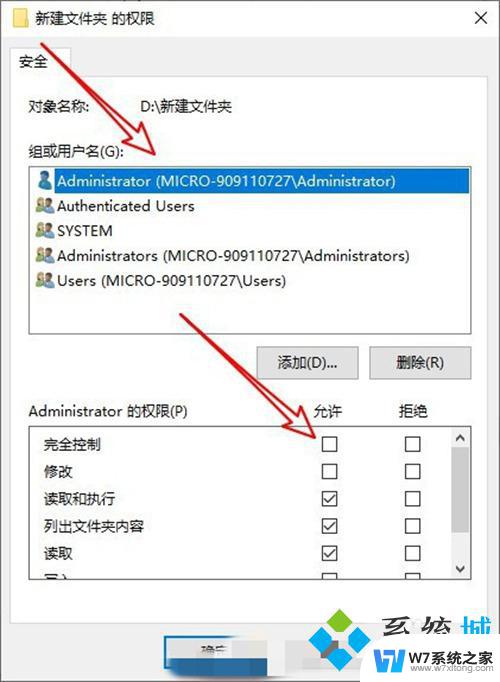
方法二、
1.首先按下“win+r”打开运行栏,然后输入“msconfig”,点击确定;
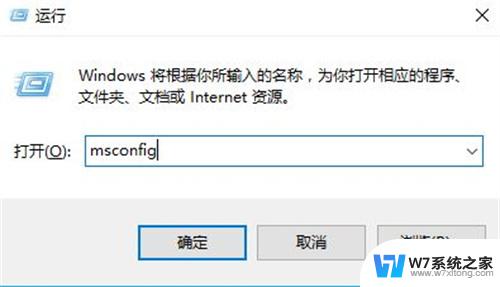
2.弹出“系统配置”页面,点击上方的“引导”;
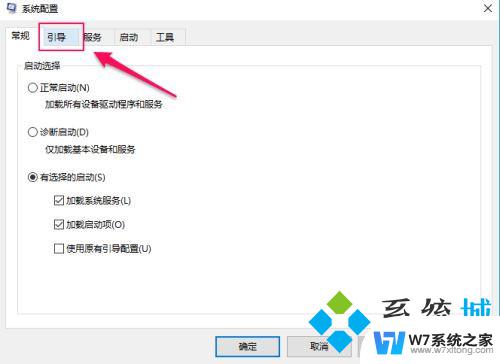
3.然后勾选“安全引导”,点击确定;
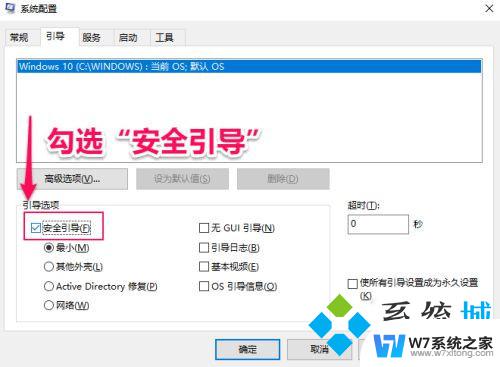
4.接着会弹出提示,我们点击“重新启动”,等待电脑完成重启即可进入安全模式;
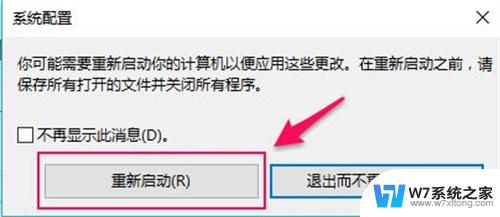
5.进入桌面后,按下“win+e”,打开文件资源管理器;

6.找到需要进行的文件,右键点击进行删除;
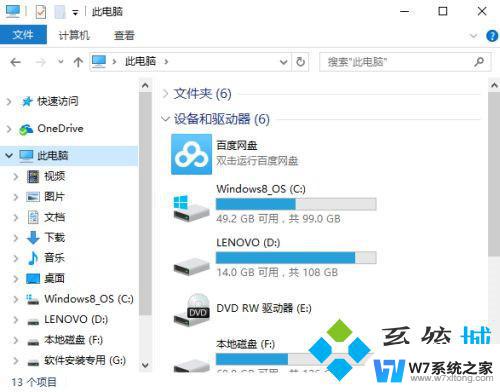
7.最后退出安全模式,重启之后删除的文件夹就不见了。
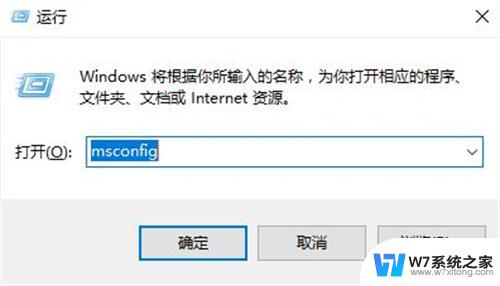
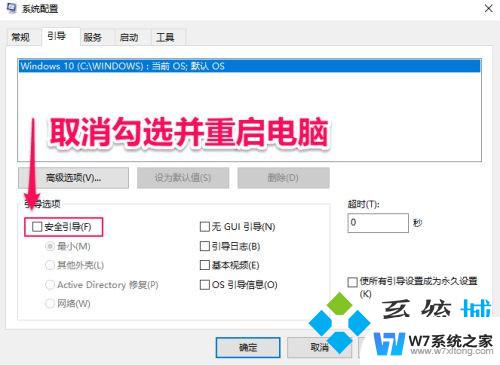
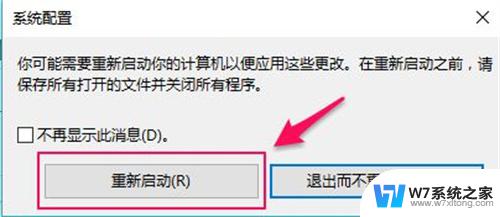
方法三、
1.还有一种比较简单的方法,就是重启电脑。进入桌面立即删此文件夹,此时管理员安全程序还在启动当中,可以直接进行删除。
以上就是win10你需要提供管理员权限才能删除的全部内容,有需要的用户可以根据以上步骤进行操作,希望对大家有所帮助。
win10你需要提供管理员权限才能删除 win10删除文件夹需要管理员权限的解决方案相关教程
-
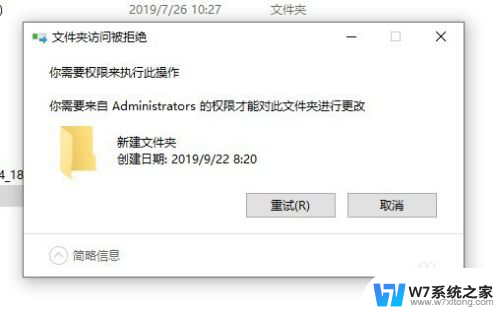 为什么删除文件需要管理员权限 Win10删除文件提示需要管理员权限怎么解决
为什么删除文件需要管理员权限 Win10删除文件提示需要管理员权限怎么解决2024-09-02
-
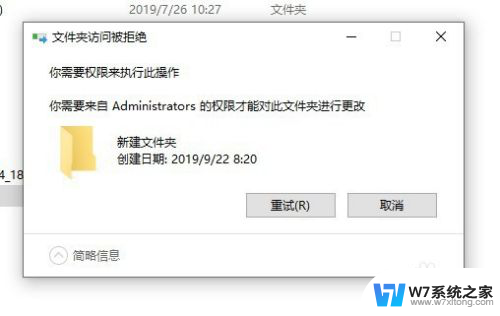 win10系统需要管理员权限删除文件夹 Win10如何删除需要管理员权限的文件
win10系统需要管理员权限删除文件夹 Win10如何删除需要管理员权限的文件2024-06-18
-
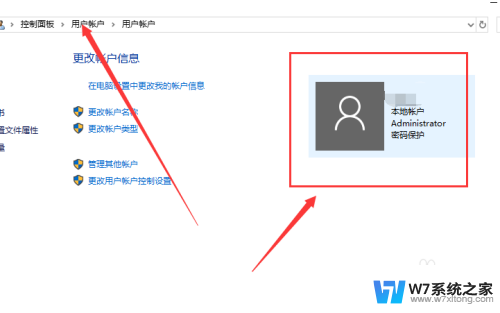 win10总是提示管理员权限 Win10账户是管理员为什么还需要权限
win10总是提示管理员权限 Win10账户是管理员为什么还需要权限2024-04-03
-
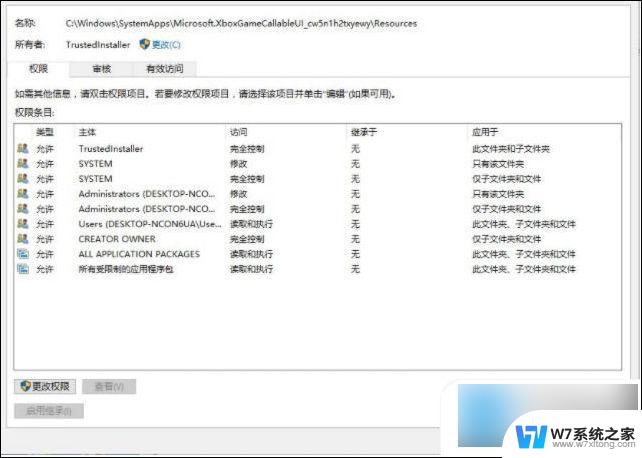
- win10说没有管理员权限 win10提示没有管理员权限怎么解决
- win10系统的管理员权限 Win10系统获取管理员权限的简单方法
- win10的管理员权限在哪 如何在win10系统下开启管理员administrator权限
- windows10怎样取消管理员权限 Win10取消管理员权限的步骤
- win10改hosts权限 Windows10 hosts文件管理员权限运行cmd步骤
- win10请与管理员联系 没有权限访问解决方法
- win10如何打开无线网络连接 如何打开无线网络设置
- w10系统玩地下城fps很低 地下城与勇士Win10系统卡顿怎么办
- win10怎么设置两个显示器 win10双显示器设置方法
- 戴尔win10系统怎么恢复 戴尔win10电脑出厂设置恢复指南
- 电脑不能切换窗口怎么办 win10按Alt Tab键无法切换窗口
- 新买电脑的激活win10密钥 如何找到本机Win10系统的激活码
win10系统教程推荐
- 1 新买电脑的激活win10密钥 如何找到本机Win10系统的激活码
- 2 win10蓝屏打不开 win10开机蓝屏无法进入系统怎么办
- 3 windows10怎么添加英文键盘 win10如何在任务栏添加英文键盘
- 4 win10修改msconfig无法开机 Win10修改msconfig后无法启动怎么办
- 5 程序字体大小怎么设置 Windows10如何调整桌面图标大小
- 6 电脑状态栏透明度怎么设置 win10系统任务栏透明度调整步骤
- 7 win10怎么进行系统还原 Win10系统怎么进行备份和还原
- 8 win10怎么查看密钥期限 Win10激活到期时间怎么查看
- 9 关机后停止usb供电 win10关机时USB供电设置方法
- 10 windows超级用户名 Win10怎样编辑超级管理员Administrator用户名