win10不能访问此共享文件夹,因为你组织 Win10无法访问共享文件安全策略解决方法
更新时间:2024-06-21 12:41:16作者:jiang
许多Win10用户遇到了无法访问共享文件夹的问题,原因是由于操作系统的安全策略限制导致,在这种情况下,用户需要调整Win10的安全设置才能解决这个问题。接下来我们将介绍一些方法来解决Win10无法访问共享文件安全策略的情况。
解决方法:
1、首先打开计算机,再计算机内敲击window+R组合键打开运行界面。
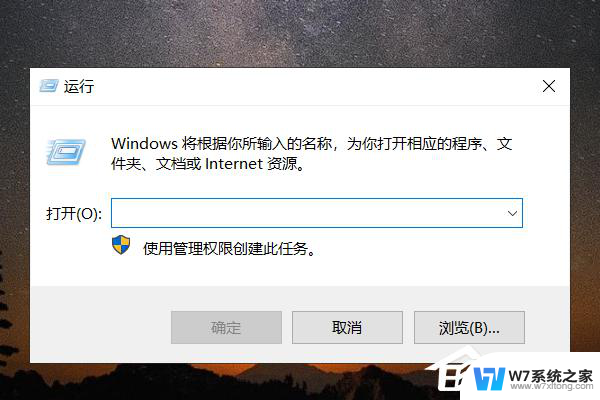
2、然后在界面内输入gpedit.msc并敲击回车键。
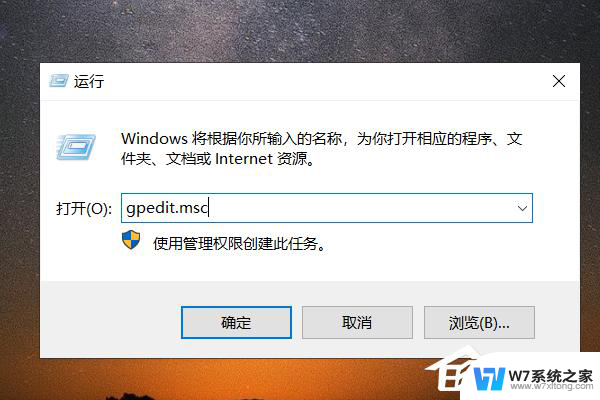
3、然后在弹出的界面内找到“计算机配置”选项并使用鼠标单击打开。
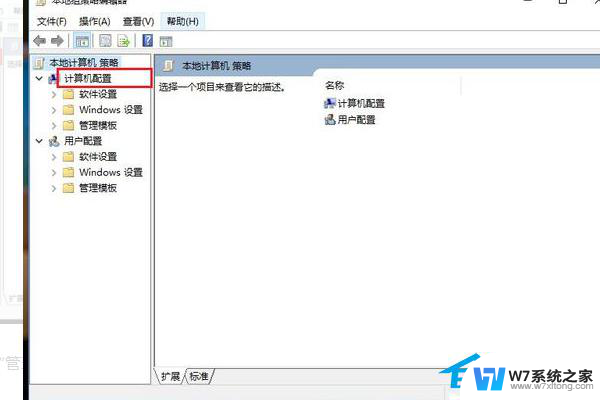
4、再在界面内找到“管理模板”选项并使用鼠标单击。
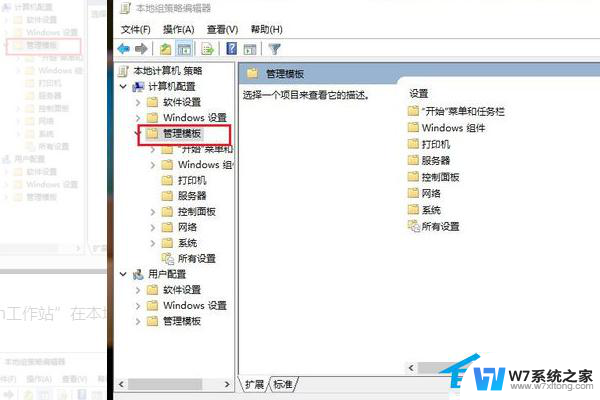
5、然后在界面内找到“网络”-“Lanman工作站”选项并使用鼠标单击。
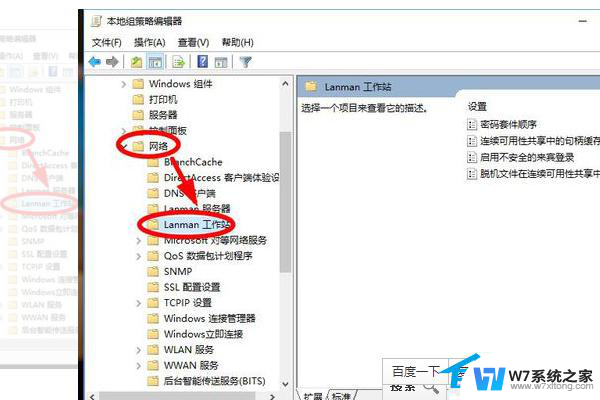
6、然后在界面内找到“启用不安全的来宾登录”选项并使用鼠标单击打开。
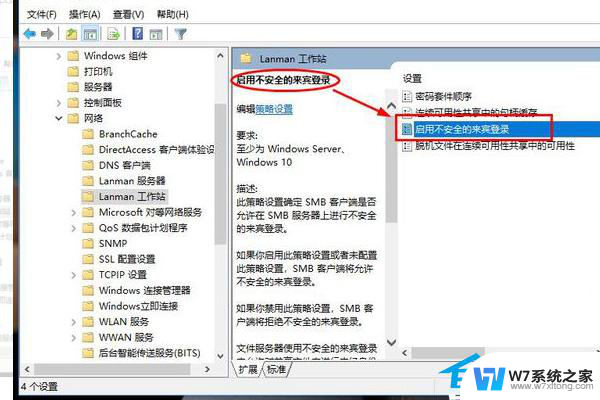
7、然后在界面内找到“已启用”选项并使用鼠标单击勾选即可解决电脑出现“你不能访问此共享文件夹,因为你组织的安全策略阻止未经身份验证的来宾访问。”的问题了。
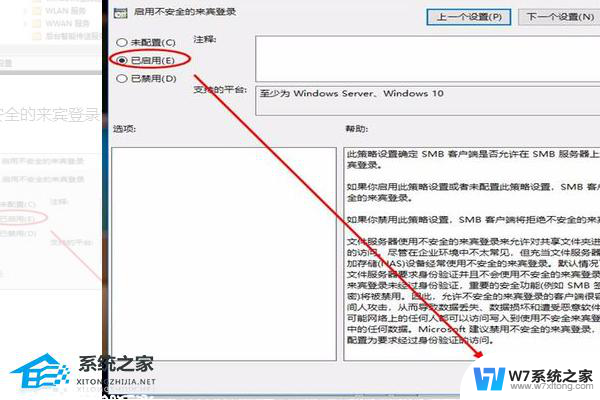
以上是win10无法访问此共享文件夹的原因,无论您是否是初学者,都可以按照小编的方法来操作,希望这能帮助到大家。
win10不能访问此共享文件夹,因为你组织 Win10无法访问共享文件安全策略解决方法相关教程
-
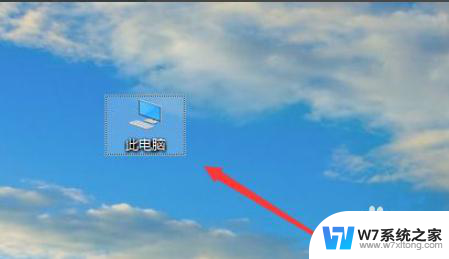
-
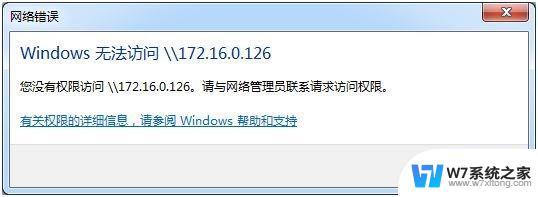 win10文件共享后访问不了 win10共享文件夹无法访问其他电脑怎么办
win10文件共享后访问不了 win10共享文件夹无法访问其他电脑怎么办2024-08-23
-
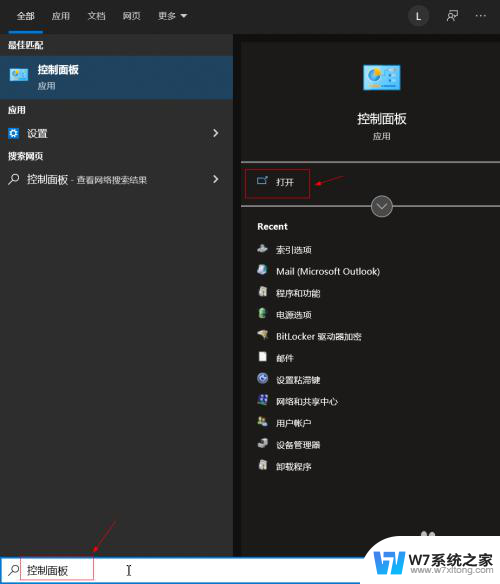 win10无法访问网络共享文件夹,提示不可用 win10无法打开共享文件夹的解决方案
win10无法访问网络共享文件夹,提示不可用 win10无法打开共享文件夹的解决方案2024-04-27
-
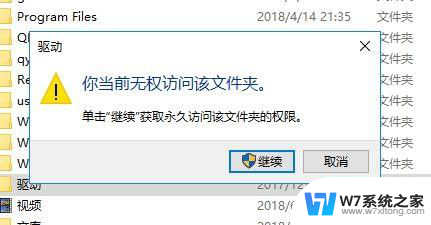 win10你无权访问该文件夹 Win10提示无权访问文件夹怎么解决
win10你无权访问该文件夹 Win10提示无权访问文件夹怎么解决2024-04-21
- 无法访问你可能没有权限使用网络资源win10 winxp系统无法访问win10系统共享文件夹
- 电脑怎么访问共享文件夹 win10共享文件夹访问失败怎么解决
- win10共享win7磁盘 win7电脑共享文件无法被win10访问怎么处理
- 访问win10共享时提示可能被访问过 win10 访问共享文件提示帐号被禁用怎么办
- 电视访问win10电脑共享文件 小米电视如何访问Win10电脑文件
- win10传真和扫描由于不能访问你的文件夹而关闭 Win10拒绝访问文件夹解决方法
- w10系统玩地下城fps很低 地下城与勇士Win10系统卡顿怎么办
- win10怎么设置两个显示器 win10双显示器设置方法
- 戴尔win10系统怎么恢复 戴尔win10电脑出厂设置恢复指南
- 电脑不能切换窗口怎么办 win10按Alt Tab键无法切换窗口
- 新买电脑的激活win10密钥 如何找到本机Win10系统的激活码
- 电脑不识别sd卡怎么办 win10更新后sd卡无法识别怎么处理
win10系统教程推荐
- 1 新买电脑的激活win10密钥 如何找到本机Win10系统的激活码
- 2 win10蓝屏打不开 win10开机蓝屏无法进入系统怎么办
- 3 windows10怎么添加英文键盘 win10如何在任务栏添加英文键盘
- 4 win10修改msconfig无法开机 Win10修改msconfig后无法启动怎么办
- 5 程序字体大小怎么设置 Windows10如何调整桌面图标大小
- 6 电脑状态栏透明度怎么设置 win10系统任务栏透明度调整步骤
- 7 win10怎么进行系统还原 Win10系统怎么进行备份和还原
- 8 win10怎么查看密钥期限 Win10激活到期时间怎么查看
- 9 关机后停止usb供电 win10关机时USB供电设置方法
- 10 windows超级用户名 Win10怎样编辑超级管理员Administrator用户名