表格怎么设置下拉框选项 Excel选择下拉选项时自动填充特定颜色教程
在Excel中,设置下拉框选项并自动填充特定颜色是一项非常实用的技能,通过设置下拉选项,可以方便快捷地选择特定内容,而自动填充特定颜色则能使数据更加清晰易读。本教程将详细介绍如何在Excel中进行这些操作,让您能够更高效地处理数据和表格。跟随本文的指引,您将轻松掌握这些技巧,提升工作效率。
具体方法:
1.在表格的空白位置录入下拉列表选项,例如这里输入“一班、二班、三班”。点击需要设置下拉选项的单元格,点击上方数据菜单。
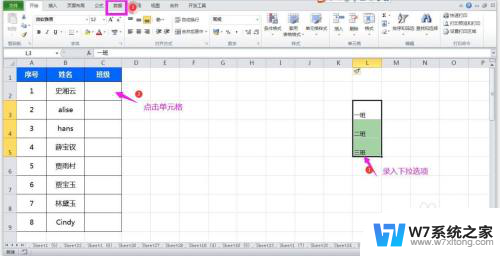
2.在数据菜单下点开数据有效性下拉箭头,选择数据有效性。
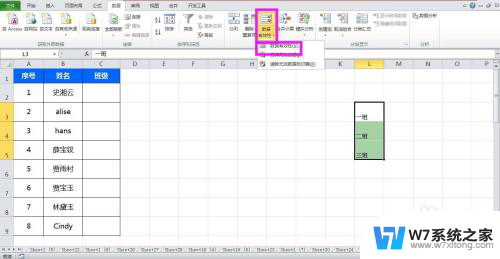
3.在弹出的对话框中点开允许下方的下拉箭头,选择序列,然后将鼠标插入点放到来源下方的方框中,框选设置的下拉选项。点击确定按钮。
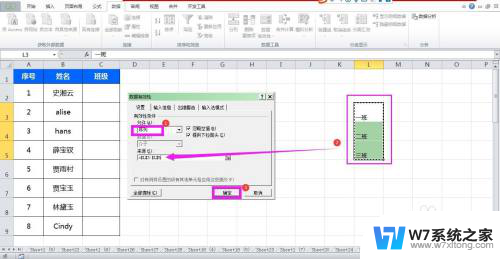
4.点击选中设置完下拉选项的单元格,在开始菜单下点开条件格式下拉箭头,光标放在突出显示单元格格式上,选择“等于”。
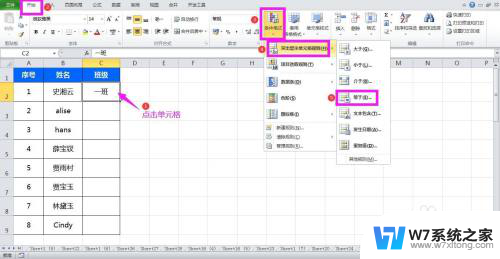
5.在弹出的等于对话框中输入第一个下拉选项,这里输入“一班”。在设置为后面点击下拉箭头,选择“自定义格式”,弹出设置单元格格式对话框。
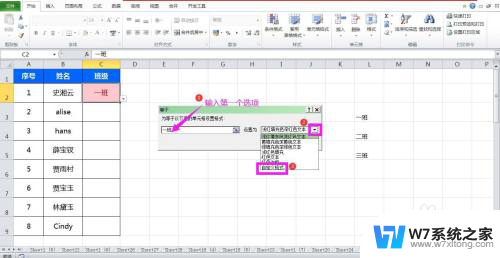
6.在对话框中点开填充选项卡,选择一种合适的颜色,点击确定。
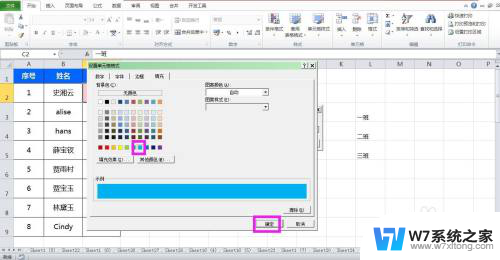
7.回到等于对话框中点击确定按钮,这样第一个下拉选项对应的填充颜色就设置好了。
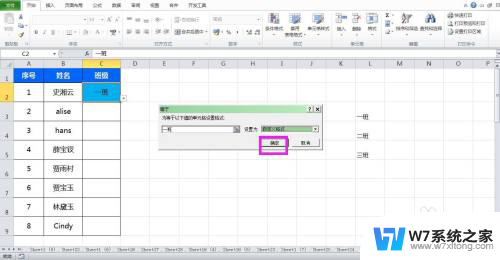
8.同样的方法分别设置其他下拉选项的填充颜色。
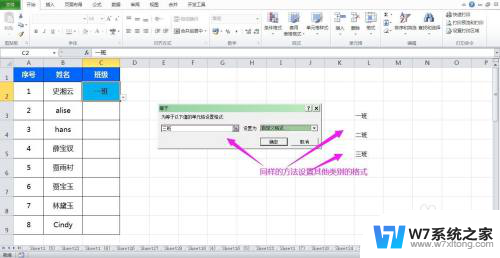
9.将光标放在第一个单元格的右下角,点住鼠标左键。下拉全部应用格式,这样就设置完成了,当我们点击下拉箭头选择一班时,单元格自动填充为蓝色,选择二班时,填充为粉色,选择三班时填充为绿色。
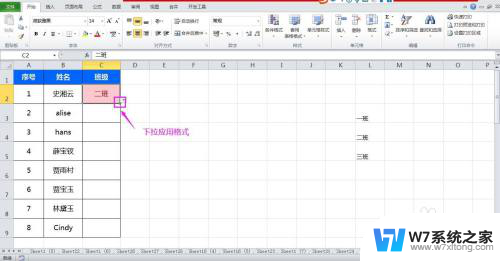
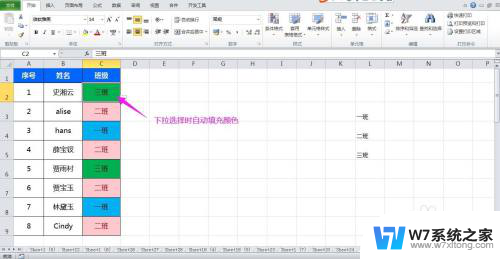
以上是关于如何设置下拉框选项的全部内容,如果有遇到相同情况的用户,可以按照小编的方法来解决。
表格怎么设置下拉框选项 Excel选择下拉选项时自动填充特定颜色教程相关教程
-
 单元格如何设置下拉框选项 Excel单元格下拉选项设置方法
单元格如何设置下拉框选项 Excel单元格下拉选项设置方法2025-04-14
-
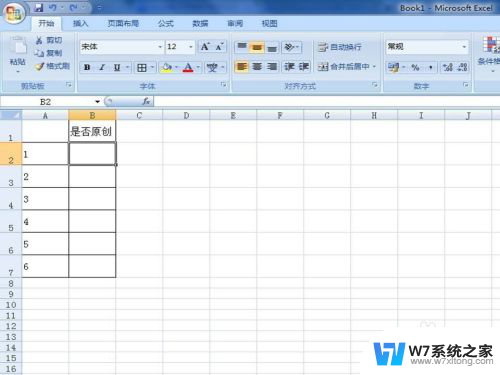 excel怎么设置选项框 Excel如何设置单元格下拉选项框
excel怎么设置选项框 Excel如何设置单元格下拉选项框2024-03-19
-
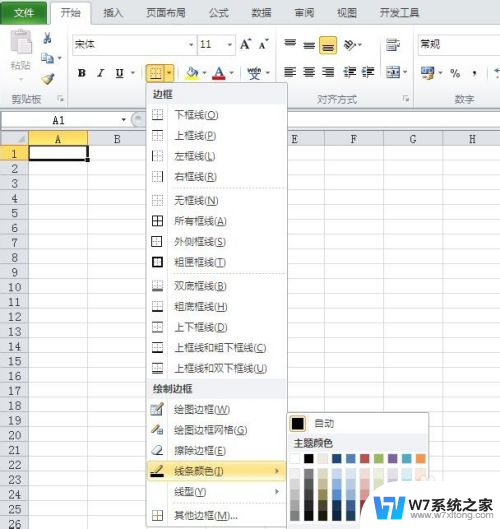 excel单元格边框颜色 Excel如何设置表格边框颜色
excel单元格边框颜色 Excel如何设置表格边框颜色2025-04-09
-
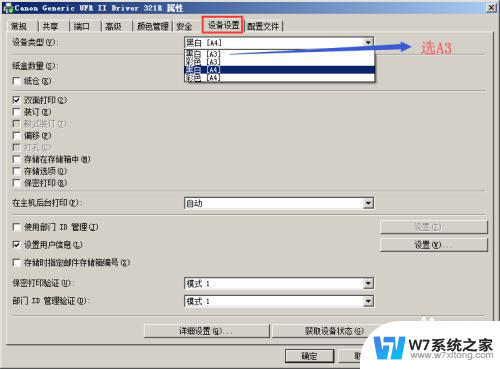 怎么选择打印a3纸 打印机设置没有A3纸选项怎么办
怎么选择打印a3纸 打印机设置没有A3纸选项怎么办2024-03-12
- ps怎么给矩形边框上色 如何在PS软件中使用选框工具填充颜色
- excel怎么改边框颜色 Excel如何设置单元格边框颜色
- 全选表格快捷键ctrl加什么键 excel表格全选快捷键使用方法
- excel选择数据按钮在哪 Excel选择按钮使用技巧
- 如何去掉excel中的颜色 怎么快速清除Excel单元格中的背景填充颜色
- 笔记本没有wlan选项只有以太网 电脑没有wifi选项怎么办
- 电脑突然没有蓝牙功能了 电脑蓝牙连接功能不见了
- 耳机连电脑没有麦克风 耳机插电脑只有声音没有麦克风
- 电脑怎么看有没有固态硬盘 怎么辨别电脑中的固态硬盘
- 苹果11怎么截屏截长图 苹果11手机截长图方法
- 右击鼠标没有新建选项 Windows电脑鼠标右键没有新建文件夹选项
- 电脑开机蓝屏显示0x0000007e 蓝屏代码0x0000007e原因分析
电脑教程推荐
- 1 单元格如何设置下拉框选项 Excel单元格下拉选项设置方法
- 2 电脑怎么看有没有固态硬盘 怎么辨别电脑中的固态硬盘
- 3 右击鼠标没有新建选项 Windows电脑鼠标右键没有新建文件夹选项
- 4 华为智慧屏在哪里打开 华为手机智慧识屏如何开启
- 5 压缩文件电脑怎么解压 压缩文件夹解压软件
- 6 微博怎么删除最近访问记录 微博经常访问列表删除方法
- 7 微信图标没有了怎么办 微信图标不见了怎么办
- 8 windows81企业版激活密钥 win8.1企业版密钥激活步骤
- 9 比windows不是正版怎么办 电脑显示此windows副本不是正版怎么办
- 10 网络连接正常但无法上网是什么原因 电脑显示网络连接成功但无法上网