c盘用户文件夹太大 里面却找不到大文件 如何解决C盘满了却找不到大文件的问题
当我们发现C盘的用户文件夹变得异常庞大,却又找不到具体的大文件时,就会陷入C盘满了却找不到大文件的困境中,这种情况往往让我们感到困惑和焦虑,不知道如何解决这个问题。但只要我们掌握一些技巧和方法,就能轻松地找到隐藏在C盘中的大文件,从而释放出更多的存储空间。接下来我们就来探讨一下如何解决C盘满了却找不到大文件的问题。
我们打开C盘,点击右上方查看,将隐藏的项目打开,就可以看到了。如下图:但是即便看到了隐藏文件,很多用户也是只能看着不敢乱动,很担心误删文件导致系统无法开机。
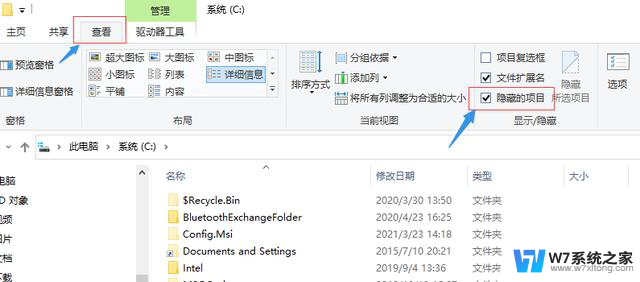
一、清理系统临时文件、升级留下的 Windows.old 文件夹等等
①打开此电脑,在C盘上点击右键,选择属性,然后在属性对话框中,点击“磁盘清理”;
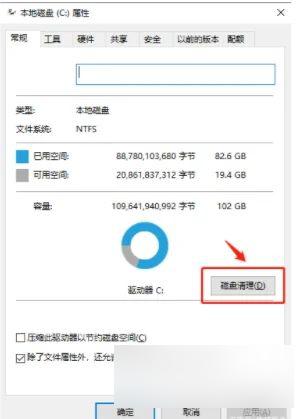
②在打开的选项卡中,选择“清理系统文件”;
当然,在这一步可以把出现的“要删除的文件”先进行清理。
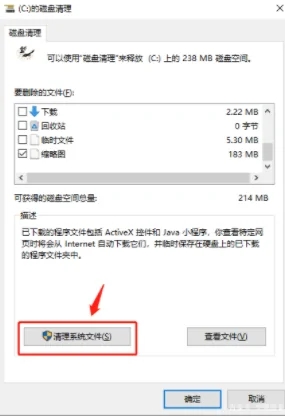
③在新打开的对话框中,找到“以前的Windows安装”或者“Windows更新清理”选项,并选中,同时也可以选中临时文件选项,点击确定即可。
*需要注意:点击确定之后,会提示“如果清理你以前的 Windows 安装或临时安装文件,则不能将计算机恢复到以前版本的Windows。是否确定要这样做?”
删除Windows.old文件后,将影响您后续的系统回退操作,如果还想恢复到之前的Windows 版本,那么建议您先不要清理这一项。
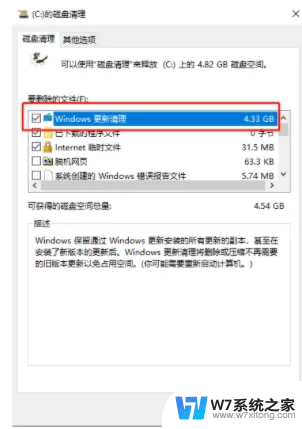
二、转移 虚拟内存
可以选择将虚拟内存转移到其他较为富余的盘中。
①在 【此电脑】上点右键选择【属性】)点击左边的 【高级系统设置】 选项,在打开的对话框里,选择【高级】→【设置】;
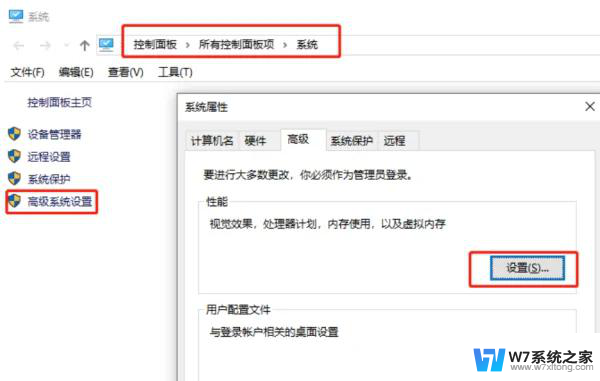
②打开【性能选项】对话框,选择【高级】→【更改】。打开【虚拟内存】设置
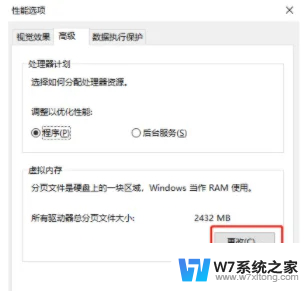
③在打开的虚拟内存设置选项卡里,选择一个硬盘空间比较大的盘符(比如这里选择了E盘),点击【系统管理的大小】,然后点击【设置】,点击【确定】,会提示让你重启电脑,一定要重启电脑再进行下面的操作哦;
④设置完其他盘的虚拟内存并重启之后,选择【C盘】,点击【无分页文件】→【设置】,点击确定,重启就可以了。
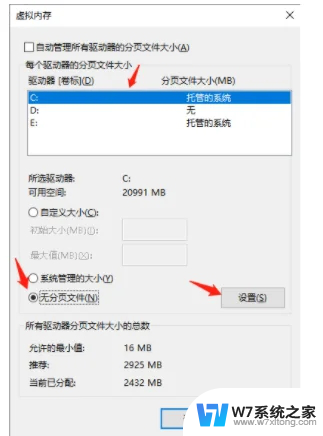
*需要注意:有些电脑是无法去掉C盘的虚拟内存的,这时候仅仅只增加其他盘符的虚拟内存即可。
三、转移【下载】【文档】【图片】等文件夹到其他分区
将【下载】【文档】【音乐】【视频】等这些文件夹的默认路径修改为其他盘,从而节省C盘的空间。
方法:以【文档】举例,点击右键选择【属性】,打开属性对话框;直接在这里进行路径变更即可。
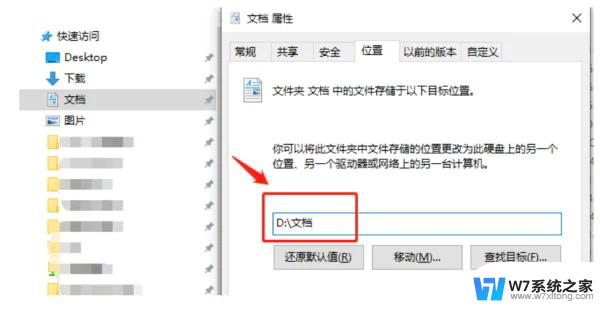
四、关闭系统的休眠功能
如果平时不使用【休眠】功能的话,可以关闭休眠功能,删除系统休眠文件。
①在搜索框输入【命令提示符】,在出现的搜索结果中选择【以管理员模式运行】;
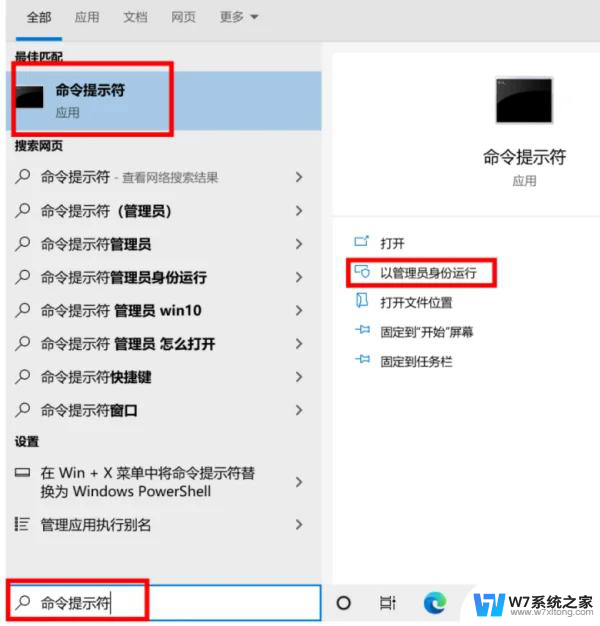
②在打开的命令提示符窗口中输入命令:
powercfg -h off,然后回车就可以关闭系统休眠功能啦~
五、开启【存储感知】
打开“存储感知”,让Windows自动释放空间。
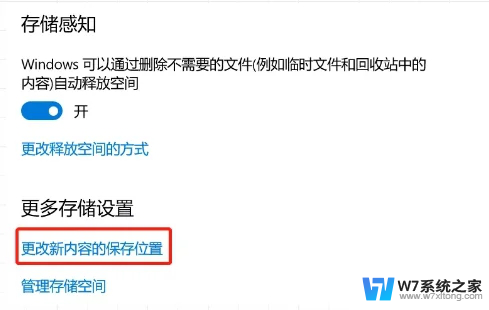
【设置】——【系统】——【存储】里开启。
以上就是C盘用户文件夹太大,但找不到大文件的全部内容,如果您不清楚的话,可以参考以上步骤进行操作,希望对大家有所帮助。
c盘用户文件夹太大 里面却找不到大文件 如何解决C盘满了却找不到大文件的问题相关教程
-
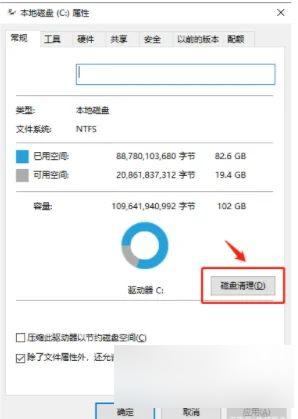 为什么c盘用户文件夹这么大又找不到文件 怎样解决C盘满了但找不到大文件问题
为什么c盘用户文件夹这么大又找不到文件 怎样解决C盘满了但找不到大文件问题2024-09-10
-
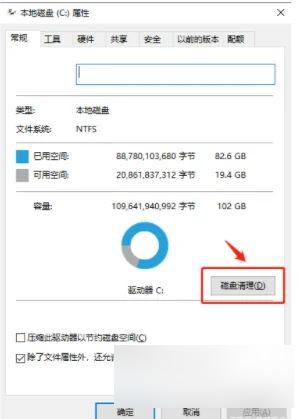 c盘占用空间大,但是看不到文件 C盘满了但找不到占用大空间的文件
c盘占用空间大,但是看不到文件 C盘满了但找不到占用大空间的文件2024-10-01
-
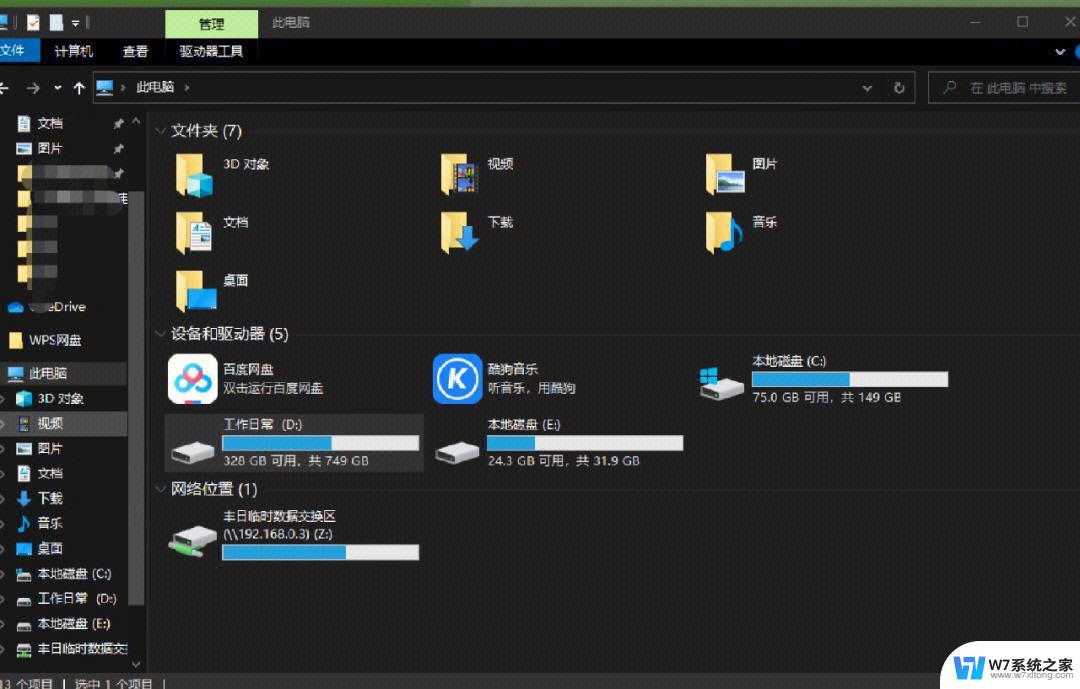 windows桌面在哪个文件夹 找不到桌面文件夹在C盘哪里
windows桌面在哪个文件夹 找不到桌面文件夹在C盘哪里2024-02-21
-
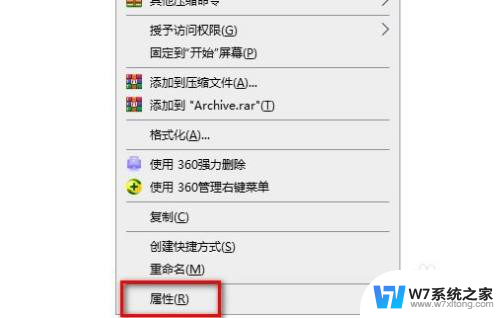 users文件夹太大怎么解决 用户文件夹清理技巧
users文件夹太大怎么解决 用户文件夹清理技巧2024-07-31
- 如何将隐藏的文件夹找出来 怎样找到隐藏的文件夹
- 如何将c盘的东西转移到其他盘 怎样迁移C盘文件到其他盘
- 怎样删除u盘里的文件夹 U盘文件夹无法删除解决方法
- 如何把软件移到d盘 c盘软件迁移到d盘的方法
- clipbrd找不到 Windows提示找不到clipbrd.exe文件怎么解决
- u盘上的文件怎么拷贝到电脑上 U盘文件如何复制到电脑
- iphone13充电线为何没有usb接口 苹果13充电线为什么不是USB接口
- cdr文件如何显示缩略图 CDR文件缩略图查看方法
- 取消电脑自动关机怎么设置方法 怎么关闭电脑的自动关机功能
- 桌面显示windows不是正版如何解决 如何处理Windows副本不是正版的问题
- 文档打印怎么正反面打印 打印机如何进行正反面打印
- 苹果电脑触控板右键在哪 Macbook触摸板右键功能怎么开启
电脑教程推荐
- 1 桌面显示windows不是正版如何解决 如何处理Windows副本不是正版的问题
- 2 电脑网络打印机怎么连接 网络打印机连接教程
- 3 笔记本电脑怎么确定点击 Windows 10系统鼠标双击确定变单击确定的教程
- 4 mac查看硬盘使用情况 MacBook硬盘使用情况查看方法
- 5 查看笔记本电脑wifi密码 电脑上查看WiFi密码的方法步骤
- 6 电脑键盘调亮度 笔记本电脑键盘亮度调节键失灵怎么办
- 7 怎么快捷回到桌面 如何快速回到电脑桌面
- 8 惠普电脑哪个是开机键 惠普笔记本开机键在哪个位置
- 9 电脑卡游戏界面退不出去 游戏卡死怎么办无法回到桌面
- 10 word表格调整不了行高怎么办 如何解决Word文档中表格高度不能调整的困扰