视频怎么弄模糊 剪映怎么给特定区域进行模糊处理
更新时间:2024-02-19 12:05:26作者:xiaoliu
在现代社交媒体时代,视频编辑已成为人们分享生活点滴的重要方式,而在制作视频时,有时候我们希望对特定区域进行模糊处理,以保护个人隐私或突出视频的重点内容。剪映作为一款功能强大的视频编辑工具,为我们提供了方便快捷的模糊处理功能。无论是在剪辑过程中还是在后期编辑中,如何使用剪映给特定区域进行模糊处理,成为了许多人关注的问题。本文将介绍如何利用剪映实现视频模糊效果,让我们一起来探索吧!
操作方法:
1.在手机上打开剪映,点击开始创作。
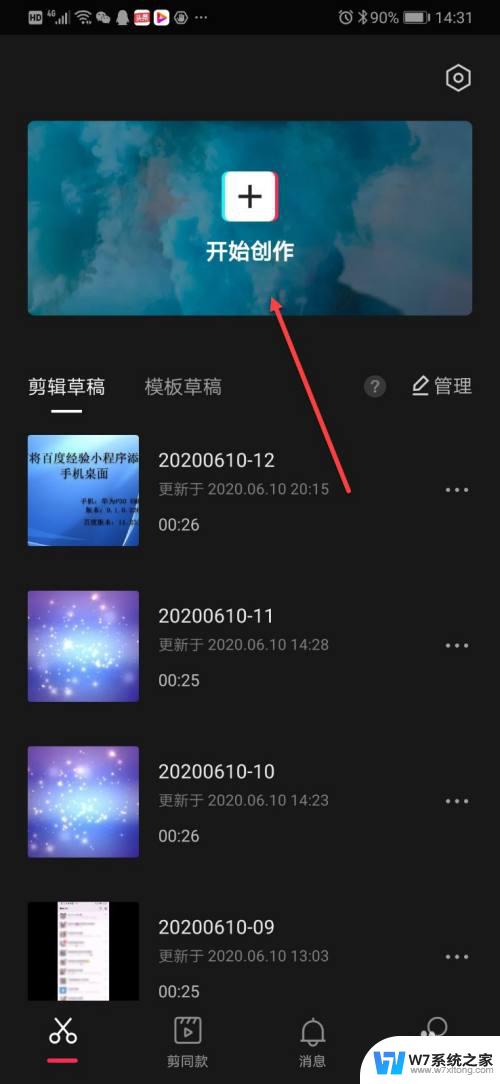
2.选择视频添加到视频轨道后,点击画中画。
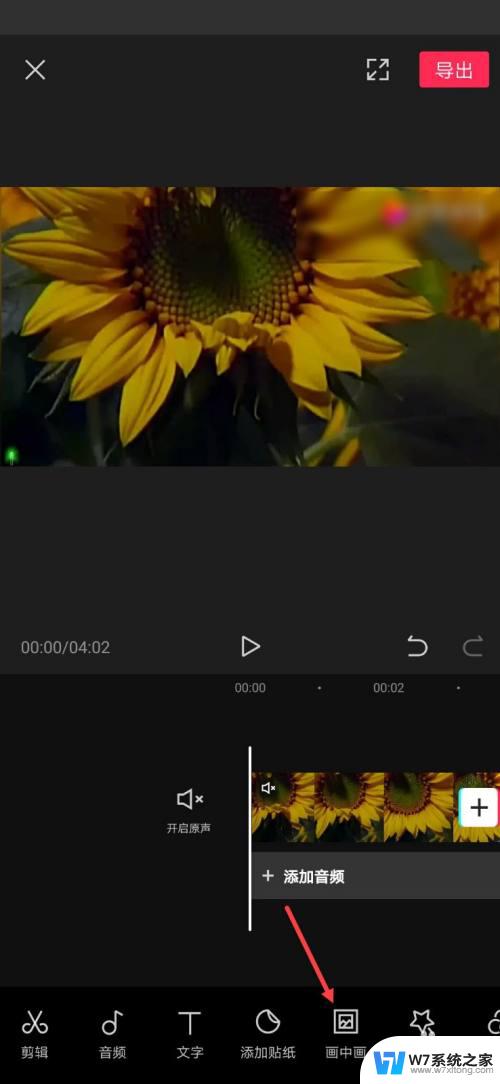
3.点击新建画中画。
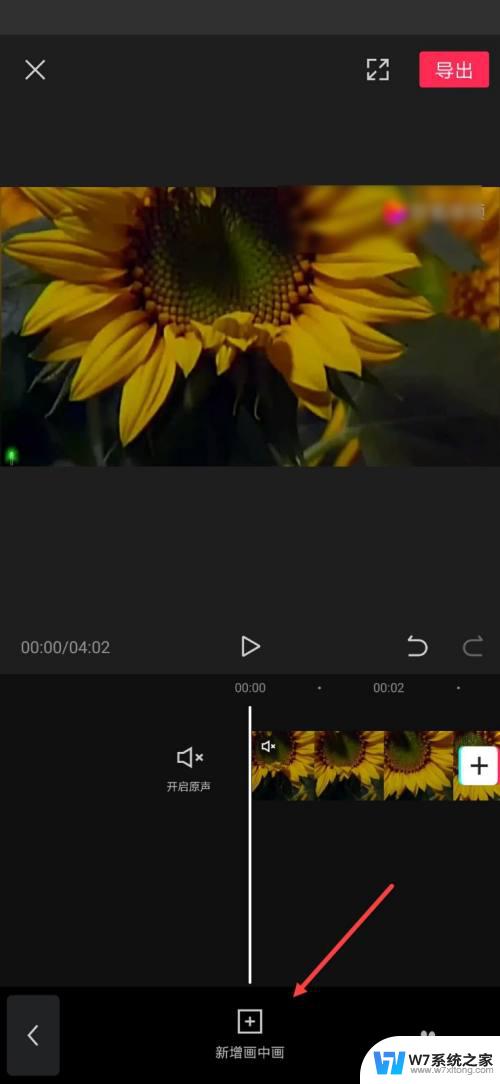
4.选择刚添加的视频添加。
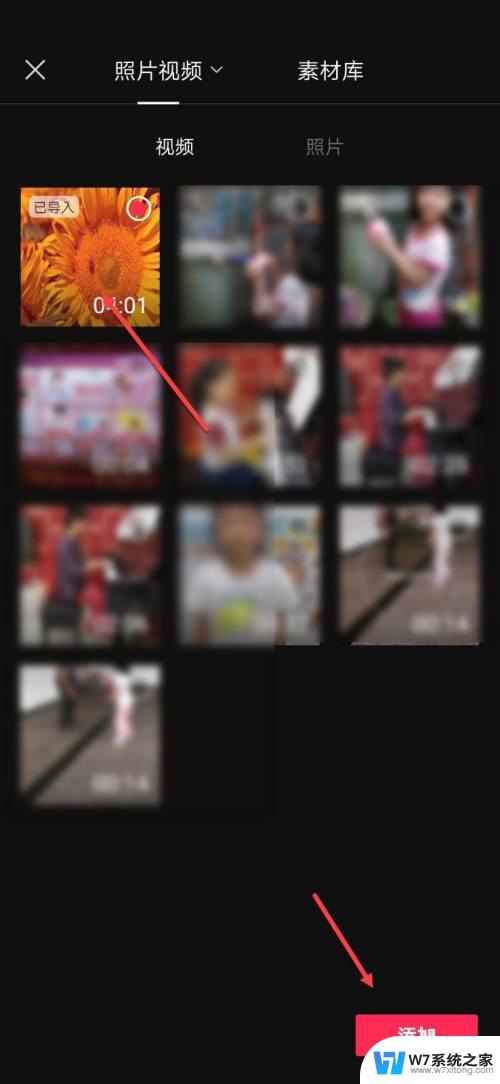
5.将添加的画中画视频尺寸拖动到与原视频一致。
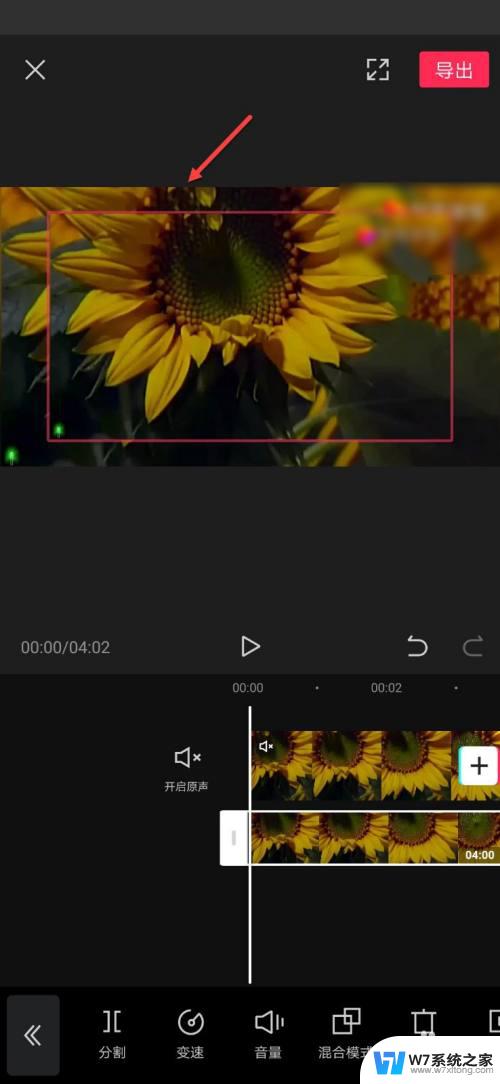
6.回到主视频,点击特效。
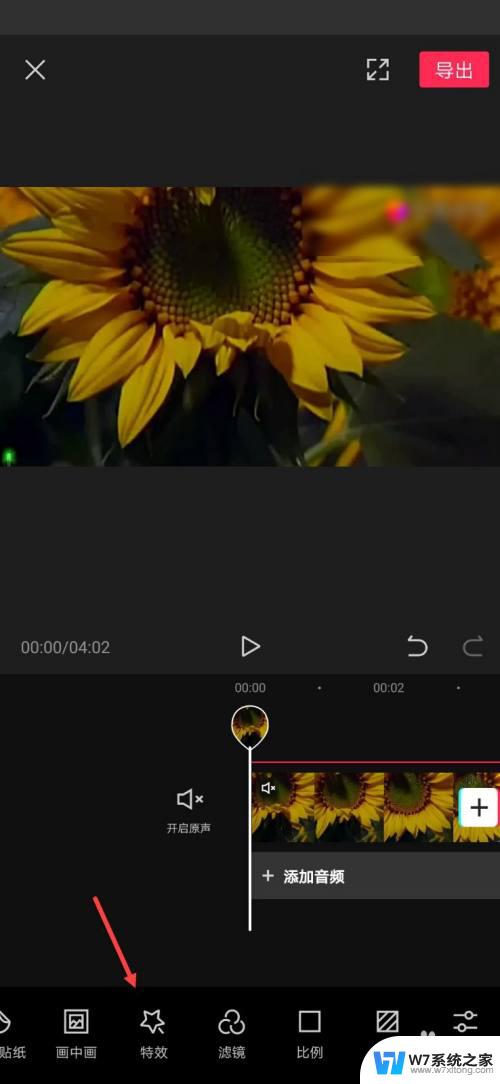
7.点击模糊。
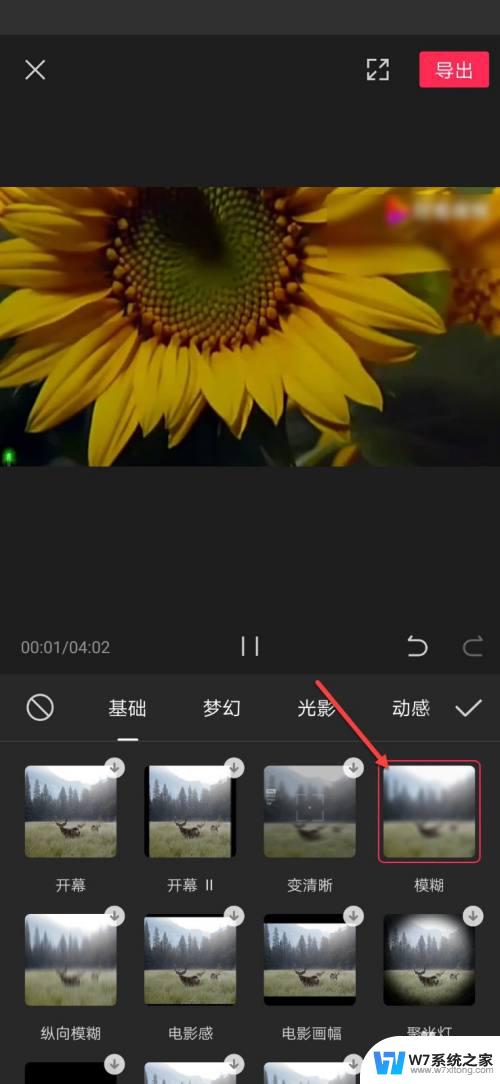
8.将模糊特效拖动到整个视频轨道。
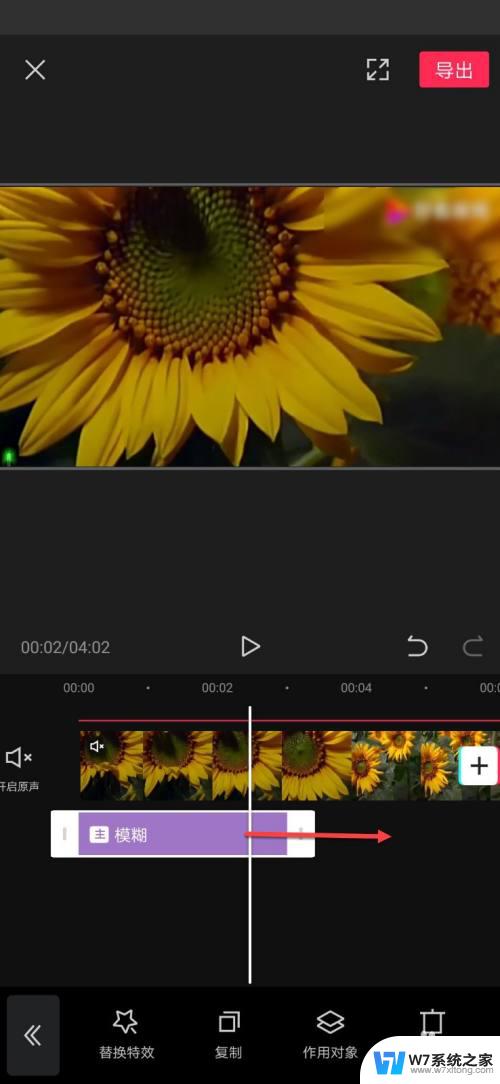
9.点击画中画视频。
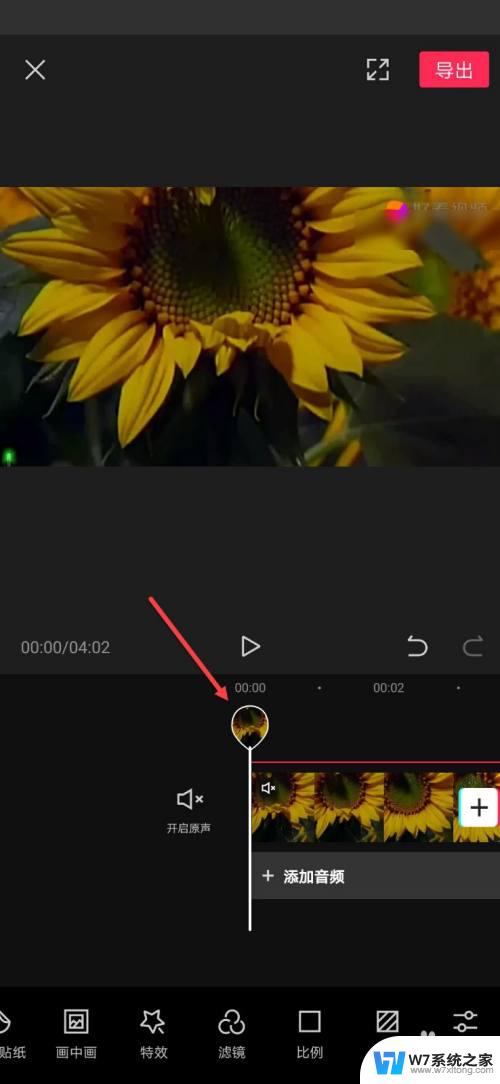
10.点击蒙板。
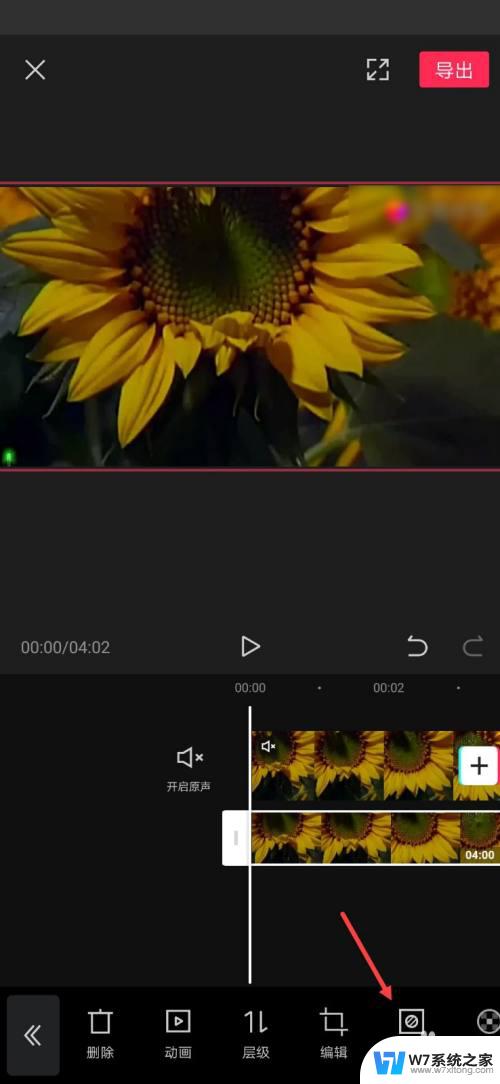
11.选择矩形,调整矩形的大小。即可控制视频的模糊范围。
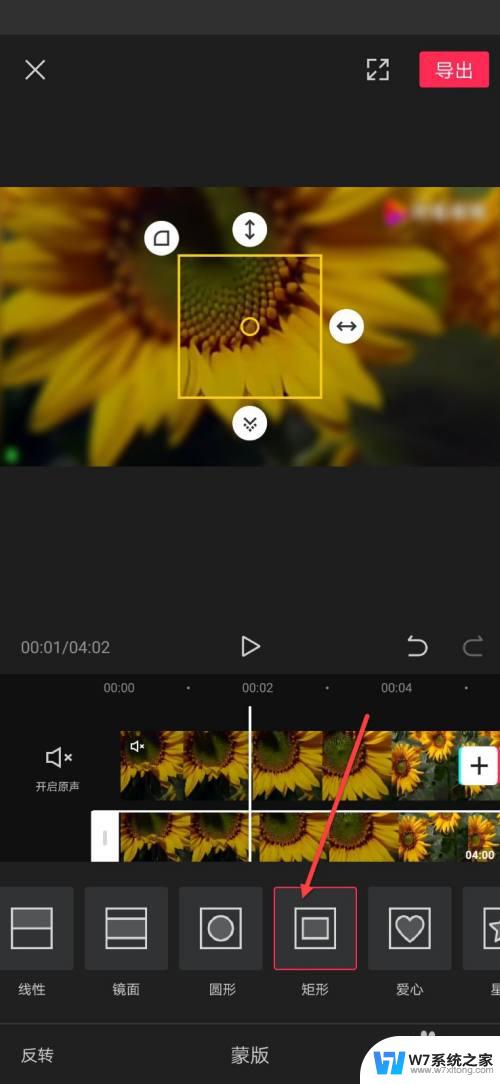
以上就是视频如何进行模糊处理的全部内容,如果还有不明白的用户可以按照小编的方法进行操作,希望能够帮助到大家。
视频怎么弄模糊 剪映怎么给特定区域进行模糊处理相关教程
-
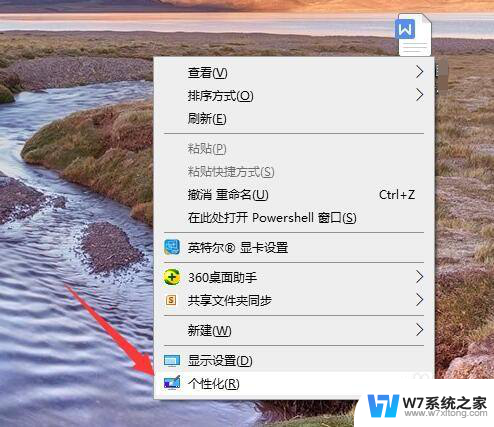 模糊字体怎么弄 电脑桌面字体模糊原因分析
模糊字体怎么弄 电脑桌面字体模糊原因分析2024-03-10
-
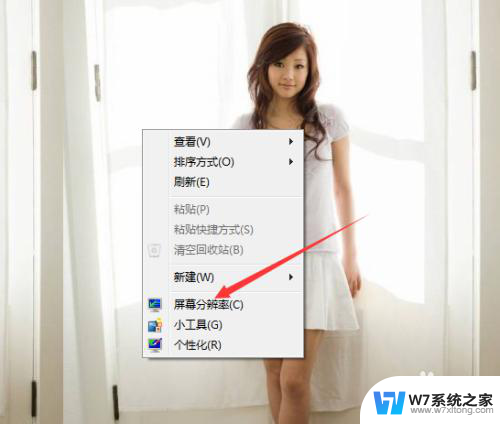 电脑屏幕重影字体模糊 显示器字体模糊有什么解决方法
电脑屏幕重影字体模糊 显示器字体模糊有什么解决方法2024-08-09
-
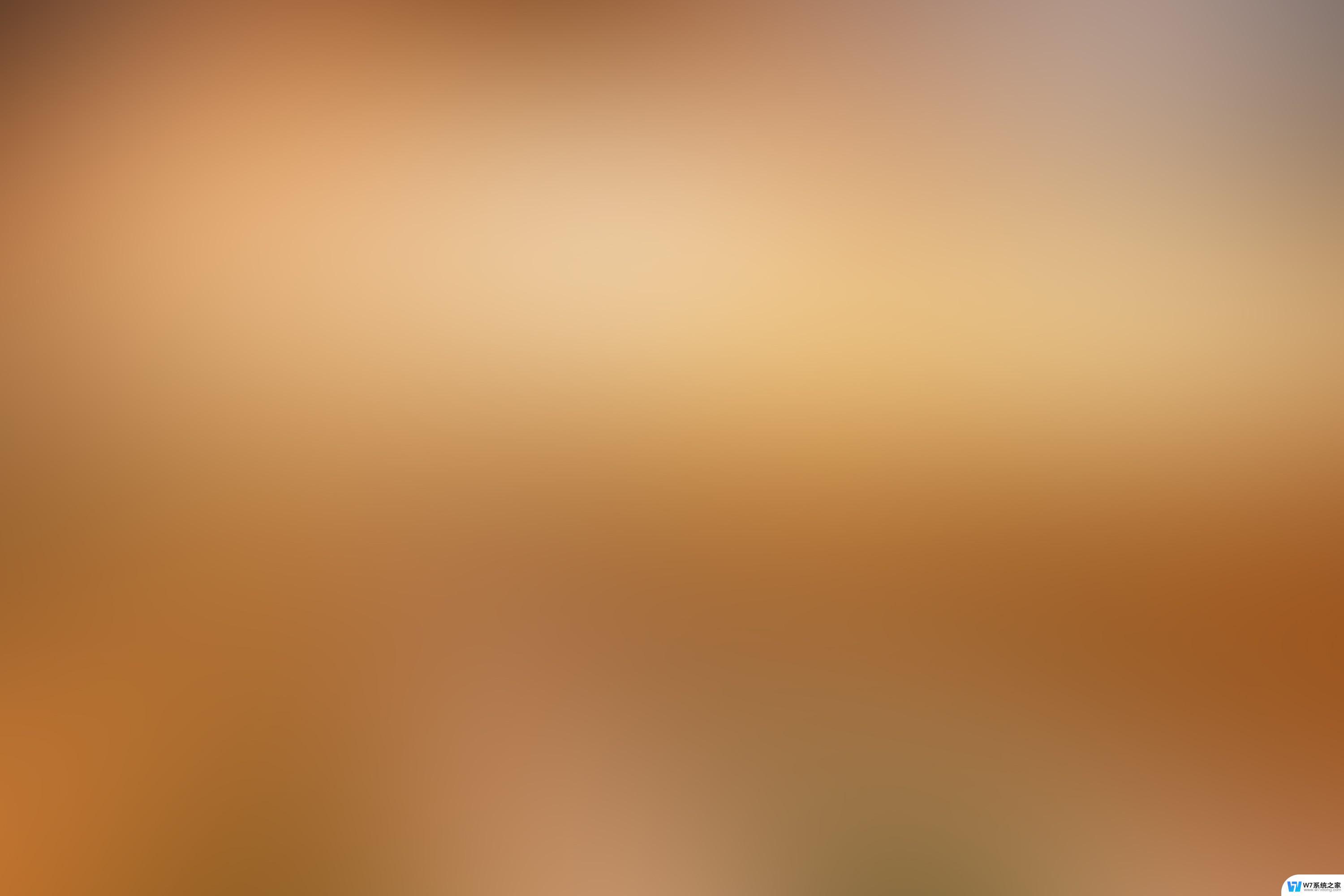 为什么高清壁纸在手机上很模糊 苹果手机壁纸为什么变模糊了
为什么高清壁纸在手机上很模糊 苹果手机壁纸为什么变模糊了2024-02-16
-
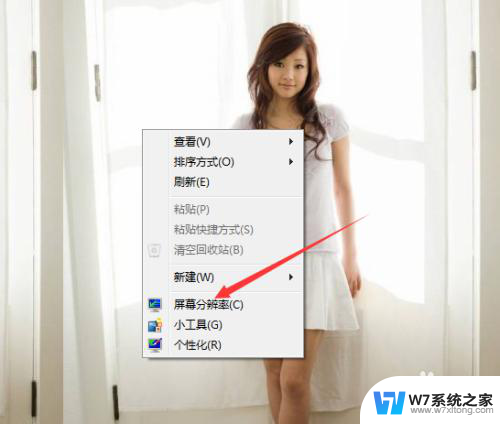 电脑显示器字体模糊有重影 显示器字体模糊有什么解决方法
电脑显示器字体模糊有重影 显示器字体模糊有什么解决方法2024-08-31
- 电脑模糊有重影怎么办 电脑显示器模糊有重影可能的原因是什么
- 惠普打印机打出来模糊怎么回事 惠普打印机打印模糊解决办法
- 平板屏幕模糊怎么调整 iPad显示不清晰怎么设置
- 剪映水印怎么去掉 电脑剪映专业版怎么消除水印
- 怎么剪切视频中的画面 视频截取部分画面的方法
- 电脑截屏怎么局部截图 电脑怎么进行区域截屏操作
- 电脑突然没有蓝牙功能了 电脑蓝牙连接功能不见了
- 耳机连电脑没有麦克风 耳机插电脑只有声音没有麦克风
- 单元格如何设置下拉框选项 Excel单元格下拉选项设置方法
- 电脑怎么看有没有固态硬盘 怎么辨别电脑中的固态硬盘
- 苹果11怎么截屏截长图 苹果11手机截长图方法
- 右击鼠标没有新建选项 Windows电脑鼠标右键没有新建文件夹选项
电脑教程推荐
- 1 单元格如何设置下拉框选项 Excel单元格下拉选项设置方法
- 2 电脑怎么看有没有固态硬盘 怎么辨别电脑中的固态硬盘
- 3 右击鼠标没有新建选项 Windows电脑鼠标右键没有新建文件夹选项
- 4 华为智慧屏在哪里打开 华为手机智慧识屏如何开启
- 5 压缩文件电脑怎么解压 压缩文件夹解压软件
- 6 微博怎么删除最近访问记录 微博经常访问列表删除方法
- 7 微信图标没有了怎么办 微信图标不见了怎么办
- 8 windows81企业版激活密钥 win8.1企业版密钥激活步骤
- 9 比windows不是正版怎么办 电脑显示此windows副本不是正版怎么办
- 10 网络连接正常但无法上网是什么原因 电脑显示网络连接成功但无法上网