w10我的电脑图标在哪里找 win10如何找回此电脑(我的电脑)图标
更新时间:2024-05-10 12:04:38作者:xiaoliu
随着Windows 10系统的不断更新,一些常见的图标可能会在桌面上消失,比如我的电脑图标,如果你想要快速访问计算机中的文件和硬件,却找不到我的电脑图标,不要担心其实很简单就能找回来。在Windows 10系统中,你可以通过几个简单的步骤来找回我的电脑图标,让你方便地管理你的电脑文件和硬件。接下来就让我们一起来看看如何找回我的电脑图标吧!
方法如下:
1.打开电脑,直接进入到Windows10系统桌面。在桌面空白处点击鼠标右键。
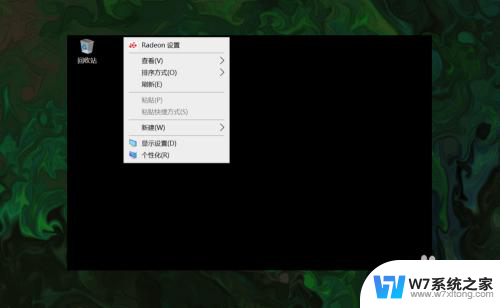
2.在右键菜单中选择个性化菜单,打开并进入个性化设置窗口。
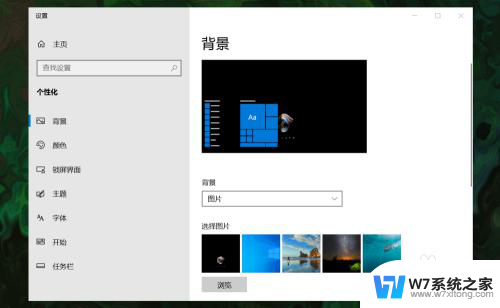
3.在左侧菜单中选择主题菜单,在右侧设置中找到桌面图标设置选项。
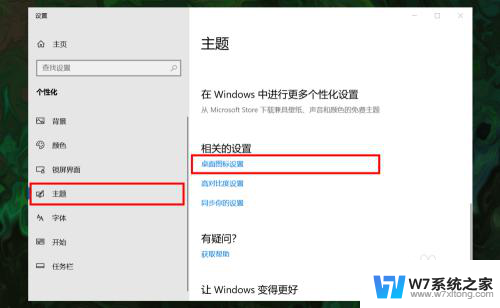
4.点击桌面图标设置选项打开桌面图标设置窗口,在下面找到计算机选项。
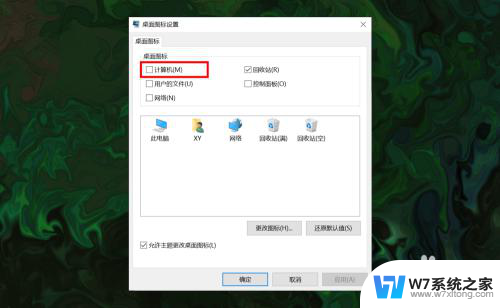
5.勾选计算机选项,然后在下面图标中选中此电脑图标。最后点击底部确定按钮。
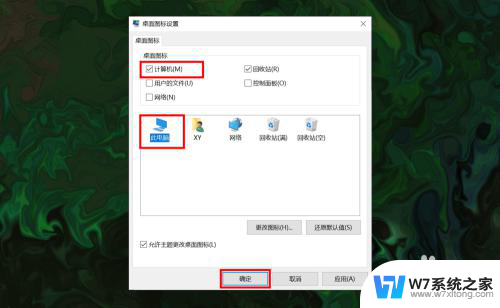
6.确定后返回到系统桌面就可以看到此电脑图标已经显示出来了,点击即可使用。
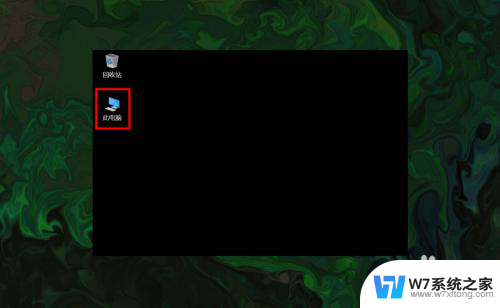
以上就是w10我的电脑图标在哪里找的全部内容,还有不懂得用户就可以根据小编的方法来操作吧,希望能够帮助到大家。
w10我的电脑图标在哪里找 win10如何找回此电脑(我的电脑)图标相关教程
-
 win10系统我的电脑图标 win10我的电脑在哪里
win10系统我的电脑图标 win10我的电脑在哪里2024-10-12
-
 我的桌面没有我的电脑 win10系统桌面没有此电脑图标怎么打开我的电脑
我的桌面没有我的电脑 win10系统桌面没有此电脑图标怎么打开我的电脑2024-03-02
-
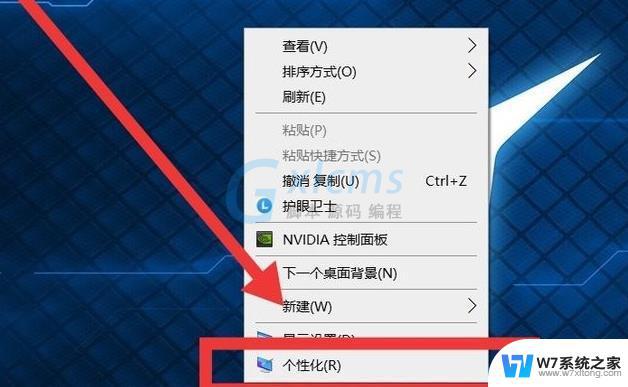 win10没有激活我的电脑图标怎么调出来 Win10系统的我的电脑图标怎么找到
win10没有激活我的电脑图标怎么调出来 Win10系统的我的电脑图标怎么找到2024-02-16
-
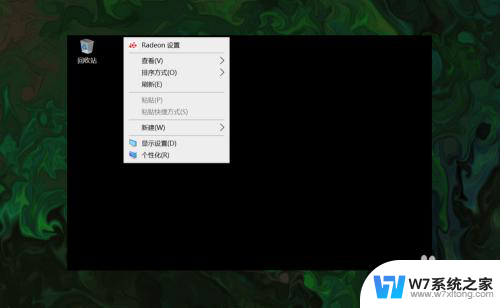 桌面计算机图标怎么弄出来 win10如何恢复丢失的此电脑(我的电脑)图标
桌面计算机图标怎么弄出来 win10如何恢复丢失的此电脑(我的电脑)图标2024-03-13
- win10桌面上不显示我的电脑 win10显示我的电脑在哪里
- win10我的电脑显示在桌面 win10如何在桌面上显示我的电脑图标
- win10打开我的电脑或者计算机在哪里 win10系统我的电脑在哪里打开
- 我的win10电脑网络连接图标不见了 win10网络连接图标不见了如何恢复
- 电脑上没有我的电脑怎么办? Win10电脑桌面找不到我的电脑怎么办
- windows10d盘图标变了 Win10系统电脑D盘变成了我的文档怎么办
- win10如何打开无线网络连接 如何打开无线网络设置
- w10系统玩地下城fps很低 地下城与勇士Win10系统卡顿怎么办
- win10怎么设置两个显示器 win10双显示器设置方法
- 戴尔win10系统怎么恢复 戴尔win10电脑出厂设置恢复指南
- 电脑不能切换窗口怎么办 win10按Alt Tab键无法切换窗口
- 新买电脑的激活win10密钥 如何找到本机Win10系统的激活码
win10系统教程推荐
- 1 新买电脑的激活win10密钥 如何找到本机Win10系统的激活码
- 2 win10蓝屏打不开 win10开机蓝屏无法进入系统怎么办
- 3 windows10怎么添加英文键盘 win10如何在任务栏添加英文键盘
- 4 win10修改msconfig无法开机 Win10修改msconfig后无法启动怎么办
- 5 程序字体大小怎么设置 Windows10如何调整桌面图标大小
- 6 电脑状态栏透明度怎么设置 win10系统任务栏透明度调整步骤
- 7 win10怎么进行系统还原 Win10系统怎么进行备份和还原
- 8 win10怎么查看密钥期限 Win10激活到期时间怎么查看
- 9 关机后停止usb供电 win10关机时USB供电设置方法
- 10 windows超级用户名 Win10怎样编辑超级管理员Administrator用户名