两台win10共享文件 win10电脑文件夹共享设置方法
更新时间:2024-08-18 12:02:17作者:jiang
在工作或学习中,我们经常需要在不同的设备之间共享文件,而在两台Windows 10电脑之间共享文件是一种常见的需求,为了实现这一目的,我们需要进行一些设置,包括在Win10电脑上进行文件夹共享设置。接下来我们将介绍如何在两台Win10电脑之间进行文件夹共享设置,以便更加方便地传输和共享文件。
具体方法如下:
第一步:点击此电脑。

第二步:右键单击你要共享的磁盘,右击、选择属性,如下图所示。
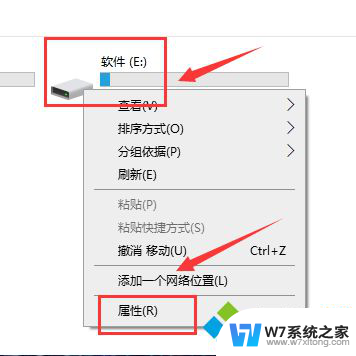
第三步:进入属性界面,点击共享选项卡,点击高级共享按钮,如下图所示
。
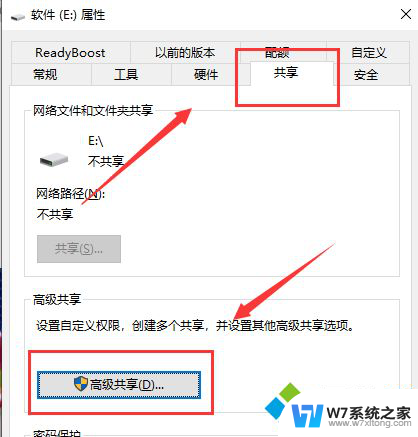
第四步:在高级共享界面,首先设定最大共享的用户数。然后点击下方的权限,如下图所示。
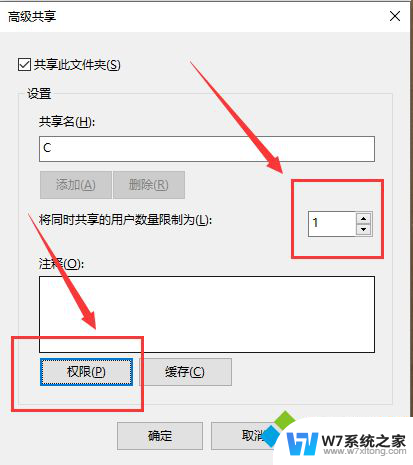
第五步:进入权限列表,勾选权限,点击应用、确定,
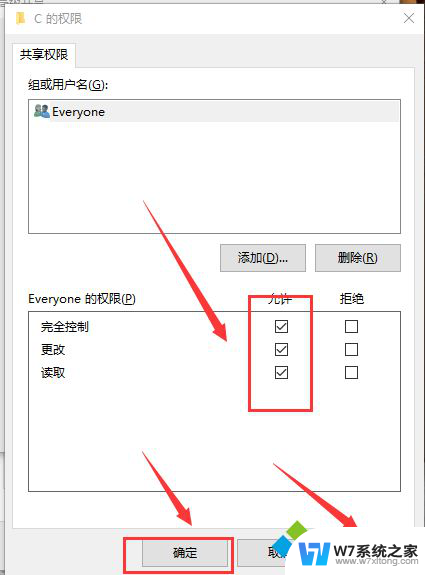
第六步:用网线直连两台电脑,或者登陆同一网络。在另一台电脑的网络就可以看到你共享的电脑了。
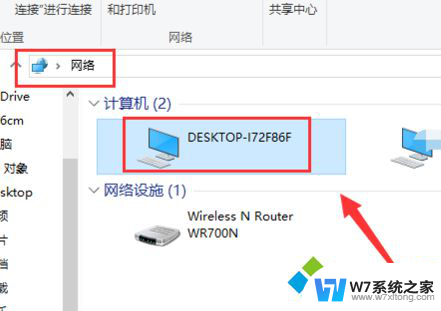
第七步:双击共享电脑,输入共享电脑的用户名和密码。登陆后就可以看到你共享的磁盘了。
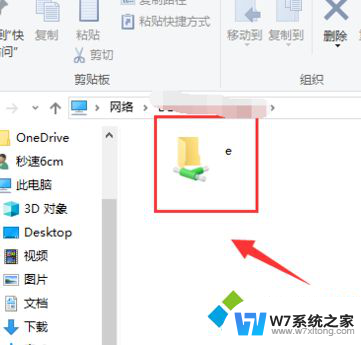
以上就是关于两台Windows 10共享文件的全部内容,如果有遇到相同情况的用户,可以按照小编提供的方法来解决。
两台win10共享文件 win10电脑文件夹共享设置方法相关教程
-
 win10两台电脑一台能共享文件吗 两台win10电脑如何实现文件夹共享
win10两台电脑一台能共享文件吗 两台win10电脑如何实现文件夹共享2024-04-21
-
 win10共享文件夹映射 Win10共享文件夹映射设置
win10共享文件夹映射 Win10共享文件夹映射设置2024-05-22
-
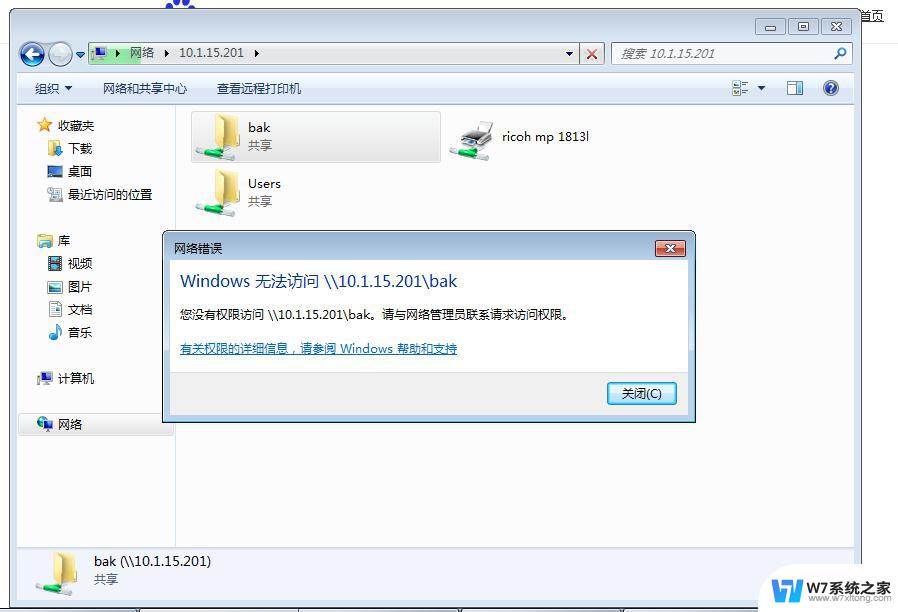 win10无法共享您的文件夹 win10无法共享文件夹怎么设置
win10无法共享您的文件夹 win10无法共享文件夹怎么设置2024-09-04
-
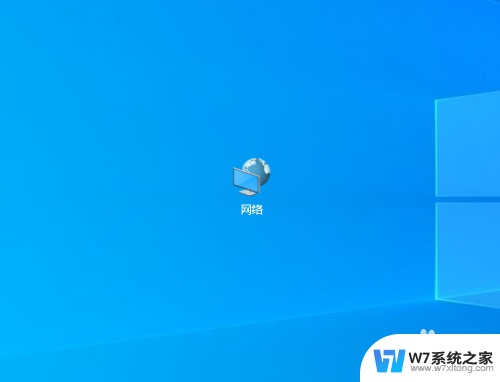 如何添加共享文件夹 Win10如何设置共享文件夹权限
如何添加共享文件夹 Win10如何设置共享文件夹权限2024-08-11
- win10文件夹设置高级共享 win10共享文件夹设置步骤
- win10共享文件夹设置 Windows10系统局域网文件共享配置教程
- 电脑共享的user Win10用户共享文件夹关闭方法
- win10进不了win7共享文件夹里 win10连接win7共享文件失败怎么办
- win10局域网共享文件夹设置密码 Win10系统共享文件夹设置密码访问步骤
- win10文件共享后访问不了 win10共享文件夹无法访问其他电脑怎么办
- win10如何打开无线网络连接 如何打开无线网络设置
- w10系统玩地下城fps很低 地下城与勇士Win10系统卡顿怎么办
- win10怎么设置两个显示器 win10双显示器设置方法
- 戴尔win10系统怎么恢复 戴尔win10电脑出厂设置恢复指南
- 电脑不能切换窗口怎么办 win10按Alt Tab键无法切换窗口
- 新买电脑的激活win10密钥 如何找到本机Win10系统的激活码
win10系统教程推荐
- 1 新买电脑的激活win10密钥 如何找到本机Win10系统的激活码
- 2 win10蓝屏打不开 win10开机蓝屏无法进入系统怎么办
- 3 windows10怎么添加英文键盘 win10如何在任务栏添加英文键盘
- 4 win10修改msconfig无法开机 Win10修改msconfig后无法启动怎么办
- 5 程序字体大小怎么设置 Windows10如何调整桌面图标大小
- 6 电脑状态栏透明度怎么设置 win10系统任务栏透明度调整步骤
- 7 win10怎么进行系统还原 Win10系统怎么进行备份和还原
- 8 win10怎么查看密钥期限 Win10激活到期时间怎么查看
- 9 关机后停止usb供电 win10关机时USB供电设置方法
- 10 windows超级用户名 Win10怎样编辑超级管理员Administrator用户名