怎么在文档里手写签名 Word文件手写签名怎么添加
更新时间:2024-08-27 12:01:52作者:xiaoliu
在现代社会虚拟文件的使用越来越普遍,但有些时候我们还是需要在文档中手写签名来确保文件的真实性和可信度,在Word文件中手写签名并不复杂,只需利用Word的插入功能添加一个签名线,然后用鼠标或触摸笔在签名线上手写即可。这样一来您就可以在电子文件中添加真实的个人签名,让文件更加正式和具有法律效力。
具体方法:
1.准备签字:
现在空白纸上将签字准备好,使用拍照设备将签字拍摄好并上传至电脑上;

2.添加签字图片:
打开需要签字的文档,选择【插入】-【图片】,添加签字图片;
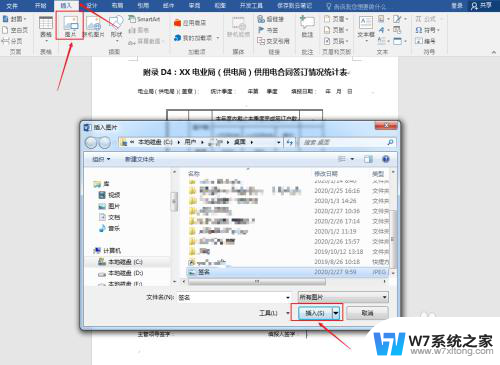
3.调整图片:
选中图片,拖动图片移动至需要签字处,并将图片缩小至正常大小;
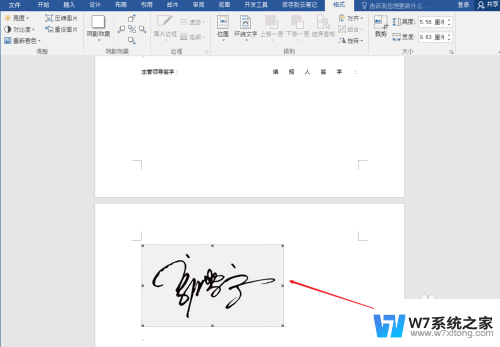
4.设置颜色:
选中图片,选择【格式】-【调整】-【重新着色】。设置图片颜色为【黑白】;
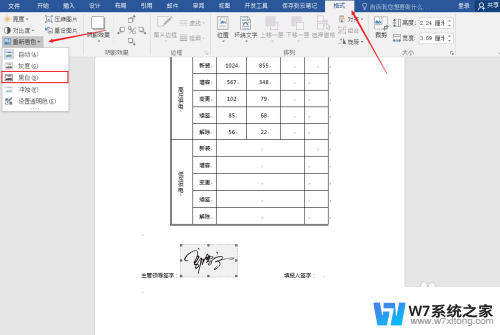
5.设置排列方式:
选中签字图片,选择【格式】-【排列】-【环绕文字】。设置排列方式为【浮于文字上方】,然后再次调整下图片位置。
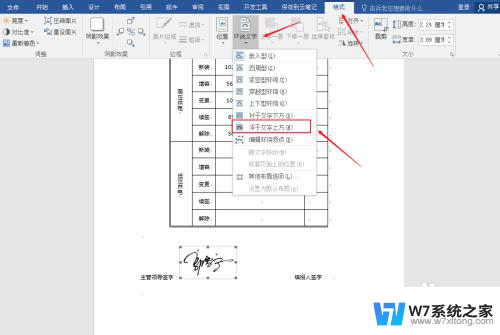
6.按照上述步骤完成后,手写签名的效果如下图所示。
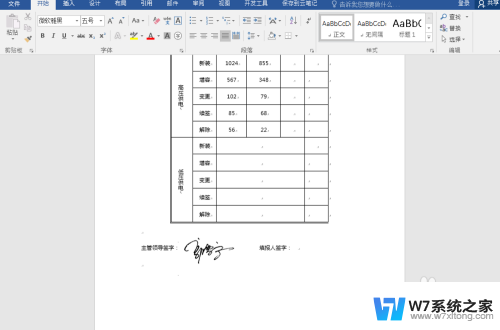
以上就是在文档中手写签名的所有内容,有需要的用户可以按照以上步骤进行操作,希望对大家有所帮助。
怎么在文档里手写签名 Word文件手写签名怎么添加相关教程
-
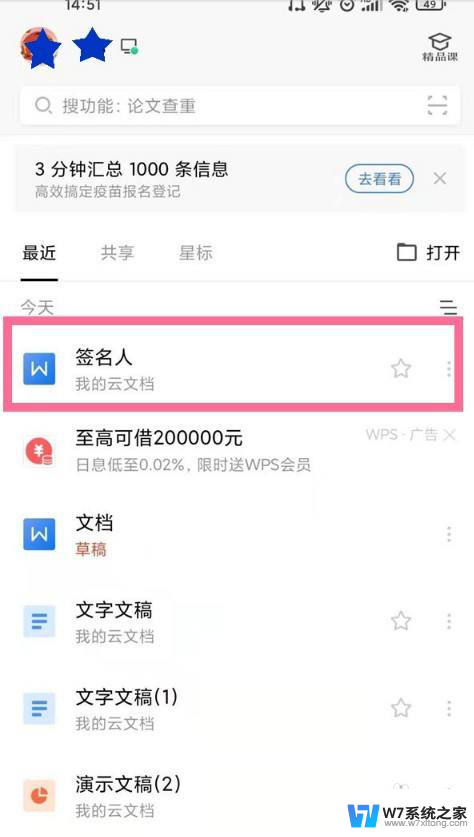 wps里面怎么手写签名 WPS手写签名功能怎么开启
wps里面怎么手写签名 WPS手写签名功能怎么开启2024-05-31
-
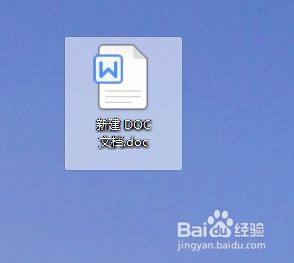 word文件重命名快捷键ctrl加什么 重命名快捷键ctrl加N
word文件重命名快捷键ctrl加什么 重命名快捷键ctrl加N2024-03-26
-
 台式电脑怎么手写输入 台式电脑手写输入文字方法
台式电脑怎么手写输入 台式电脑手写输入文字方法2024-05-05
-
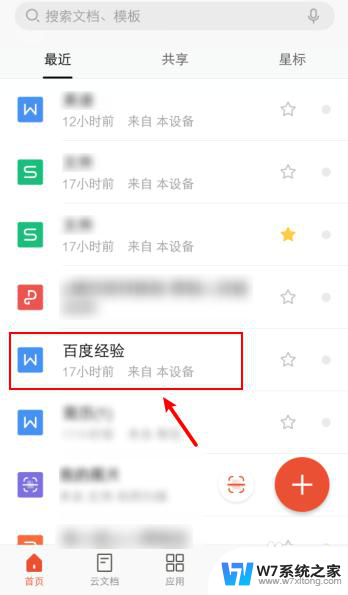 wps怎么转word文档形式手机 手机wps转换为word文档的方法
wps怎么转word文档形式手机 手机wps转换为word文档的方法2024-06-12
- 电脑进入手写笔模式怎么退出 word如何进入写作模式
- 联想电脑上可以手写吗 联想电脑触摸板手写怎么设置
- 怎么看文件后缀名 在电脑上显示文件的扩展名方法
- 怎么修改文件夹名称 文件夹名称怎样修改
- 怎样在word文档里加页数 word设置页眉页脚
- 电脑怎么改文件名后缀 文件后缀名修改方法
- iphone13充电线为何没有usb接口 苹果13充电线为什么不是USB接口
- cdr文件如何显示缩略图 CDR文件缩略图查看方法
- 取消电脑自动关机怎么设置方法 怎么关闭电脑的自动关机功能
- 桌面显示windows不是正版如何解决 如何处理Windows副本不是正版的问题
- 文档打印怎么正反面打印 打印机如何进行正反面打印
- 苹果电脑触控板右键在哪 Macbook触摸板右键功能怎么开启
电脑教程推荐
- 1 桌面显示windows不是正版如何解决 如何处理Windows副本不是正版的问题
- 2 电脑网络打印机怎么连接 网络打印机连接教程
- 3 笔记本电脑怎么确定点击 Windows 10系统鼠标双击确定变单击确定的教程
- 4 mac查看硬盘使用情况 MacBook硬盘使用情况查看方法
- 5 查看笔记本电脑wifi密码 电脑上查看WiFi密码的方法步骤
- 6 电脑键盘调亮度 笔记本电脑键盘亮度调节键失灵怎么办
- 7 怎么快捷回到桌面 如何快速回到电脑桌面
- 8 惠普电脑哪个是开机键 惠普笔记本开机键在哪个位置
- 9 电脑卡游戏界面退不出去 游戏卡死怎么办无法回到桌面
- 10 word表格调整不了行高怎么办 如何解决Word文档中表格高度不能调整的困扰