怎么把电脑画面转到电视上 电脑如何无线投屏到电视上
在现代科技发展迅速的今天,电视已经不再仅仅是用来看节目的设备,它也可以成为我们电脑的延伸屏幕,想象一下当您在电脑上观看电影或者玩游戏时,将画面无线投射到更大的电视屏幕上,这种体验将会更加震撼和舒适。如何实现这一操作呢?今天我们就来探讨一下如何把电脑画面转移到电视上,以及电脑如何无线投屏到电视上的方法。愿意尝试这种新奇体验的朋友们,赶紧跟着我们一起来吧!
电脑如何投屏
方法一:
1、 打开系统设置菜单的【显示】选项,找到多显示器设置功能。选择【连接到无线显示器 】,搜索到你的电视机设备,就可以连接完成了;
2、 这种方法其实是将电视机当做一个额外的扩充显示器来使用,比较类似电竞主播常用的那种两三台显示器拼接在一起的方式;
3、 电脑和电视机会各自显示一部分内容,我们可以通过移动播放窗口的方式,来把视频、文档之类的内容显示到电视机上。
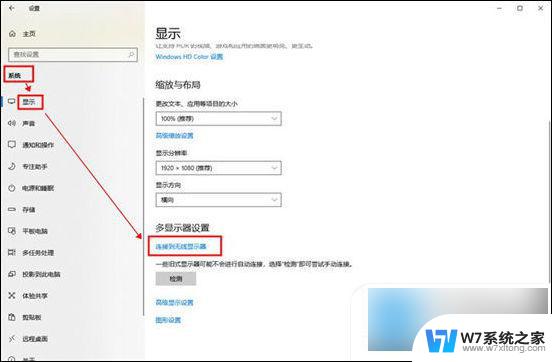
方法二:
1、 直接Windows设置菜单里的【设备】设置,找到【蓝牙与其他设备】,点击+号添加设备;
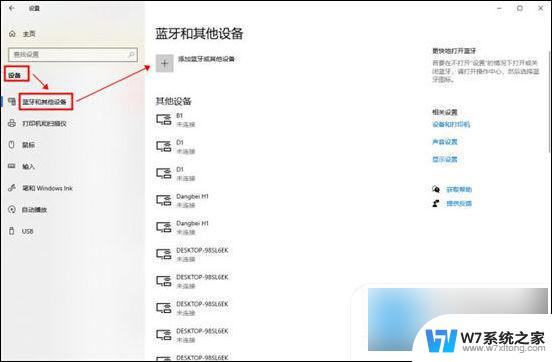
2、 选择【无线显示器或扩展坞】,就可以搜索电视机设备并进行连接,完成投屏了。
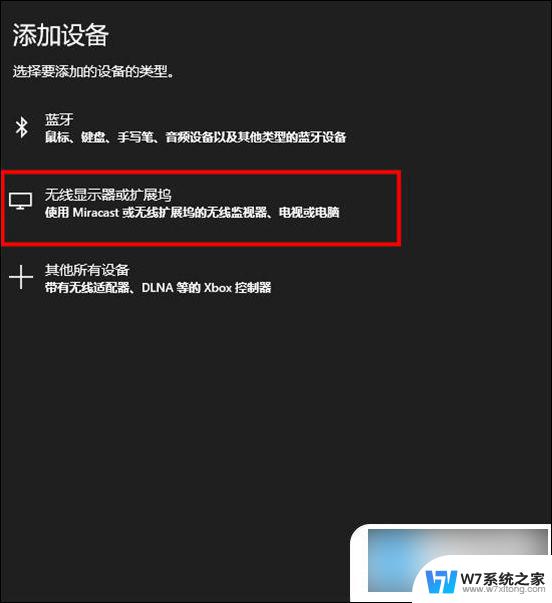
方法三:
1、 通过【网络与Internet】设置,找到【网络与共享中心 】;
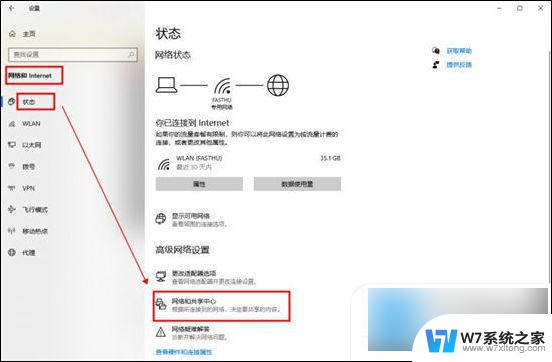
2、 打开【媒体流式处理选项】,如果没有这个功能的话,可以在高级共享设置里找找;
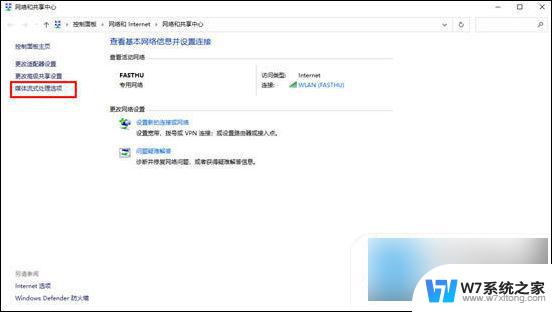
3、 选择启用媒体流,然后同网络下的所有设备都默认为【允许访问】的状态,只要确认其中有我们想投屏的电视机就可以了;
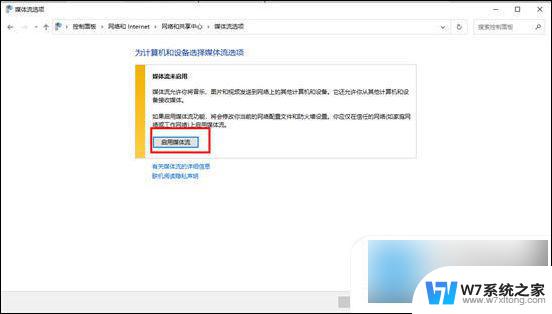
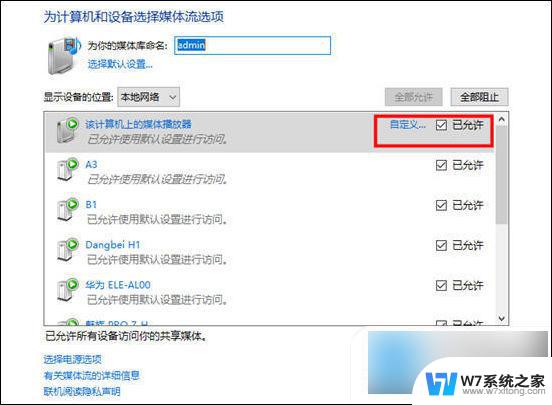
4、 找到我们想要投屏的视频、PPT或者其他的什么文件,右键选择【播放到设备】。选择电视机对应的设备名称,就可以投屏成功了。
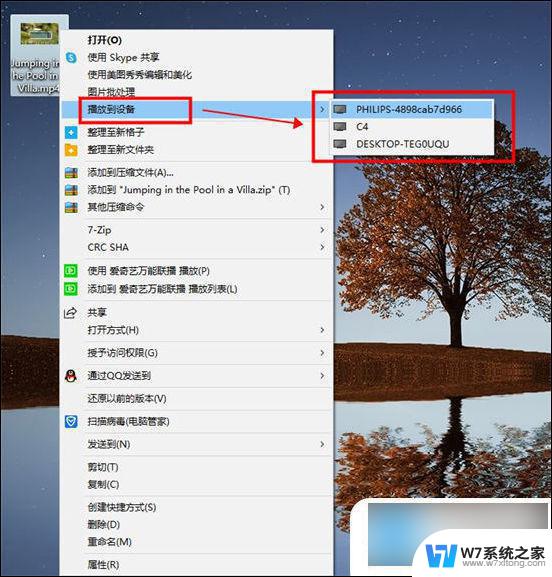
方法四:
1、 想要稳定的话,可以采用HDMI端口的数据连接线来连接。大部分电脑和电视机都会有HDMI接口,可以直接插入连接;

2、 直连完毕之后,在电视机上把显示的信号源设置为对应的HDMI端口就可以投屏了;
3、 之后可以设置、调整一下分辨率,毕竟电视机的分辨率通常会比电脑显示器高,不设置的话就太模糊了。
以上就是如何将电脑画面转到电视上的全部内容,有需要的用户可以按照以上步骤进行操作,希望对大家有所帮助。
怎么把电脑画面转到电视上 电脑如何无线投屏到电视上相关教程
-
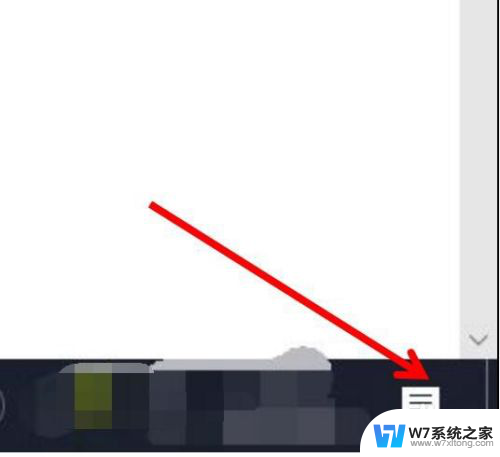 怎么把手机视频投屏到电脑上播放 手机如何投屏到电脑进行视频播放
怎么把手机视频投屏到电脑上播放 手机如何投屏到电脑进行视频播放2024-02-24
-
 电视机上的无线投屏如何打开 电视如何使用投屏功能
电视机上的无线投屏如何打开 电视如何使用投屏功能2024-02-28
-
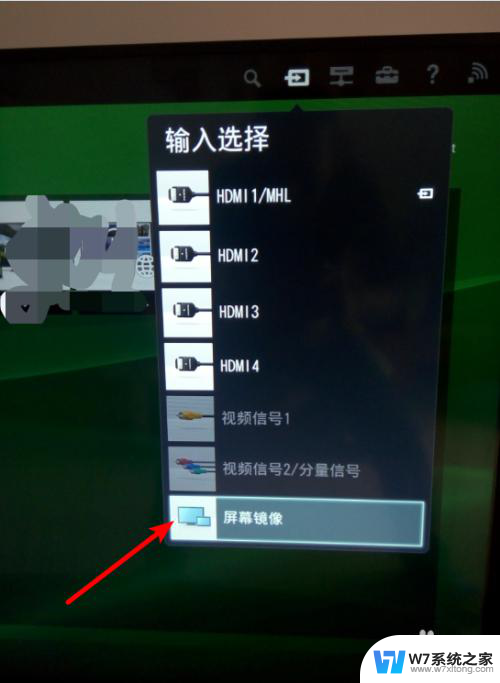 笔记本电脑wifi投屏到电视 如何通过无线连接将笔记本显示投影到电视屏幕
笔记本电脑wifi投屏到电视 如何通过无线连接将笔记本显示投影到电视屏幕2024-07-15
-
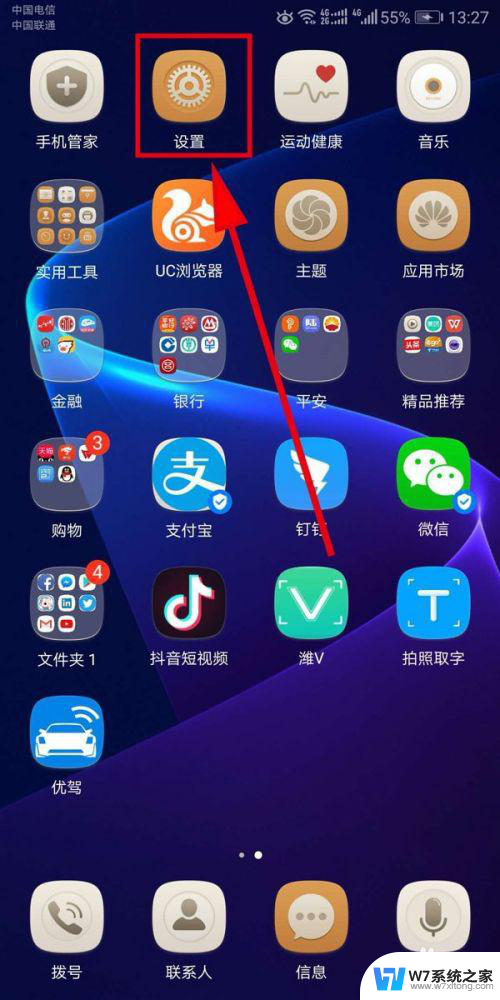 华为手机怎么投到电视上投屏 华为手机如何实现视频投屏到电视上播放
华为手机怎么投到电视上投屏 华为手机如何实现视频投屏到电视上播放2024-08-20
- 电视微信投屏怎么设置 微信如何将手机投屏到电视上
- 爱奇艺怎样投屏到电视上 爱奇艺电脑端视频如何通过投屏观看在智能电视上
- 手机上的视频能投屏到电脑上吗 如何将手机视频投屏到电脑
- 笔记本电脑怎么投影到电视 电视屏幕上无线投影笔记本的步骤
- 手机放视频可以投屏到电脑吗 手机如何实现投屏到电脑
- 如何将笔记本电脑投屏到电视 笔记本电脑投屏到电视的方法
- 电脑突然没有蓝牙功能了 电脑蓝牙连接功能不见了
- 耳机连电脑没有麦克风 耳机插电脑只有声音没有麦克风
- 单元格如何设置下拉框选项 Excel单元格下拉选项设置方法
- 电脑怎么看有没有固态硬盘 怎么辨别电脑中的固态硬盘
- 苹果11怎么截屏截长图 苹果11手机截长图方法
- 右击鼠标没有新建选项 Windows电脑鼠标右键没有新建文件夹选项
电脑教程推荐
- 1 单元格如何设置下拉框选项 Excel单元格下拉选项设置方法
- 2 电脑怎么看有没有固态硬盘 怎么辨别电脑中的固态硬盘
- 3 右击鼠标没有新建选项 Windows电脑鼠标右键没有新建文件夹选项
- 4 华为智慧屏在哪里打开 华为手机智慧识屏如何开启
- 5 压缩文件电脑怎么解压 压缩文件夹解压软件
- 6 微博怎么删除最近访问记录 微博经常访问列表删除方法
- 7 微信图标没有了怎么办 微信图标不见了怎么办
- 8 windows81企业版激活密钥 win8.1企业版密钥激活步骤
- 9 比windows不是正版怎么办 电脑显示此windows副本不是正版怎么办
- 10 网络连接正常但无法上网是什么原因 电脑显示网络连接成功但无法上网