win11用电脑开热点 笔记本电脑开热点教程
随着Windows 11操作系统的推出,许多用户开始其中的新功能和技巧,其中通过电脑开热点分享网络连接是一项常用功能。而对于使用笔记本电脑的用户来说,如何在Win11系统下快速开启热点也成为了一个备受关注的话题。今天我们就来分享一下笔记本电脑开热点的详细教程,让您轻松掌握这一技巧。
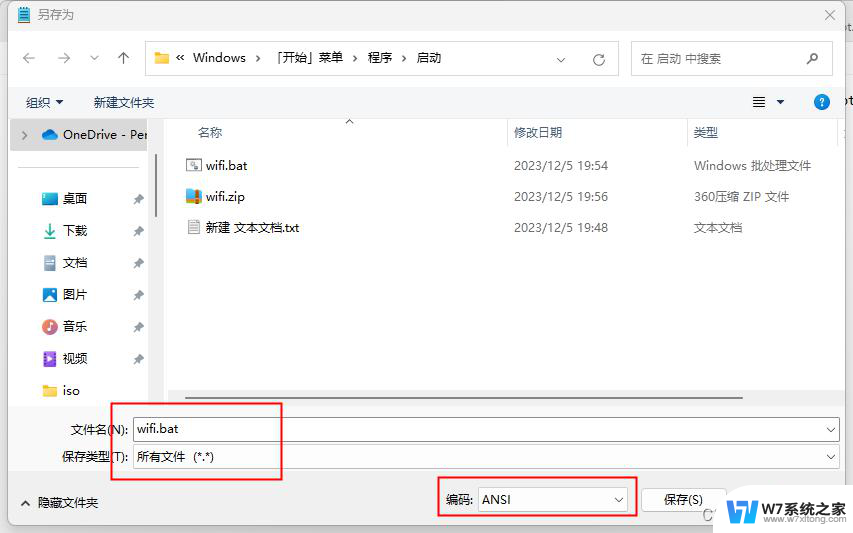
**一、检查网络适配器**
首先,确保您的笔记本电脑具备无线网络适配器。并且该适配器支持创建Wi-Fi热点。大多数现代笔记本电脑都内置了这样的功能,但如果是较旧的型号,可能需要外接无线网卡。
**二、打开设置**
在Windows系统中,点击屏幕右下角的网络图标。选择“网络和Internet设置”。在Mac系统中,则通过点击屏幕顶部的Wi-Fi图标,选择“打开网络偏好设置”。
**三、找到移动热点选项**
在Windows的“网络和Internet设置”中,找到并点击“移动热点”选项。Mac用户则需要在网络偏好设置中找到“共享”选项,并选择左侧的“互联网共享”。
**四、配置热点设置**
在Windows的移动热点设置中,您可以自定义热点的名称(网络SSID)和密码。确保选择正确的网络连接作为热点的源,通常是您的有线网络或已连接的Wi-Fi网络(如果允许)。Mac用户同样需要选择共享来源,并设置网络名称和密码。
**五、启动热点**
配置完成后,点击“保存”或“开启”按钮,即可启动您的笔记本电脑热点。此时,其他设备便可以在Wi-Fi列表中找到并连接至您创建的热点。
**六、管理连接**
在热点开启后,您可以在设置中查看和管理已连接的设备。根据需要,可以限制连接设备的数量或断开特定设备的连接。
通过以上步骤,您就可以轻松地将笔记本电脑设置为热点,为其他设备提供网络连接了。记得在不需要时关闭热点,以节省电量和避免不必要的网络风险。
以上就是win11用电脑开热点的全部内容,有遇到相同问题的用户可参考本文中介绍的步骤来进行修复,希望能够对大家有所帮助。
win11用电脑开热点 笔记本电脑开热点教程相关教程
-
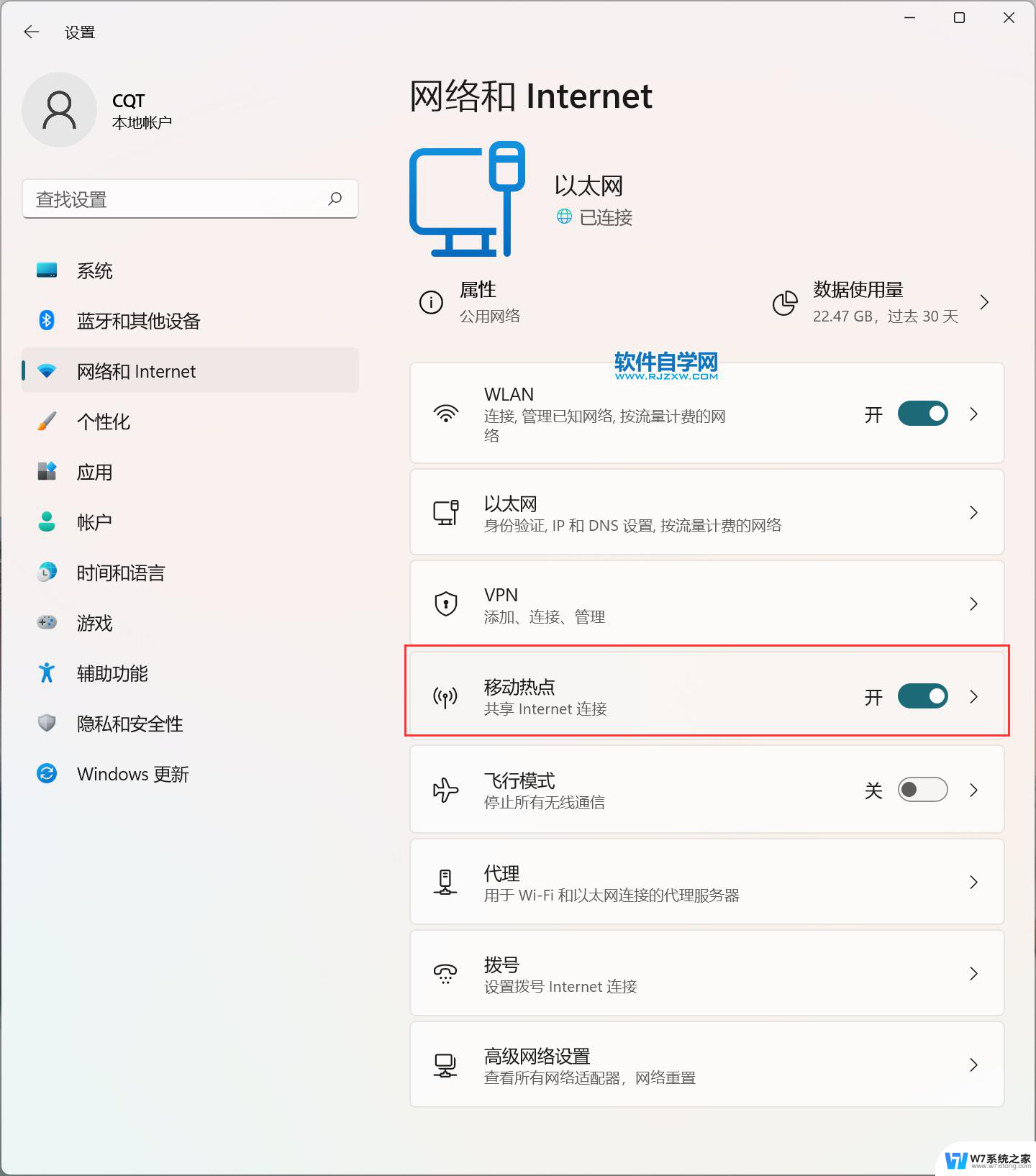 win11怎么开电脑热点 笔记本电脑如何设置无线网络热点
win11怎么开电脑热点 笔记本电脑如何设置无线网络热点2024-11-06
-
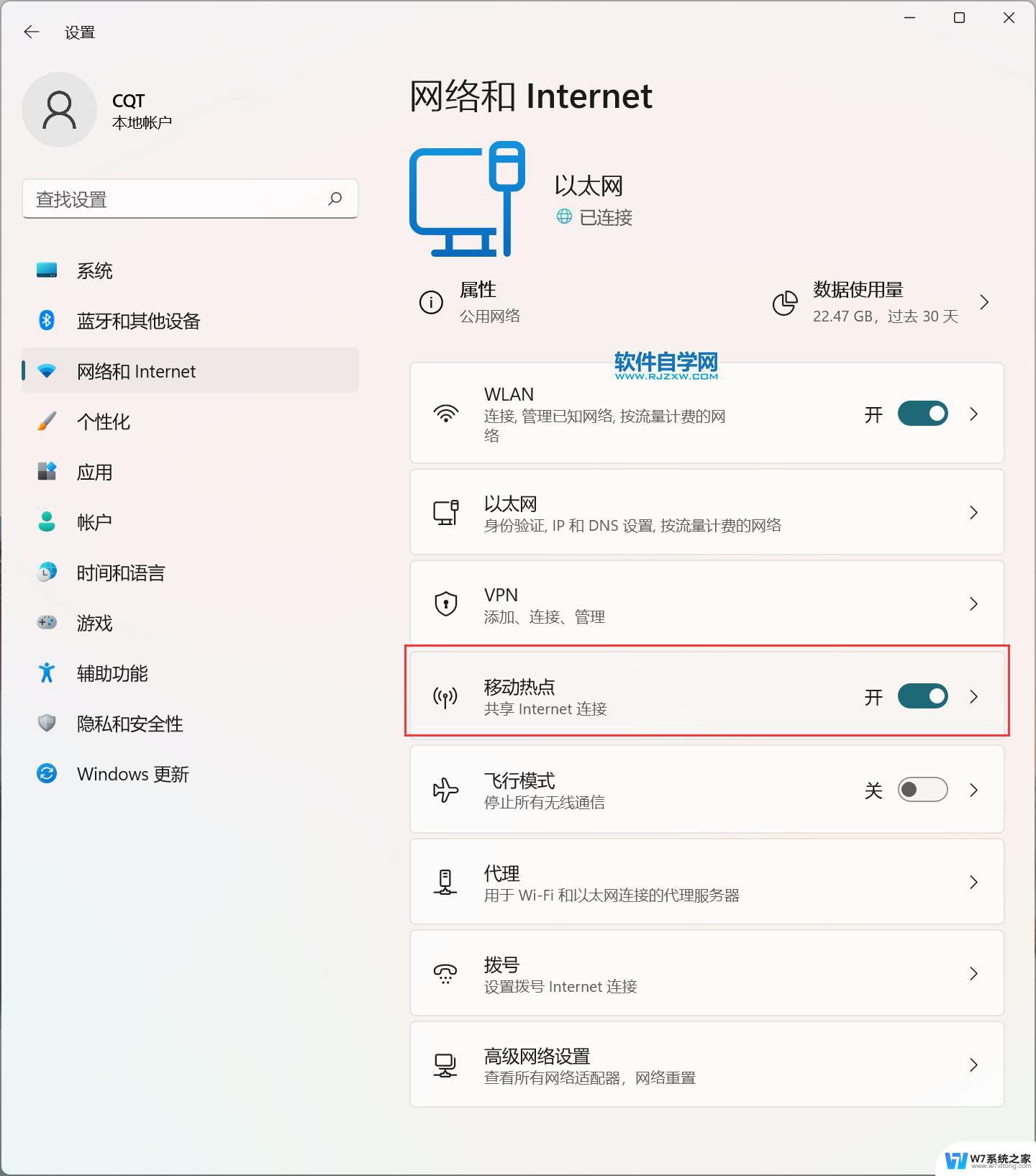 win11怎么使用热点 笔记本电脑如何设置无线热点
win11怎么使用热点 笔记本电脑如何设置无线热点2024-10-31
-
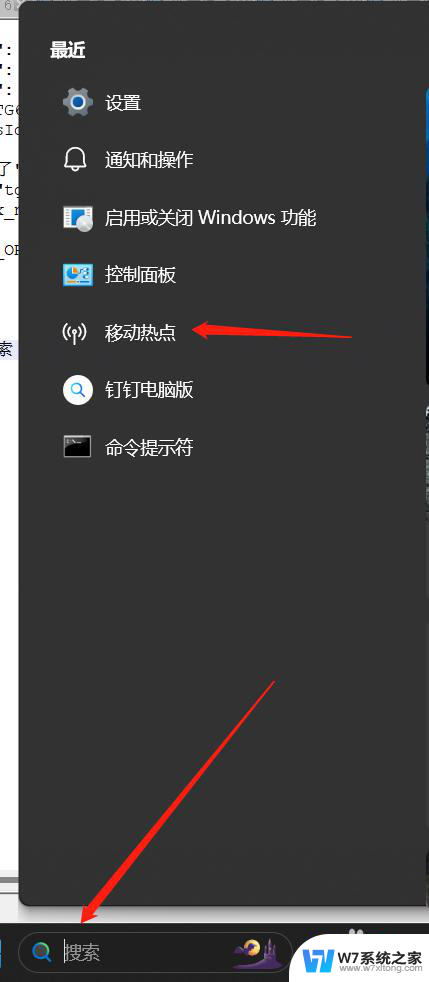 win11系统热点怎么开 如何在笔记本上开启win11系统的热点功能
win11系统热点怎么开 如何在笔记本上开启win11系统的热点功能2024-04-26
-
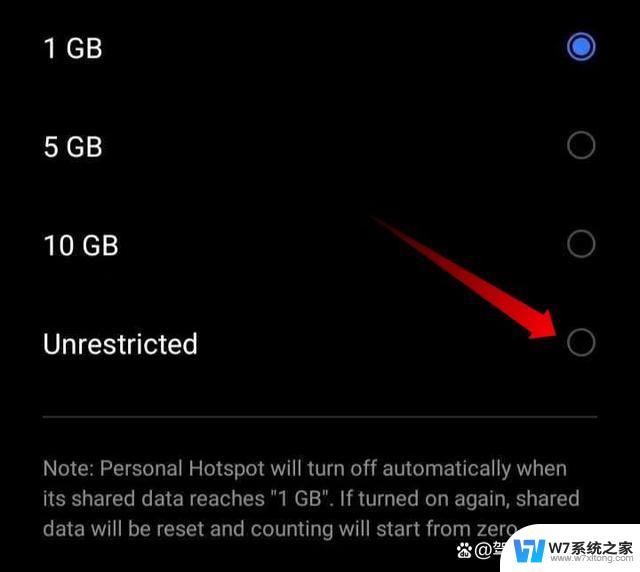 win11电脑热点连不上 Windows设备无法连接手机热点解决方法
win11电脑热点连不上 Windows设备无法连接手机热点解决方法2025-01-10
- win11怎么连接手机热点上网 电脑如何使用手机网络
- win11为什么电脑打开热点后电脑自身浏览器打不开 Win11自带浏览器无法启动怎么办
- win11连得起手机热点但是为什么用不起学校的网络 Win11连接手机热点失败怎么办
- 笔记本电脑win11刚开机显示无网络 联想电脑win11跳过网络连接首次开机激活教程步骤
- 手机投屏win11笔记本电脑怎么设置 手机电脑投屏连接教程
- 笔记本电脑充电到80%就不充了 Win11充电上限80恢复教程
- win11怎么把开始为何在左边 Win11开始菜单怎么调整到左边
- win11比win10大多少g Win11系统相比Win10占用内存少吗
- windows11wlan不见了 Win11电脑wifi连接图标消失了怎么办
- win11任务栏怎么永不合并 win11任务栏怎么调整不合并
- win11如何修改鼠标光标 word光标设置方法
- sharex 录音权限 win11 手机录音功能权限在哪里开启
win11系统教程推荐
- 1 电脑麦克风怎么打开win11 Win11麦克风权限开启方法
- 2 win11如何设置文件后缀 win11文件后缀修改方法
- 3 指纹录入失败 win11 荣耀50指纹录入失败怎么办
- 4 win11防火墙拦截 Win11 24H2版内存隔离功能如何开启
- 5 如何关闭win11的防火墙和杀毒软件 win11如何关闭防火墙和杀毒软件
- 6 win11显示 任务栏右边 Win11任务栏靠右对齐的方法
- 7 win11不显示视频预览图 Win11 24H2升级后图片无法打开怎么办
- 8 win11禁止系统隔离危险文件 Win11 24H2版内存隔离功能开启步骤
- 9 win11右键怎么设置多几个选项 Win11右键菜单默认显示更多选项怎么自定义设置
- 10 win11电脑设置共享 Win11文件夹共享设置教程