windows点关机后自动重启 电脑关机后自动重启怎么解决
在使用Windows电脑时,有时候会遇到一个比较烦人的问题,就是在点击关机后电脑会自动重启的情况,这种情况可能会让用户感到困扰和焦虑,但其实这个问题是可以通过一些简单的方法来解决的。接下来我们就来介绍一些解决电脑关机后自动重启的方法,希望能帮助到遇到这个问题的用户们。
windows点关机后自动重启?
方法一、
1. 双击打开控制面板,点击系统;
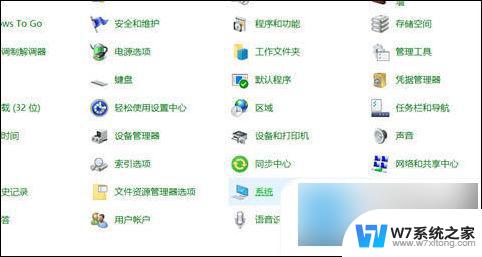
2. 点击高级系统设置;
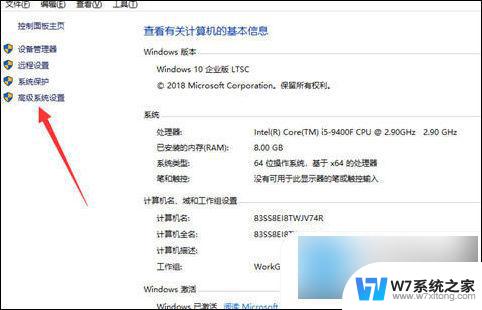
3. 点击高级——设置;
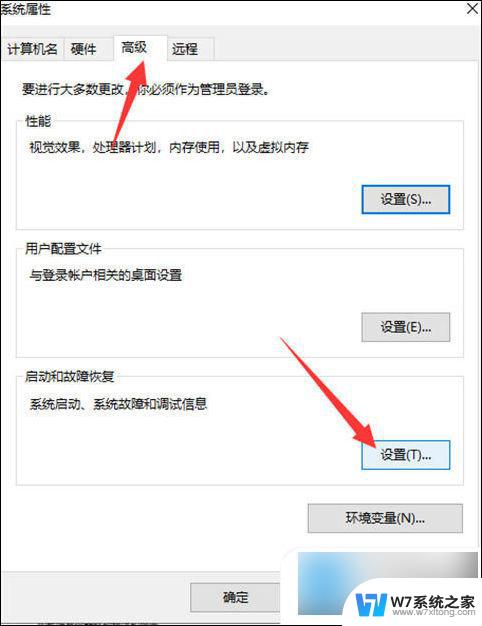
4. 取消系统失败下的自动重新启动;
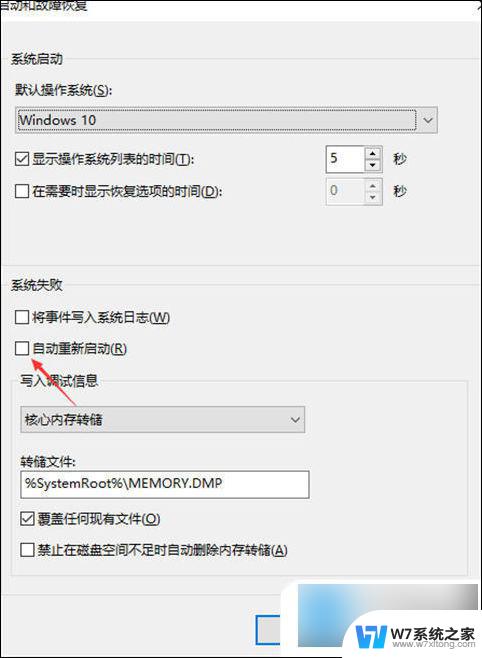
5.“win+r”打开运行,输入“msconfig”回车确定;
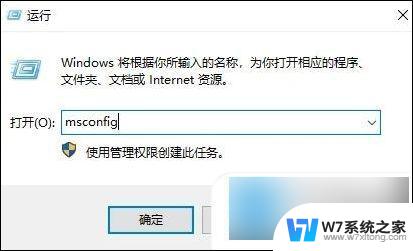
6.点击“诊断启动”,点击确定,等待电脑重启;
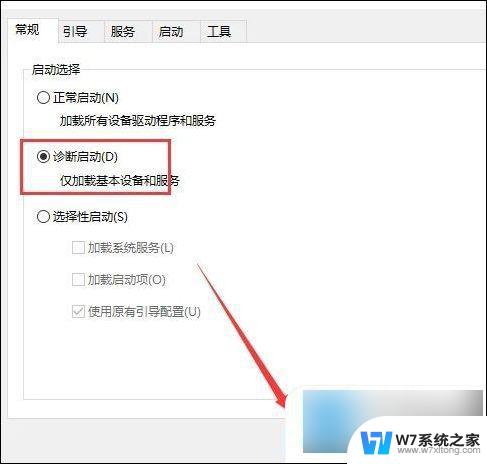
7.重启后,继续重复“第5步”,点击“隐藏所有Windows服务”确定即可。
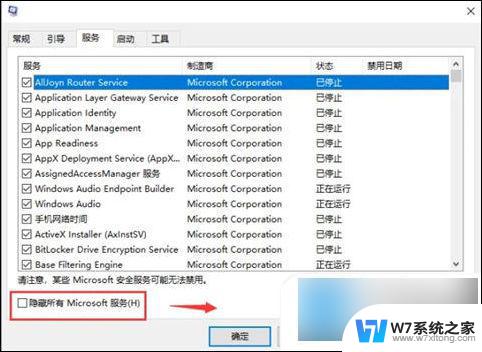
方法二、
1. 按键盘上的“Windows徽标键+X”组合键,在出现的菜单中选择“电源选项”;
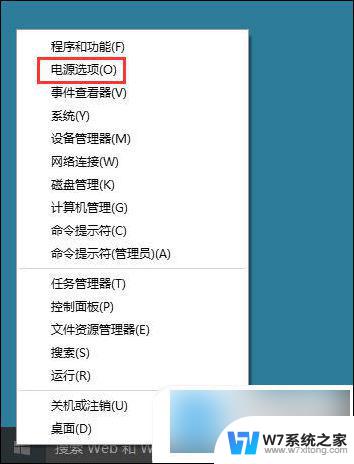
2. 在打开的“电源选项”界面,单击“选择电源按钮的功能”;
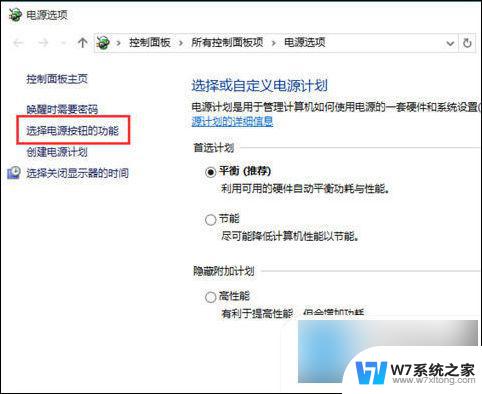
3. 可以看到,下面有“启用快速启动”的选项。但是是灰色不可选,需要先单击“更改当前不可用的设置”;
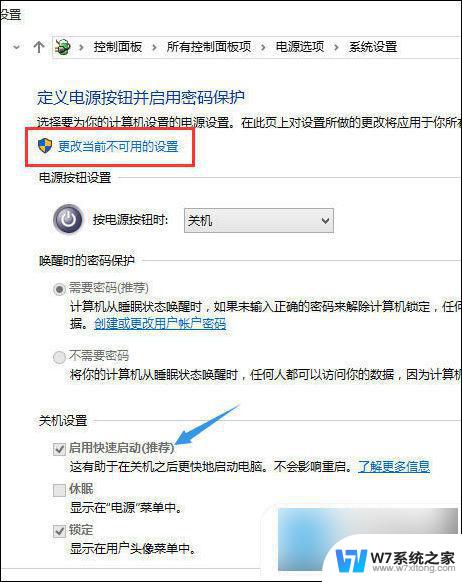
4. 去除“启用快速启动”前面的勾选,然后单击“保存修改”。
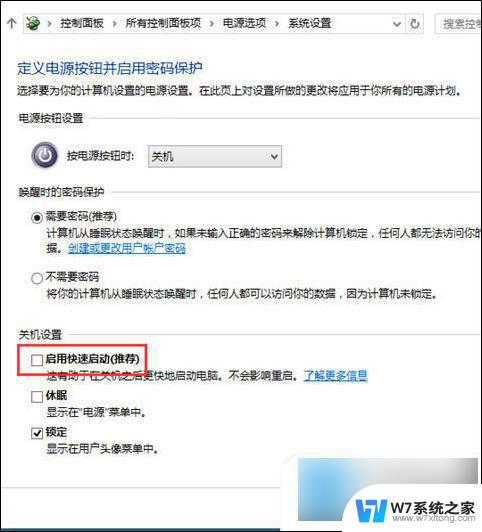
方法三、
1. 查看BIOS里面的高级电源设置,确定关闭自动唤醒功能与非法关机自动重启功能。
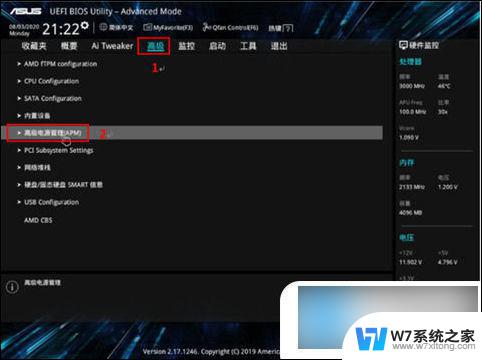
以上就是windows点关机后自动重启的全部内容,还有不懂得用户就可以根据小编的方法来操作吧,希望能够帮助到大家。
windows点关机后自动重启 电脑关机后自动重启怎么解决相关教程
-
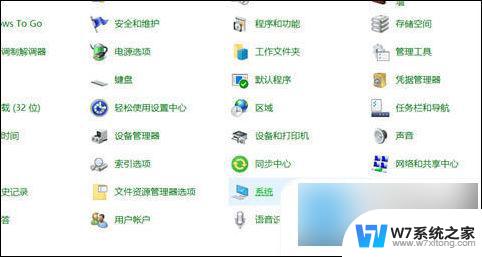 win关闭电脑后重启 电脑关机后自动重启怎么解决
win关闭电脑后重启 电脑关机后自动重启怎么解决2024-09-21
-
 荣耀20频繁自动重启怎么解决 荣耀手机插卡后自动重启怎么办
荣耀20频繁自动重启怎么解决 荣耀手机插卡后自动重启怎么办2024-08-25
-
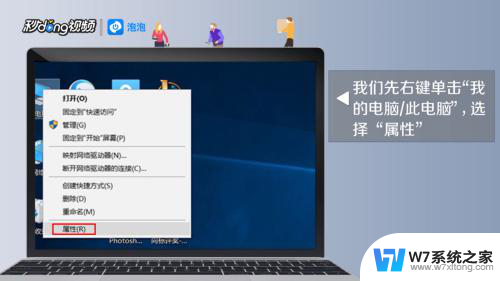 电脑 关机 自动开机 电脑关机后自动开机怎么办
电脑 关机 自动开机 电脑关机后自动开机怎么办2024-08-23
-
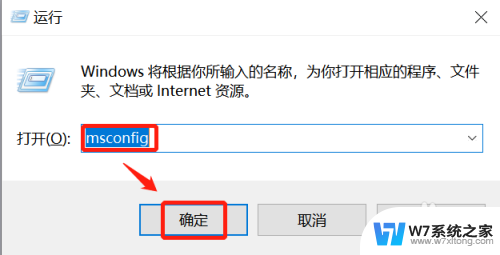 关闭开机自动启动软件 电脑开机软件自动启动关闭方法
关闭开机自动启动软件 电脑开机软件自动启动关闭方法2024-07-17
- 关闭自动启动程序 怎样关闭电脑开机自动运行的软件
- 360开机自动启动怎么关闭 如何彻底关闭360开机自启动
- 电脑关闭应用开机启动 开机自动启动的软件如何关闭
- epic关闭开机自启动 Epic Games自启动关闭方法
- 电脑关机自动启动是怎么回事 电脑关机了又自动开机怎么办
- 台式电脑老是自动重启是什么原因 手机频繁自动重启怎么办
- iphone13充电线为何没有usb接口 苹果13充电线为什么不是USB接口
- cdr文件如何显示缩略图 CDR文件缩略图查看方法
- 取消电脑自动关机怎么设置方法 怎么关闭电脑的自动关机功能
- 桌面显示windows不是正版如何解决 如何处理Windows副本不是正版的问题
- 文档打印怎么正反面打印 打印机如何进行正反面打印
- 苹果电脑触控板右键在哪 Macbook触摸板右键功能怎么开启
电脑教程推荐
- 1 桌面显示windows不是正版如何解决 如何处理Windows副本不是正版的问题
- 2 电脑网络打印机怎么连接 网络打印机连接教程
- 3 笔记本电脑怎么确定点击 Windows 10系统鼠标双击确定变单击确定的教程
- 4 mac查看硬盘使用情况 MacBook硬盘使用情况查看方法
- 5 查看笔记本电脑wifi密码 电脑上查看WiFi密码的方法步骤
- 6 电脑键盘调亮度 笔记本电脑键盘亮度调节键失灵怎么办
- 7 怎么快捷回到桌面 如何快速回到电脑桌面
- 8 惠普电脑哪个是开机键 惠普笔记本开机键在哪个位置
- 9 电脑卡游戏界面退不出去 游戏卡死怎么办无法回到桌面
- 10 word表格调整不了行高怎么办 如何解决Word文档中表格高度不能调整的困扰