钉钉如何设置打卡 钉钉极速打卡功能设置方法
更新时间:2024-07-30 11:59:27作者:yang
在现代社会随着科技的不断发展,打卡方式也逐渐迈入了数字化时代,作为一款广受欢迎的企业管理软件,钉钉的打卡功能备受关注。钉钉极速打卡功能的设置方法成为了许多企业和员工关注的焦点。通过简单的操作,就能实现快速高效的打卡,提高工作效率,让管理更加便捷。接下来我们将详细介绍钉钉如何设置打卡,让大家更好地利用这一功能。
具体步骤:
1.我们点击进入钉钉软件主页,在主页下方点击“工作”选项,如下图所示。
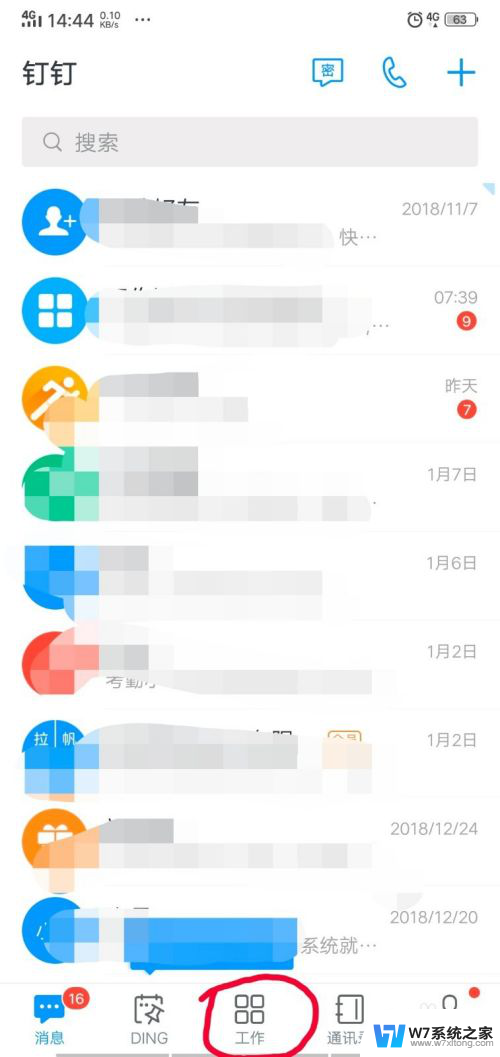
2.进入工作选项后,我们点击界面的“考勤打卡”选项,如下图所示。
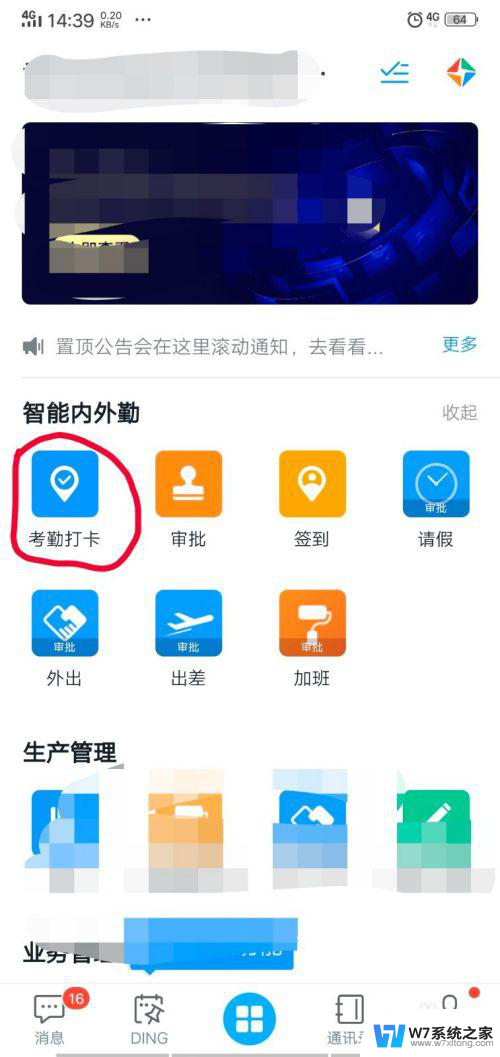
3.这时们进入考勤打卡界面,点击界面右下角的“设置”选项,如下图所示。
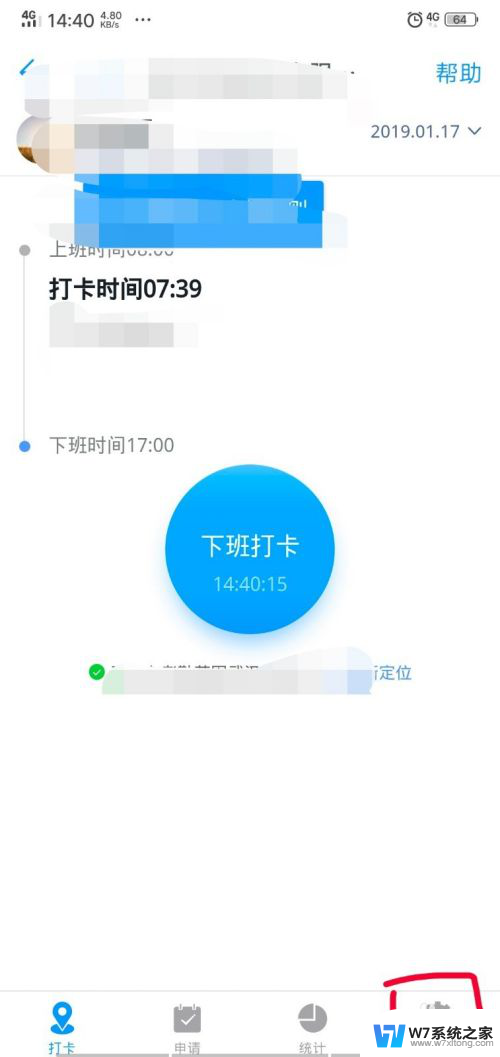
4.进入设置界面后,我们先点击上班时间段的“极速打卡”按钮,如下图所示。
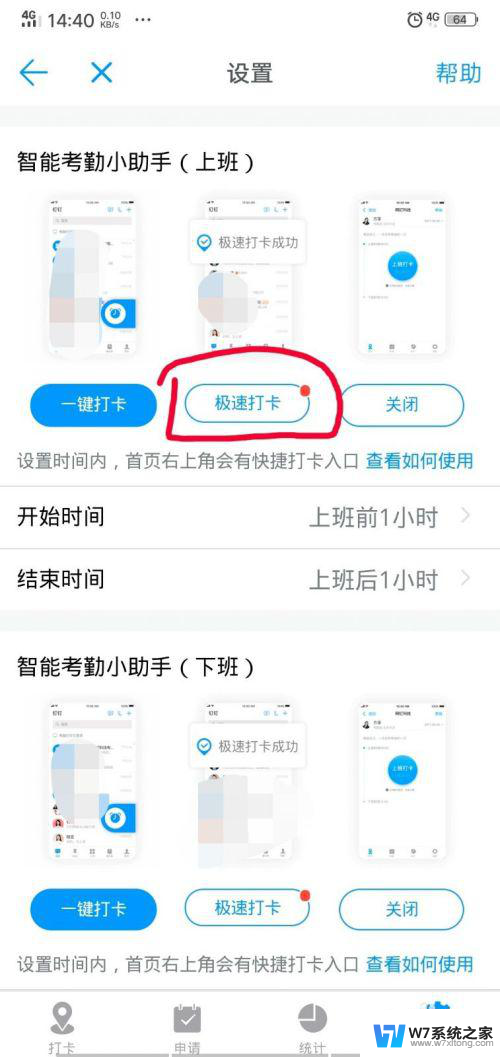
5.这时弹出一个提示框,我们点击提示框里的“极速打卡”选项。在出现的极速打卡规则中,我们点击下面的“同意”选项,如下图所示。
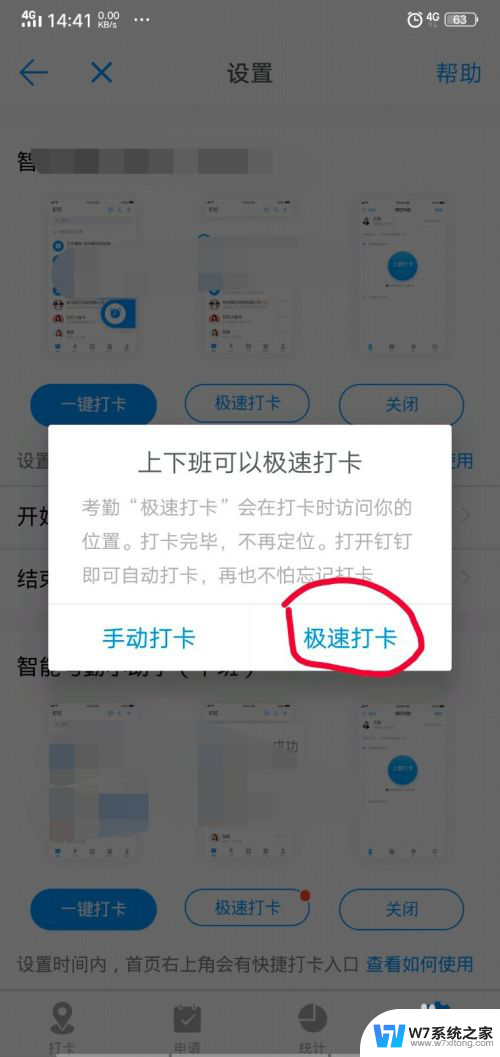
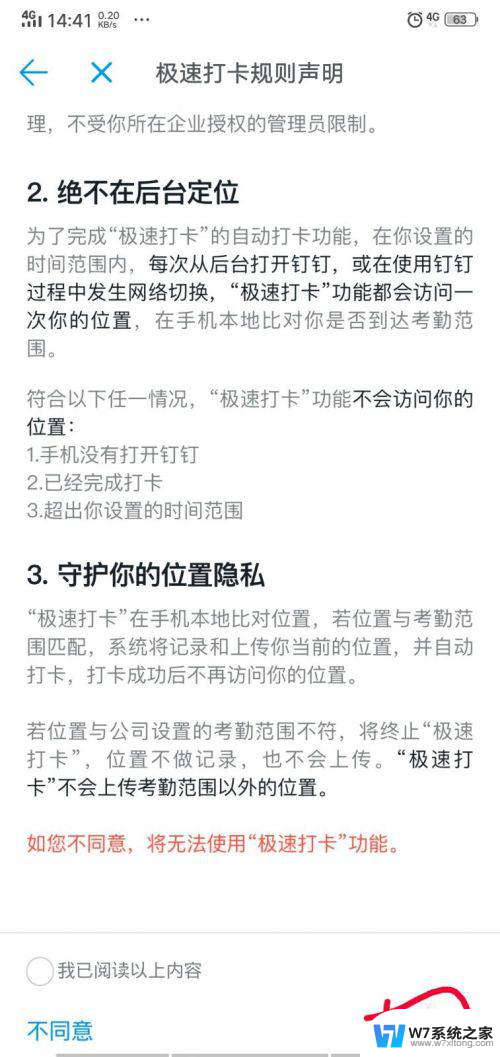
6.我们看到界面上班时间段,“极速打卡”按钮已经变为蓝底。说明上班时间打卡已经开启“极速打卡”功能。
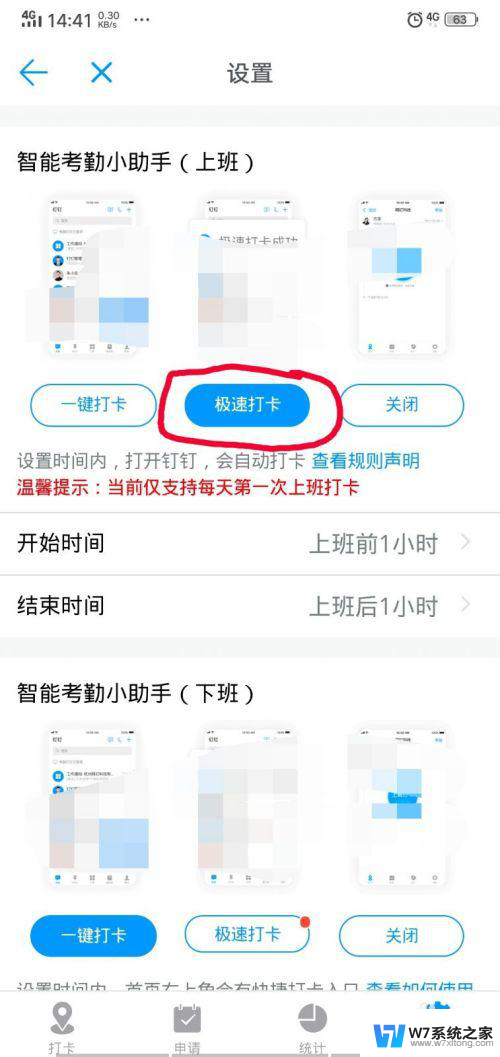
7.我们在下班时间段也按上面的“极速打卡”按钮,这时按钮变为蓝底。说明下班时间段也开启极速打卡功能,设置完成。如下图所示。
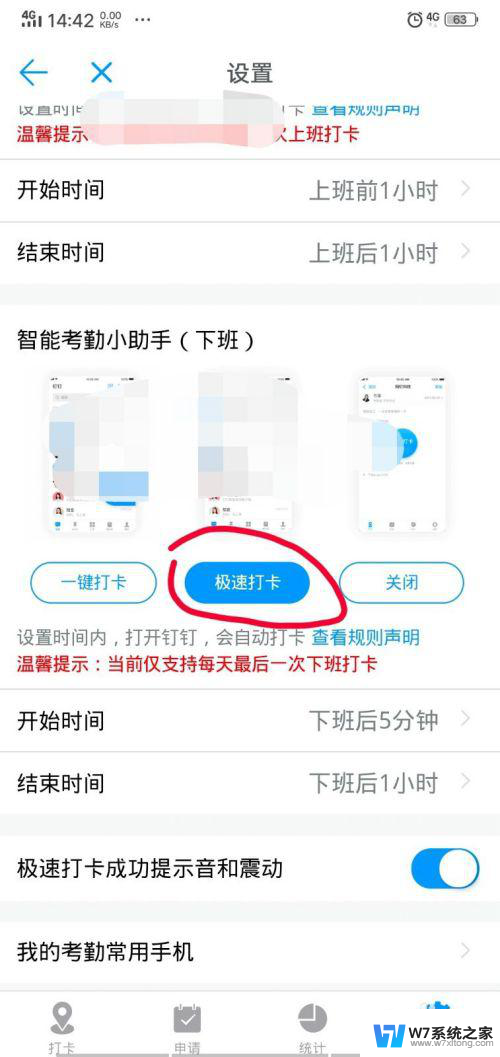
以上就是钉钉如何设置打卡的全部内容,如果遇到这种情况,可以按照小编的操作进行解决,非常简单快速。
钉钉如何设置打卡 钉钉极速打卡功能设置方法相关教程
-
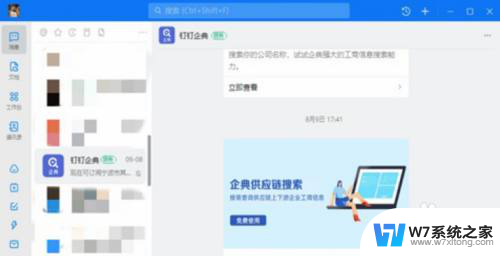 钉钉怎样退出企业组织 钉钉企业组织退出操作步骤
钉钉怎样退出企业组织 钉钉企业组织退出操作步骤2024-07-31
-
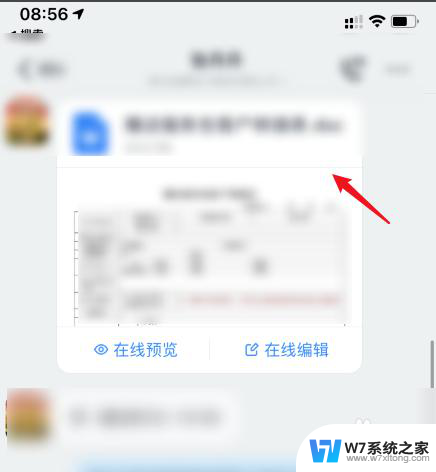 怎样将钉钉文件转到微信里 手机钉钉如何将文件转发到微信
怎样将钉钉文件转到微信里 手机钉钉如何将文件转发到微信2024-02-27
-
 dell笔记本 如何打开网卡 戴尔电脑bios如何设置网卡开启
dell笔记本 如何打开网卡 戴尔电脑bios如何设置网卡开启2024-07-31
-
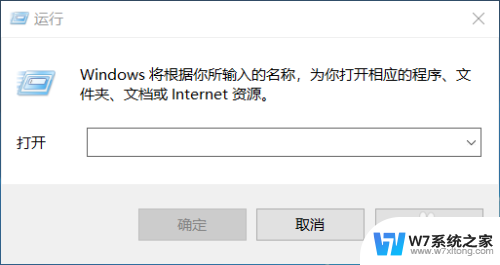 电脑电源键功能设置 电源按钮功能设置方法
电脑电源键功能设置 电源按钮功能设置方法2024-07-21
- 笔记本设置独立显卡优先 怎么调整显卡设置为独立显卡
- hp打印双面怎么设置 惠普打印机双面打印功能怎么用
- 华为手机ot功能怎么打开 华为手机OTG模式如何设置
- cpu要温控调速风扇吗 怎样设置CPU风扇的智能调速功能
- 佳能打印机扫描怎么用 佳能打印机如何进行扫描设置
- 电脑如何设置自动保存功能 电脑文件自动保存设置步骤
- iphone13充电线为何没有usb接口 苹果13充电线为什么不是USB接口
- cdr文件如何显示缩略图 CDR文件缩略图查看方法
- 取消电脑自动关机怎么设置方法 怎么关闭电脑的自动关机功能
- 桌面显示windows不是正版如何解决 如何处理Windows副本不是正版的问题
- 文档打印怎么正反面打印 打印机如何进行正反面打印
- 苹果电脑触控板右键在哪 Macbook触摸板右键功能怎么开启
电脑教程推荐
- 1 桌面显示windows不是正版如何解决 如何处理Windows副本不是正版的问题
- 2 电脑网络打印机怎么连接 网络打印机连接教程
- 3 笔记本电脑怎么确定点击 Windows 10系统鼠标双击确定变单击确定的教程
- 4 mac查看硬盘使用情况 MacBook硬盘使用情况查看方法
- 5 查看笔记本电脑wifi密码 电脑上查看WiFi密码的方法步骤
- 6 电脑键盘调亮度 笔记本电脑键盘亮度调节键失灵怎么办
- 7 怎么快捷回到桌面 如何快速回到电脑桌面
- 8 惠普电脑哪个是开机键 惠普笔记本开机键在哪个位置
- 9 电脑卡游戏界面退不出去 游戏卡死怎么办无法回到桌面
- 10 word表格调整不了行高怎么办 如何解决Word文档中表格高度不能调整的困扰