win10如何备份完整系统和恢复 Win10系统备份和恢复教程详解
在使用Windows 10操作系统的过程中,备份和恢复系统是非常重要的一项工作,无论是为了防止系统崩溃导致数据丢失,还是为了在意外情况下快速恢复系统,备份和恢复系统都是必不可少的。本文将详细介绍如何在Windows 10系统中进行完整系统备份和恢复的操作步骤,帮助用户轻松应对各种突发情况,保障系统和数据的安全。

win10系统备份和恢复教程:
一、备份系统
第一步、开始-设置-更新和安全
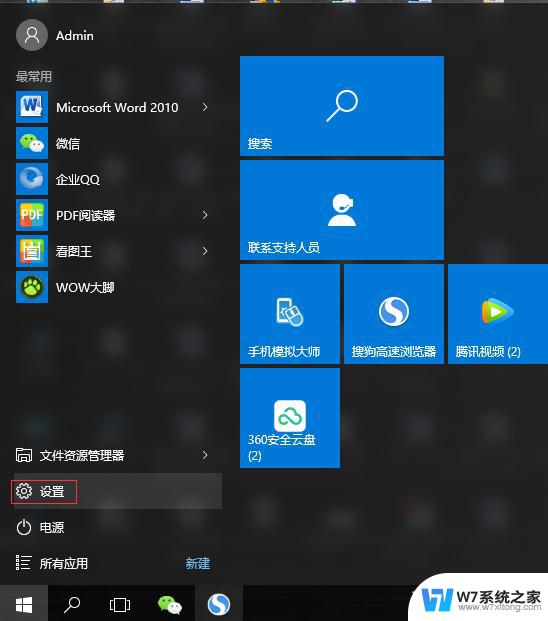
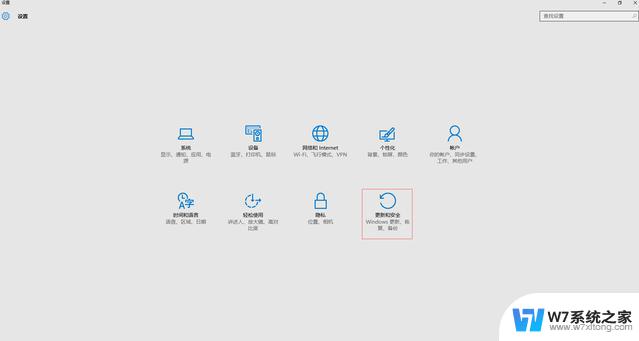
第二步、选择备份选,点击右面的“转到备份和还原”
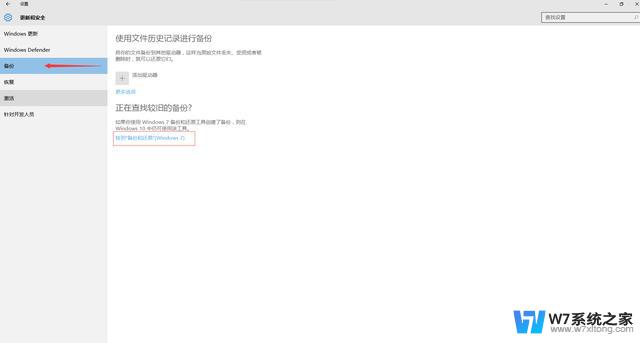
第三步、双击右面的“设置备份”,这个页面左边还有两个备份选项。1、创建系统镜像:这个是将备份系统做成一个镜像文件,可以拷贝到别的同型号同配置的电脑上安装,2、创建系统修复光盘:这个是将系统做成一个修复光盘,(需要光驱才行)

第四步、设置备份文件,设置备份文件有两点要注意。1、备份文件如果有条件,最好是备份到其他外部存储里面、如:U盘或者移动硬盘(因为怕本机硬盘损坏),如果要备份到本机硬盘上选择空间够大的那个盘备份。2、还可以备份到网络上,比如网盘等,(只要有网络更方便你恢复系统)下一步
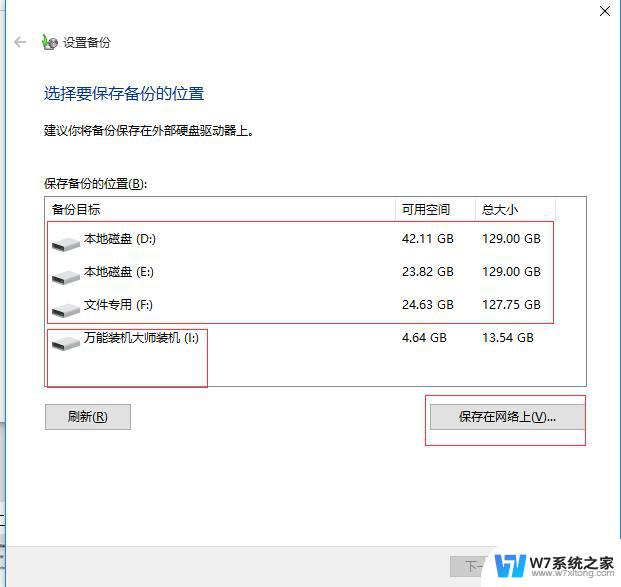
第五步、这里就选择默认的(windows推荐的就好)下一步,保存设置并备份
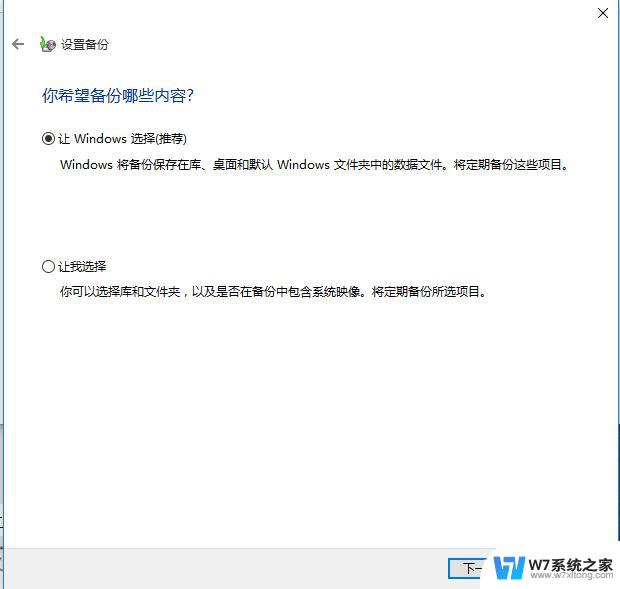
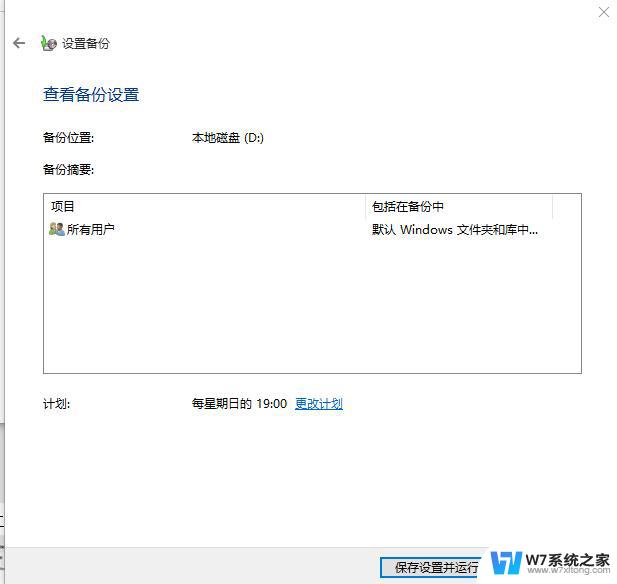
二、恢复系统
第一步、恢复系统和备份系统的前面两步是一样的,只不过是选择备份哪里换成选择恢复。然后在右边有两个恢复选项,说明:1、重置此电脑:这个是原装出厂的系统才能用这个恢复,原装系统在硬盘有个隐藏分区专门来给系统恢复的,下图中有两个选项,保留我的文件(这个只是恢复系统参数,个人文件相片等都还在)、删除所有内容(这个是恢复出厂设置,东西都不会留下)根据你的情况按照步骤提示跟着操作就可以还原了。高级启动这个正式我们手动一键备份恢复才能用到的。
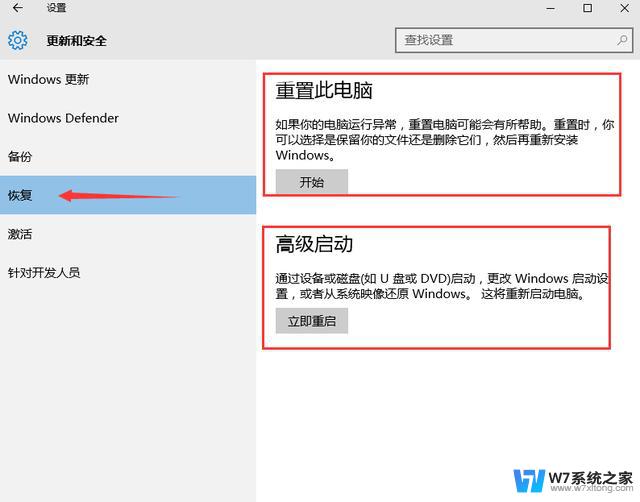
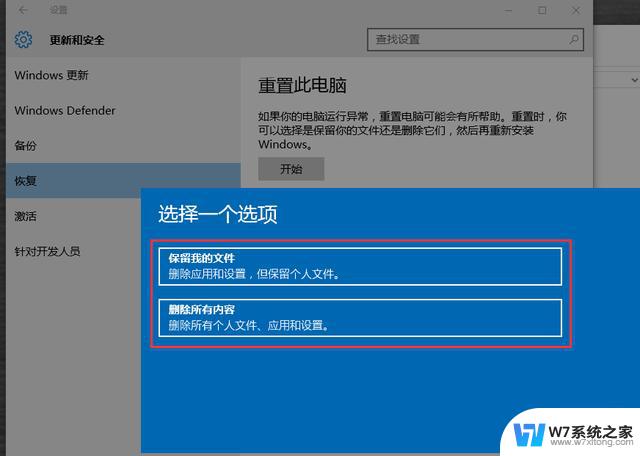
第二步、这个界面是重启后进入的,直接选择疑难解答-选择高级选项,在高级选项里选择系统还原
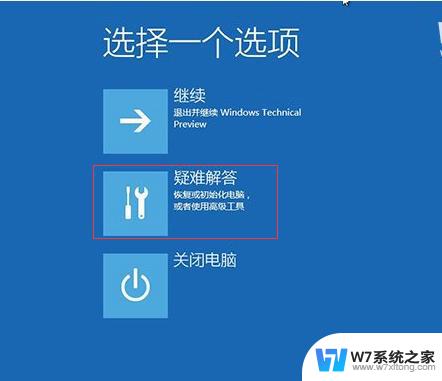
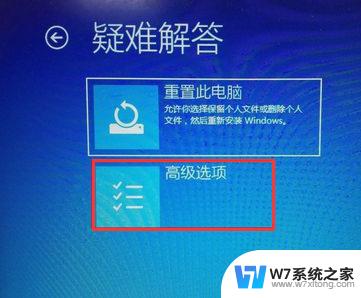
第三步、在高级选项里选择系统还原,然后选择一个账号继续就可以了,当然如果你电脑上有多个时间节点的备份,会要求你选择点。
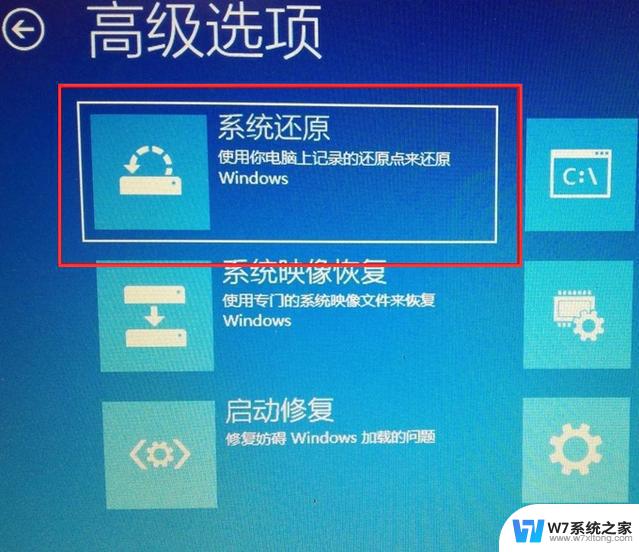
最后一步、还原过后清爽的桌面又回来了
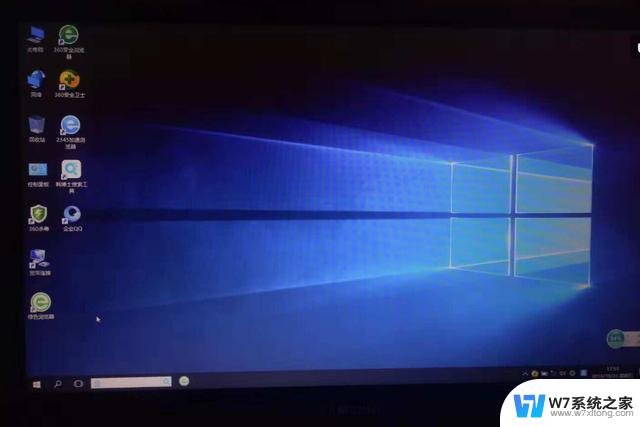
以上是关于如何备份完整系统和恢复的所有内容的介绍,如果遇到相同问题的用户,可以参考本文中介绍的步骤进行修复,希望这对大家有所帮助。
win10如何备份完整系统和恢复 Win10系统备份和恢复教程详解相关教程
-
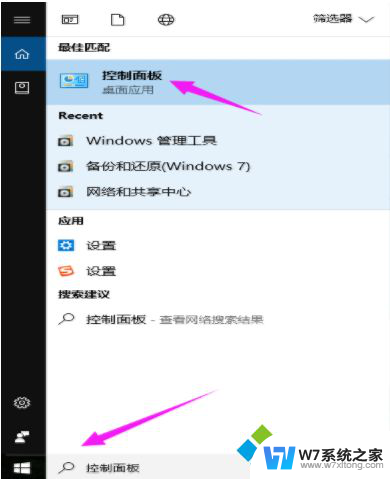 如何备份win10系统镜像 win10系统镜像备份恢复方法
如何备份win10系统镜像 win10系统镜像备份恢复方法2024-08-25
-
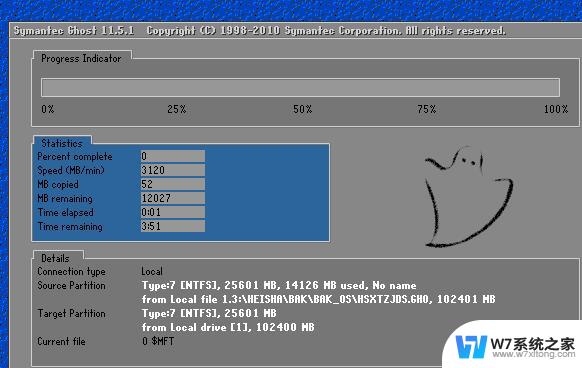 win10备份 gho GHOST备份系统备份系统教程
win10备份 gho GHOST备份系统备份系统教程2024-09-24
-
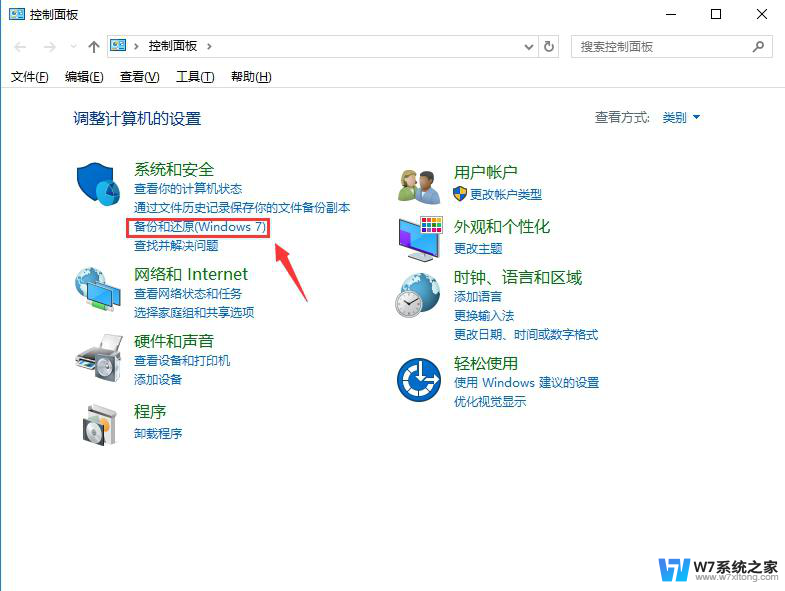 win10备份系统在哪里 Win10系统备份步骤详解
win10备份系统在哪里 Win10系统备份步骤详解2024-06-30
-
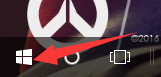 电脑备份的文件怎么恢复 WIN10如何找回备份的文件
电脑备份的文件怎么恢复 WIN10如何找回备份的文件2024-05-31
- win10备份文件删除 如何清除Win10系统备份文件
- win10怎么进行系统还原 Win10系统怎么进行备份和还原
- 戴尔win10系统怎么恢复 戴尔win10电脑出厂设置恢复指南
- win10win7双系统删除win7 win7和win10双系统删除一个详细教程
- win10恢复被删除的文件 Win10系统如何找回被误删除的文件
- win10版32和64 win10系统32位和64位的详解
- w10系统玩地下城fps很低 地下城与勇士Win10系统卡顿怎么办
- win10怎么设置两个显示器 win10双显示器设置方法
- 电脑不能切换窗口怎么办 win10按Alt Tab键无法切换窗口
- 新买电脑的激活win10密钥 如何找到本机Win10系统的激活码
- 电脑不识别sd卡怎么办 win10更新后sd卡无法识别怎么处理
- windows10自动锁屏 win10怎么设置自动锁屏时间
win10系统教程推荐
- 1 新买电脑的激活win10密钥 如何找到本机Win10系统的激活码
- 2 win10蓝屏打不开 win10开机蓝屏无法进入系统怎么办
- 3 windows10怎么添加英文键盘 win10如何在任务栏添加英文键盘
- 4 win10修改msconfig无法开机 Win10修改msconfig后无法启动怎么办
- 5 程序字体大小怎么设置 Windows10如何调整桌面图标大小
- 6 电脑状态栏透明度怎么设置 win10系统任务栏透明度调整步骤
- 7 win10怎么进行系统还原 Win10系统怎么进行备份和还原
- 8 win10怎么查看密钥期限 Win10激活到期时间怎么查看
- 9 关机后停止usb供电 win10关机时USB供电设置方法
- 10 windows超级用户名 Win10怎样编辑超级管理员Administrator用户名