win10和win11双系统怎么删win11 Win11卸载后怎么删除安装包
更新时间:2024-05-04 11:56:49作者:xiaoliu
在使用win10和win11双系统的过程中,有时候我们可能会遇到需要删除win11系统的情况,那么如何正确地删除win11系统并清除安装包呢?在进行Win11卸载后,我们需要按照一定的步骤来删除系统文件以及安装包,以确保系统能够正常运行并释放出更多的存储空间。接下来就让我们一起来了解一下Win11卸载的具体操作步骤。
方法如下:
1.第1步首先双击此电脑进入系统盘界面

2.第2步进入系统盘界面,找到本地磁盘。鼠标右键点击,选项属性,
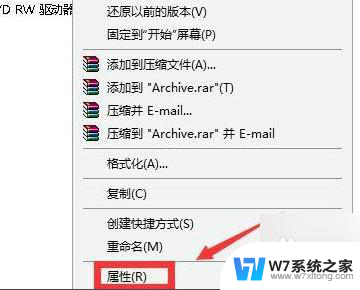
3.第3步然后在打开的系统盘属性界面,如下图所示,点击磁盘清理按钮。
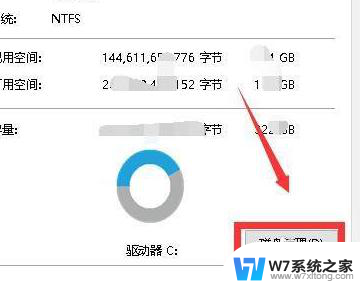
4.第4步这时磁盘清理程序开始扫面盘符下的所有文件。
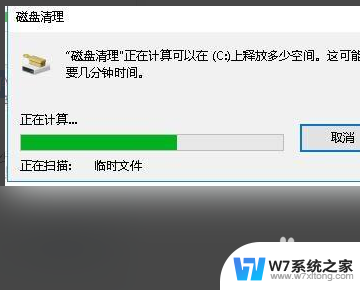
5.第5步然后在打开的列表中勾选windows更新清理,点击下方的确定按钮。
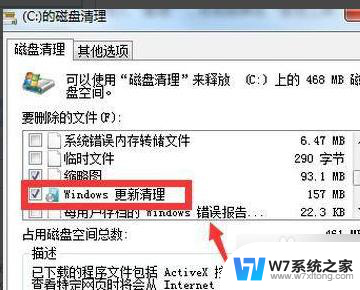
6.第6步这时系统提示是否删除这些文件,点击确定按钮。
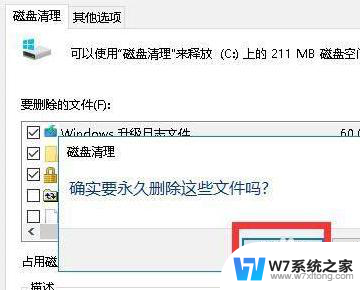
7.第7步系统开始删除无用的文件,包括勾选的windows更新包。如下图所示就删除系统更新的安装包了。
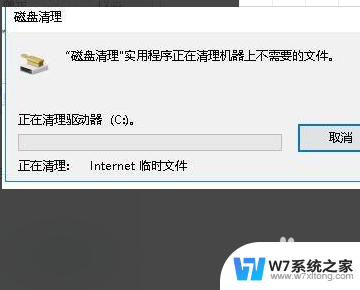
以上是如何删除win11系统中的所有内容的win10和win11双系统,对于不清楚的用户,可以参考小编的步骤进行操作,希望对大家有所帮助。
win10和win11双系统怎么删win11 Win11卸载后怎么删除安装包相关教程
-
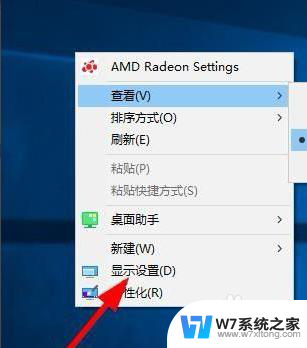 怎么删除下载的系统安装包 电脑里的安装包怎么彻底删除
怎么删除下载的系统安装包 电脑里的安装包怎么彻底删除2024-07-02
-
 win11系统更新的安装包在哪里删除 Win11升级包如何删除
win11系统更新的安装包在哪里删除 Win11升级包如何删除2024-02-19
-

-
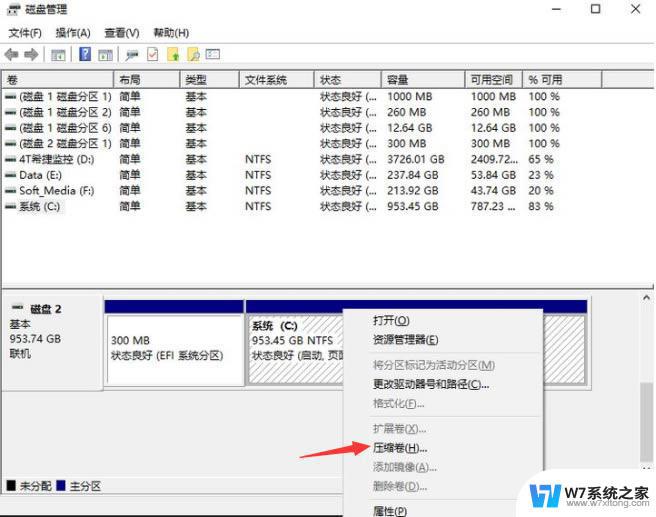 win10和win11双系统怎么装 win10和win11双系统安装注意事项
win10和win11双系统怎么装 win10和win11双系统安装注意事项2024-02-15
- 怎么关闭安装包自动删除 如何设置手机不自动清理安装包
- 安装了win7和win10系统,怎么出现选择系统选项 Win10和Win7双系统切换技巧
- win10删除安装的个人证书的步骤 如何在Win10上删除安装的个人证书
- 安装完win10后重启进不去系统 win10安装后重启黑屏怎么办
- 华为笔记本win10装win7双系统 win10 win7双系统安装注意事项
- 为什么驱动卸载了会自动安装 如何彻底解决驱动卸载后自动安装问题
- windows11怎么禁止安装软件 电脑如何阻止某个软件的安装
- 怎样在电脑上装五笔输入法 Win10如何安装微软五笔输入法
- u盘启动发现不了硬盘 怎样解决电脑U盘装系统找不到硬盘的问题
- 32位软件能在win10运行吗 在64位系统中安装32位应用程序步骤
- 怎么禁止电脑安装指定程序 如何在电脑上禁止安装某个软件
- 重装系统拷贝c盘桌面文件 怎样在重装系统前拷贝桌面文件
系统安装教程推荐
- 1 怎样在电脑上装五笔输入法 Win10如何安装微软五笔输入法
- 2 u盘启动发现不了硬盘 怎样解决电脑U盘装系统找不到硬盘的问题
- 3 为什么驱动卸载了会自动安装 如何彻底解决驱动卸载后自动安装问题
- 4 win11安装照片查看器 Win11 24H2升级后图片无法打开怎么办
- 5 win11怎么设置五笔 Windows11如何安装五笔输入法
- 6 装win11必须 安全启动 Win11安装遇到这台电脑必须支持安全启动怎么办
- 7 win10怎么跟新蓝牙驱动 Win10电脑蓝牙驱动安装教程
- 8 win11系统装不了打印机 Windows11打印机驱动安装失败解决方法
- 9 win11改应用安装位置 win11软件安装位置修改教程
- 10 最新版本win10 如何安装ie IE浏览器安装教程