word文档图片怎么保存到桌面 word文档图片保存到桌面的方法
更新时间:2024-07-02 11:55:12作者:yang
在日常工作或学习中,我们经常需要在Word文档中插入图片进行编辑或展示,而有时候我们需要将这些插入的图片保存到桌面或其他位置以备后续使用。如何将Word文档中的图片保存到桌面呢?下面我们来介绍一下Word文档图片保存到桌面的方法。
步骤如下:
1.双击桌面的Word2013快捷方式,启动Word2013。

2.启动Word2013后,点击打开,然后在最近使用的文档下找到文档,点击打开。
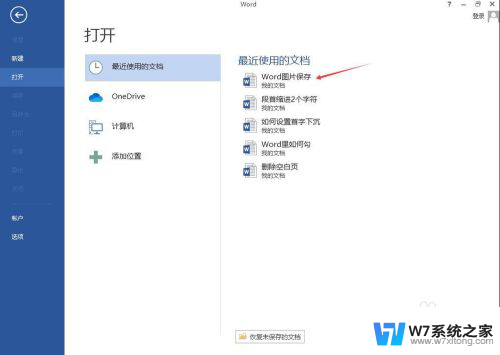
3.在Word文档中,使用鼠标点击选中需要保存的图片。然后右击在弹出菜单中选择“复制”。
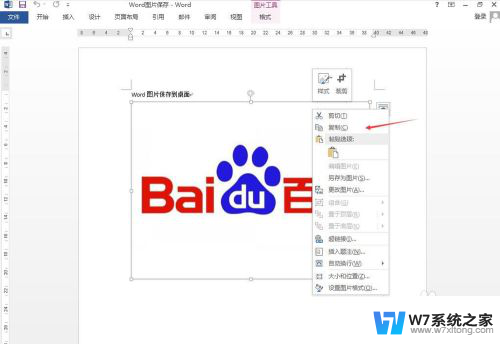
4.点击Windows开始菜单,找到“画图”并点击启动画图程序。也可以选择启动其他图像处理软件。

5.点击画图程序里的粘贴将刚才复制的图片粘贴到画图程序中,可以对图片进行编辑后保存到桌面。该方法适用于需对图片编辑后再保存的要求。

6.如果不需要对图片进行修改,可直接选定图片后右击,在弹出菜单中选择另存为图片。
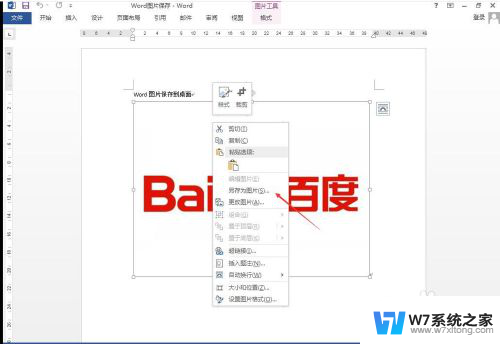
7.在弹出保存文件的对话框中,将保存的路径修改为桌面。输入需要保存的文件名,保存类型可以根据需要进行修改,然后点击保存即可将图片保存到桌面。
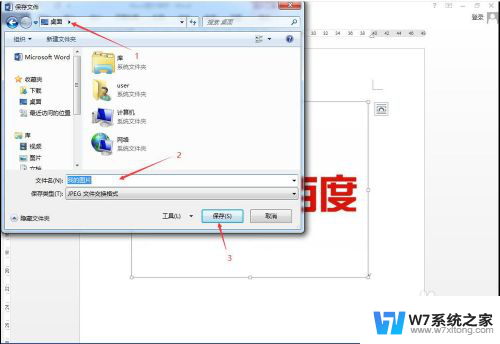
以上就是将word文档中的图片保存到桌面的全部步骤,如果有需要的用户,可以按照这些步骤进行操作,希望对大家有所帮助。
- 上一篇: 怎么看文件后缀名 在电脑上显示文件的扩展名方法
- 下一篇: 电脑连路由器 电脑连接路由器的步骤
word文档图片怎么保存到桌面 word文档图片保存到桌面的方法相关教程
-
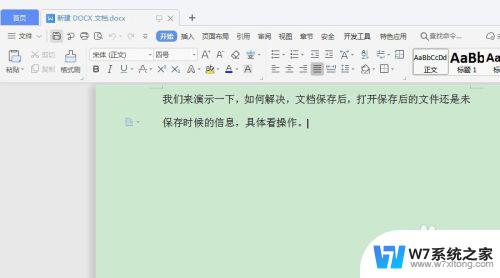 word文档明明保存了却还是原始文档 word文档保存后无法打开
word文档明明保存了却还是原始文档 word文档保存后无法打开2024-02-17
-
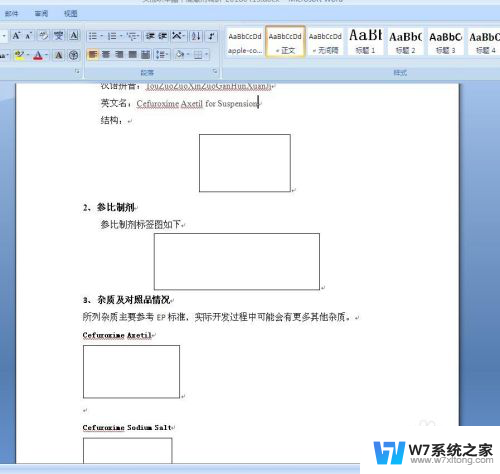 图片在word里面显示不出来 Word文档中图片不显示解决方法
图片在word里面显示不出来 Word文档中图片不显示解决方法2024-07-27
-
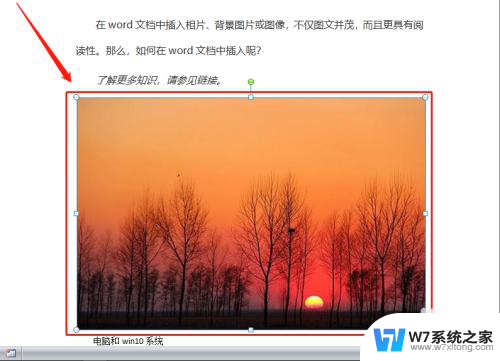 为什么word文档图片显示不全 word文档插入图片不显示
为什么word文档图片显示不全 word文档插入图片不显示2025-03-28
-
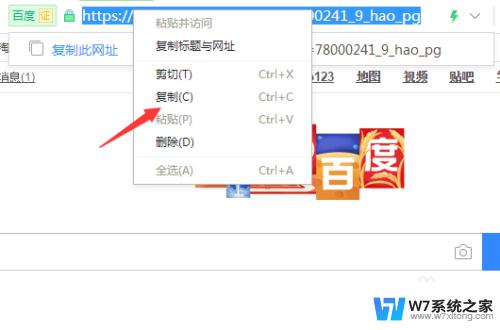 网页怎么保存到电脑桌面 如何将网页保存到电脑桌面
网页怎么保存到电脑桌面 如何将网页保存到电脑桌面2024-02-18
- word文件没保存怎么找回 word文档临时保存路径
- 网页怎么保存在电脑桌面 如何将网页保存到桌面快捷方式
- word里图片怎么统一调大小 word文档图片如何批量设置大小
- excel图片怎么保存 Excel图片导出保存步骤
- 批量保存微信聊天图片 如何一次性保存所有微信聊天记录图片到手机或电脑
- pdf怎么转成word文档 PDF文档转Word文档方法
- 电脑突然没有蓝牙功能了 电脑蓝牙连接功能不见了
- 耳机连电脑没有麦克风 耳机插电脑只有声音没有麦克风
- 单元格如何设置下拉框选项 Excel单元格下拉选项设置方法
- 电脑怎么看有没有固态硬盘 怎么辨别电脑中的固态硬盘
- 苹果11怎么截屏截长图 苹果11手机截长图方法
- 右击鼠标没有新建选项 Windows电脑鼠标右键没有新建文件夹选项
电脑教程推荐
- 1 单元格如何设置下拉框选项 Excel单元格下拉选项设置方法
- 2 电脑怎么看有没有固态硬盘 怎么辨别电脑中的固态硬盘
- 3 右击鼠标没有新建选项 Windows电脑鼠标右键没有新建文件夹选项
- 4 华为智慧屏在哪里打开 华为手机智慧识屏如何开启
- 5 压缩文件电脑怎么解压 压缩文件夹解压软件
- 6 微博怎么删除最近访问记录 微博经常访问列表删除方法
- 7 微信图标没有了怎么办 微信图标不见了怎么办
- 8 windows81企业版激活密钥 win8.1企业版密钥激活步骤
- 9 比windows不是正版怎么办 电脑显示此windows副本不是正版怎么办
- 10 网络连接正常但无法上网是什么原因 电脑显示网络连接成功但无法上网