如何删除休眠文件win11 Windows11休眠文件删除方法
更新时间:2024-06-17 11:55:27作者:xiaoliu
在使用Windows 11操作系统的过程中,我们常常会遇到休眠文件占用大量硬盘空间的问题,休眠文件是系统在电脑休眠时自动生成的,用于保存当前的工作状态,以便在唤醒时恢复。对于一些用户而言,这个休眠文件并不是必需的,却占用了宝贵的存储空间。如何删除休眠文件呢?在本文中我们将介绍一种简单有效的方法来删除Windows 11中的休眠文件,让您的硬盘空间得到更好的利用。
步骤如下:
1.WIN11安装后,会发现C盘占用约60G左右,然后找到磁盘管理发现休眠文件居然有24G多,于是就打算清理掉这些休眠文件。
具体方法如下:1、找到C盘的CMD程序,路径如下:C:\Windows\System32 然后右键:以管理员身份运行
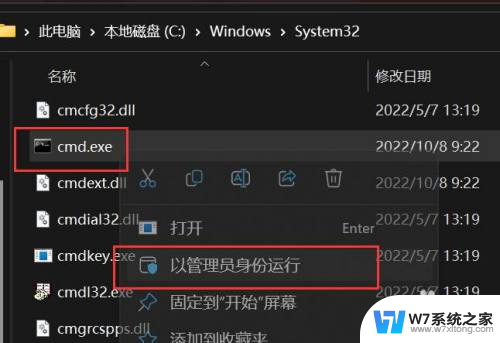
2、输入命令:powercfg -h off
然后回车,看到如下图示说明休眠文件已被删除
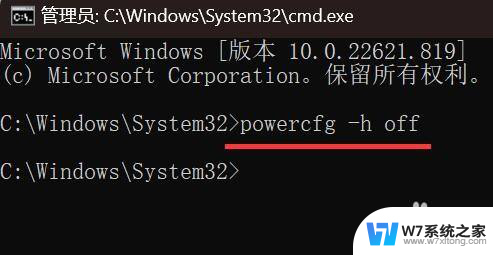
3、再次查看电脑,发现C盘空间已恢复
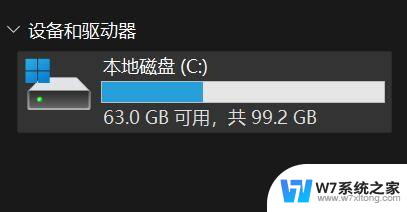
以上就是如何删除休眠文件win11的全部内容,如果你遇到了相同的问题,可以参考本文中介绍的步骤进行修复,希望这对你有所帮助。
如何删除休眠文件win11 Windows11休眠文件删除方法相关教程
-
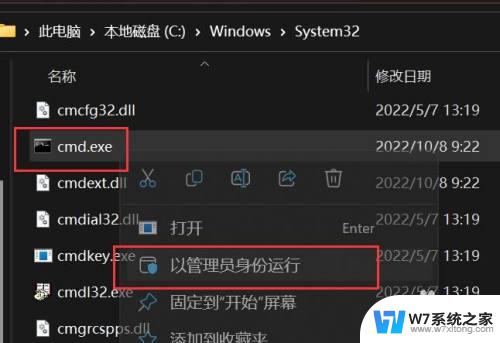 win11的休眠文件在哪 Windows11休眠文件删除方法
win11的休眠文件在哪 Windows11休眠文件删除方法2024-02-18
-
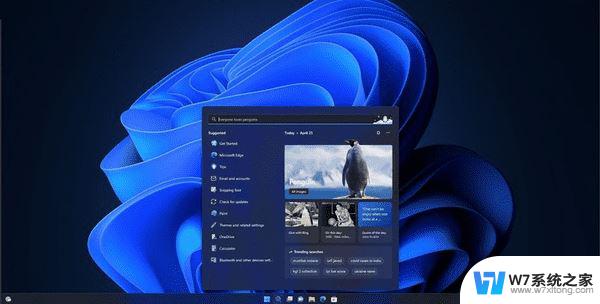
-
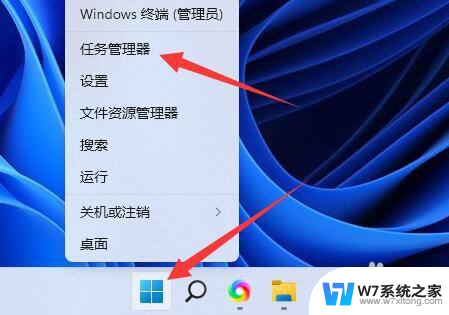 win11删除菜单文件 Win11怎么强制删除无法删除的文件
win11删除菜单文件 Win11怎么强制删除无法删除的文件2024-05-11
-
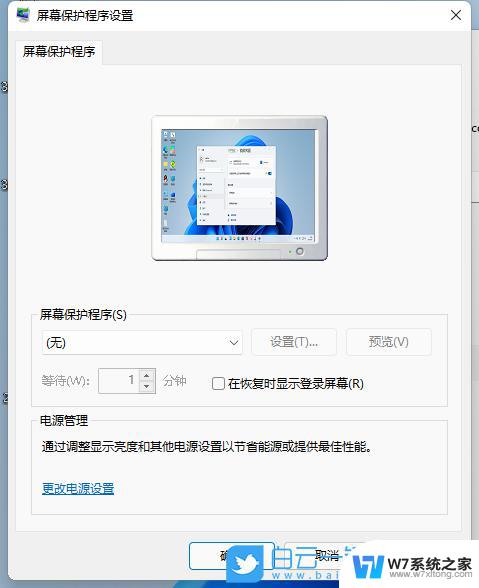 win11笔记本不休眠 Win11笔记本合上盖子不休眠的设置方法
win11笔记本不休眠 Win11笔记本合上盖子不休眠的设置方法2024-02-19
- win11取消合盖休眠 win11关闭盖子不休眠设置方法
- win11怎么设置要不休眠 Win11设置不休眠方法
- win11笔记本如何合上后不休眠 win11笔记本合盖不休眠设置
- win11笔记本休眠后无法唤醒黑屏 win11休眠后无法唤醒怎么办
- win11怎么设置电脑不锁屏不休眠 Win11电脑怎样设置不休眠
- win11睡眠模式唤醒 Windows11休眠后无法唤醒的解决方法
- win11怎么把开始为何在左边 Win11开始菜单怎么调整到左边
- 手机投屏win11笔记本电脑怎么设置 手机电脑投屏连接教程
- win11比win10大多少g Win11系统相比Win10占用内存少吗
- windows11wlan不见了 Win11电脑wifi连接图标消失了怎么办
- win11任务栏怎么永不合并 win11任务栏怎么调整不合并
- win11如何修改鼠标光标 word光标设置方法
win11系统教程推荐
- 1 电脑麦克风怎么打开win11 Win11麦克风权限开启方法
- 2 win11如何设置文件后缀 win11文件后缀修改方法
- 3 指纹录入失败 win11 荣耀50指纹录入失败怎么办
- 4 win11防火墙拦截 Win11 24H2版内存隔离功能如何开启
- 5 如何关闭win11的防火墙和杀毒软件 win11如何关闭防火墙和杀毒软件
- 6 win11显示 任务栏右边 Win11任务栏靠右对齐的方法
- 7 win11不显示视频预览图 Win11 24H2升级后图片无法打开怎么办
- 8 win11禁止系统隔离危险文件 Win11 24H2版内存隔离功能开启步骤
- 9 win11右键怎么设置多几个选项 Win11右键菜单默认显示更多选项怎么自定义设置
- 10 win11电脑设置共享 Win11文件夹共享设置教程