win7添加共享文件夹 win7局域网共享文件夹设置步骤
在现代信息化时代,局域网共享文件夹的设置对于提高工作效率和文件管理至关重要,其中win7操作系统提供了便捷的功能,使得添加和设置共享文件夹变得轻松而高效。通过win7添加共享文件夹,用户可以快速实现文件共享与访问,方便团队成员之间的文件传输和协作。在本文中我们将介绍win7局域网共享文件夹的设置步骤,帮助读者轻松掌握这一重要技能。无论是在家庭网络还是企业内部,掌握win7局域网共享文件夹的设置将成为提高工作效率的一大利器。
共享端设置:
1、右键点击任务栏中的网络图标打开菜单,选择打开网络和共享中心;
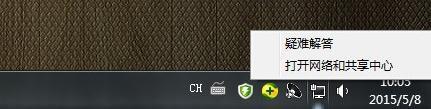
2、进入“网络和共享中心”后,点击左侧的“更改高级共享设置”;

3、进入“高级共享设置”后,点击展开“家庭或工作”。找到“密码保护的共享”,选择“关闭密码保护”,点击“保存修改”;
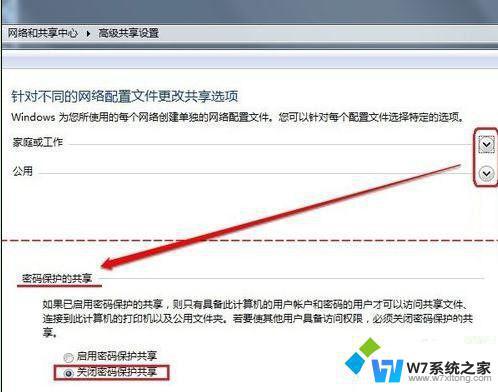
4、之后会回到“网络和共享中心”,然后点击左侧“windows防火墙”;
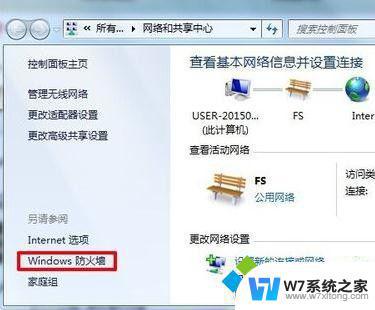
5、进入防火墙后,点击左侧的“打开或关闭windows防火墙”;
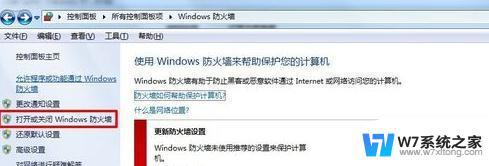
6、在自定义设置中,2项都选择“关闭防火墙”。点击确定,让局域网内其他电脑对本电脑的访问不受限制;
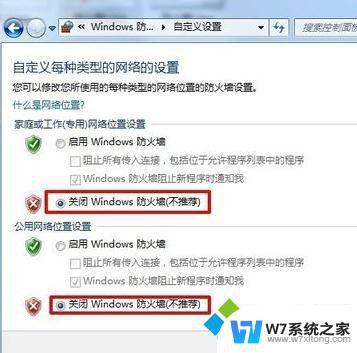
7、右键需要共享的文件夹打开菜单,选择“属性”。切换到“共享”选项卡,点击“共享”;
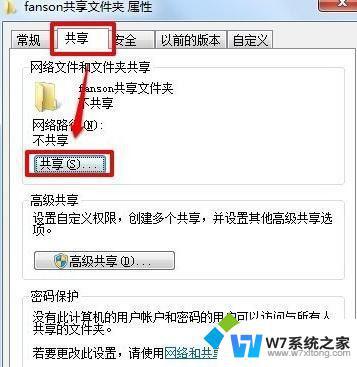
8、在下拉框中选择“Everyone”,点击添加,然后点击共享。
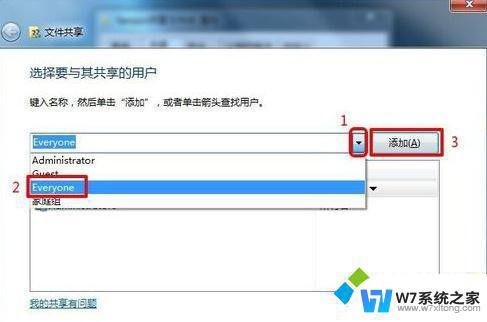
访问端设置:
1、打开“网络”,根据共享端的计算机名称找到共享电脑;
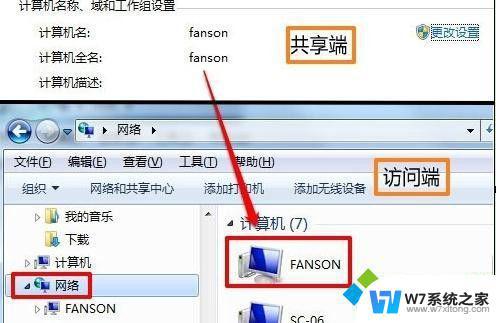
2、双击共享电脑后名称的电脑图标就可以看到共享的文件夹了。
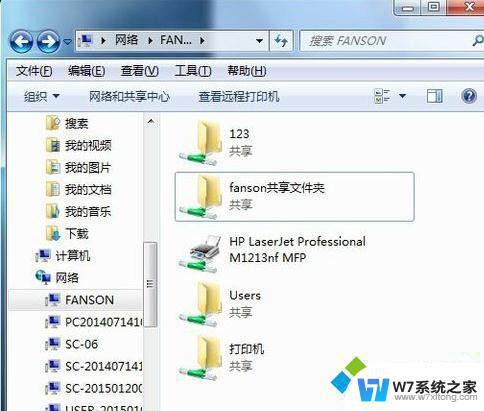
以上是关于如何在win7中添加共享文件夹的全部内容,如果有任何不清楚的地方,您可以参考以上小编提供的步骤进行操作,希望对大家有所帮助。
win7添加共享文件夹 win7局域网共享文件夹设置步骤相关教程
-
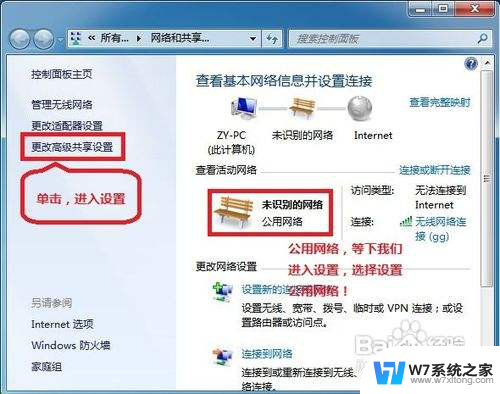 win7系统设置共享 WIN7局域网文件共享设置方法及注意事项
win7系统设置共享 WIN7局域网文件共享设置方法及注意事项2024-09-16
-
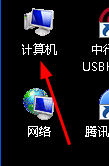 win7取消文件夹共享 win7取消共享文件夹的方法
win7取消文件夹共享 win7取消共享文件夹的方法2024-07-08
-
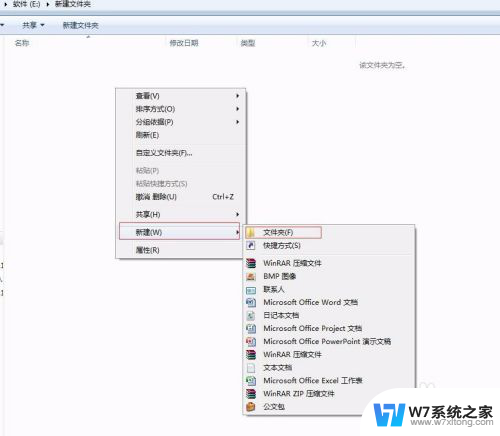 win7建共享文件夹 如何在win7电脑上创建共享文件夹
win7建共享文件夹 如何在win7电脑上创建共享文件夹2024-02-21
-
 win7如何共享文件夹给另一台电脑使用 Win7如何在局域网内共享文件
win7如何共享文件夹给另一台电脑使用 Win7如何在局域网内共享文件2024-04-04
- win7共享文件夹权限怎么设置 win7系统共享文件夹访问权限设置方法
- win7共享磁盘怎么设置 在局域网内设置Win7系统磁盘共享的步骤
- 共享win7打印机 win7局域网打印机共享教程
- win7扫描仪共享怎么设置 Win7系统共享扫描仪共享设置方法
- 添加win7电脑共享的打印机 win7共享打印机连接教程
- win7网络不显示局域网其他电脑 win7局域网中找不到共享电脑的原因和解决办法
- windows7怎么设置指纹识别开机 win7电脑指纹识别开启教程
- win7台式电脑ip地址在哪看 Win7系统如何查看IP地址
- 修改计算机显示颜色为16位色win7 win7如何将显示器的颜色位数从32位改为16位
- win7怎么激活windows win7系统激活工具
- win 7任务栏修复 win7如何将任务栏还原到下面
- window 7系统开机密码忘了怎么办 win7系统忘记管理员密码怎么办
win7系统教程推荐
- 1 win7怎么激活windows win7系统激活工具
- 2 window 7系统开机密码忘了怎么办 win7系统忘记管理员密码怎么办
- 3 win7屏幕刷新率怎么调 Win7屏幕刷新率设置步骤
- 4 windows7电脑蓝屏怎么办 win7电脑蓝屏解决方法
- 5 win7旗舰版是32位吗 Win7 64位和32位性能区别
- 6 windows 7截屏快捷键 Win7系统怎么用快捷键截图教程
- 7 win7怎样关闭自动更新系统 Win7系统如何手动关闭自动更新
- 8 win7可以连接共享打印机吗 win7共享打印机连接教程
- 9 添加win7电脑共享的打印机 win7共享打印机连接教程
- 10 w7系统怎么看电脑配置 win7电脑配置信息查看方法