电脑桌面的电脑图标不见了怎么恢复 电脑桌面上的电脑图标不见了怎么办
更新时间:2024-03-23 11:55:37作者:jiang
当我们打开电脑桌面时,通常会看到各种各样的图标,方便我们快速访问应用程序或文件,有时候我们可能会遇到这样的问题:电脑桌面上的某些图标突然不见了。这种情况可能会让人感到困惑和焦虑,毕竟我们习惯了依赖这些图标来快速操作电脑。当我们发现电脑桌面的电脑图标不见了时,应该如何恢复呢?接下来我们将为您介绍几种简单有效的方法。
方法如下:
1.当我们使用的电脑是win10系统时, 在桌面空白处右键。找到【个性化】,点击进入后会出现设置界面。
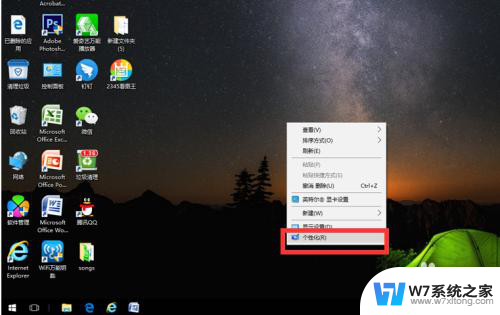
2.在左侧一栏找到【主题】,单击,然后在右侧一栏下拉鼠标找到【桌面图标设置】。
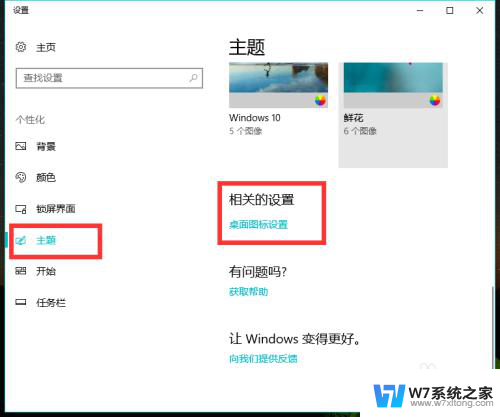
3.点击进入后发现【计算机】前面的小格子是空着的,点击勾选。再点击下方的【确定】。
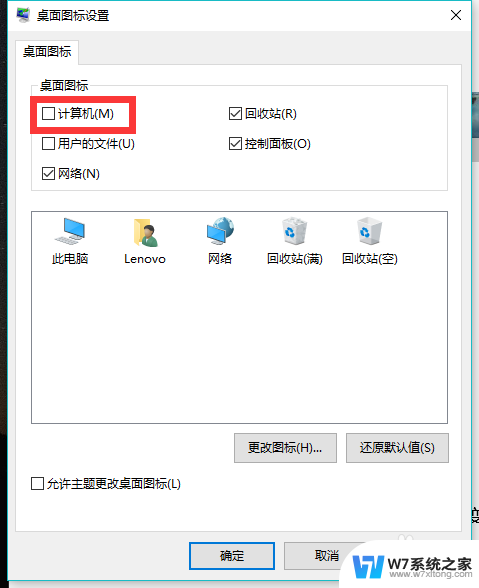
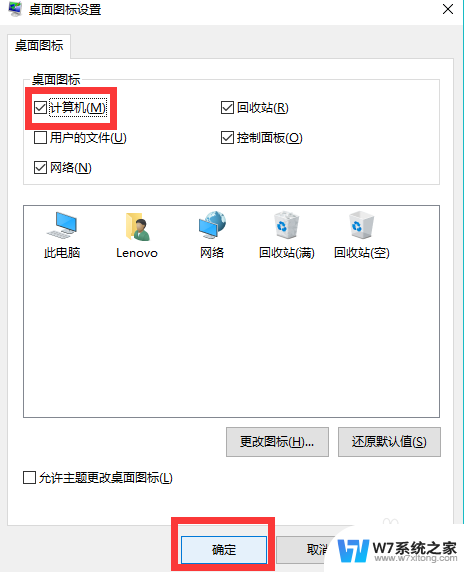
4.这时我们再回到桌面就发现【我的电脑】图标就出现了,是不是很神奇呢。
这个方法也同样可以找回桌面上的回收站和网络图标等。
当我们急着要打开我的电脑,来不及重建图标时,还可以使用快捷键。同时按住键盘上的windows键和字母E,这时就会弹出【文件资源管理器】窗口。这时我们就可以查找或保存文件了。平时我们也可以用“windows+E”快捷键打开我的电脑,速度快很多哦。不用每次找到我的电脑图标然后双击打开,比较麻烦。
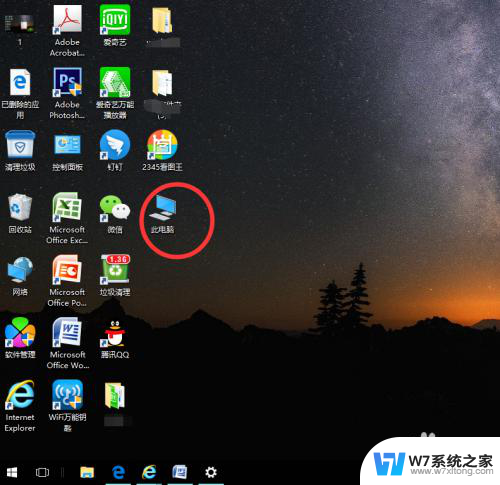
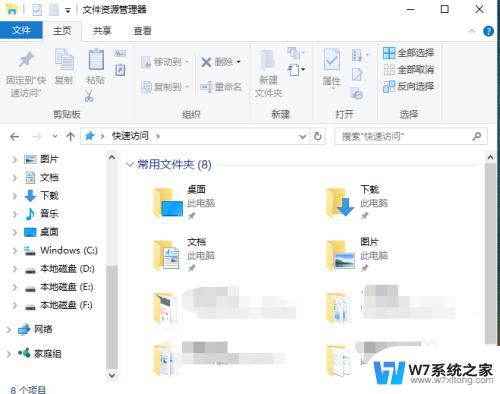
以上就是电脑桌面的电脑图标不见了怎么恢复的全部内容,如果遇到这种情况,你可以根据上面的步骤来解决,非常简单快速。
电脑桌面的电脑图标不见了怎么恢复 电脑桌面上的电脑图标不见了怎么办相关教程
-
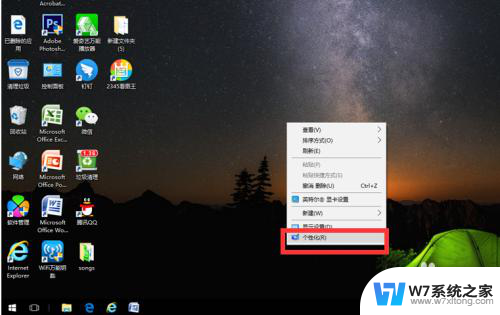 电脑如何恢复桌面图标 电脑桌面上的电脑图标突然不见了怎么处理
电脑如何恢复桌面图标 电脑桌面上的电脑图标突然不见了怎么处理2024-04-26
-
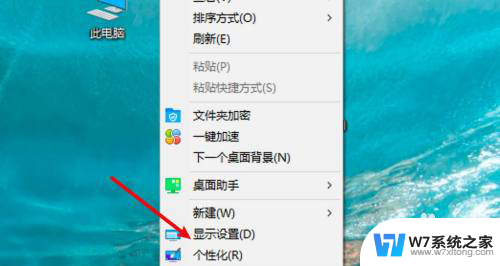 联想桌面图标不见了 联想电脑桌面上的图标不见了怎么找回
联想桌面图标不见了 联想电脑桌面上的图标不见了怎么找回2024-08-22
-
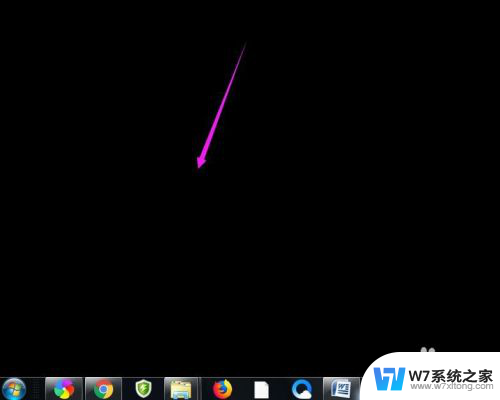 桌面图标文件不见了怎么恢复 桌面文件不见了怎么找回
桌面图标文件不见了怎么恢复 桌面文件不见了怎么找回2024-03-23
-
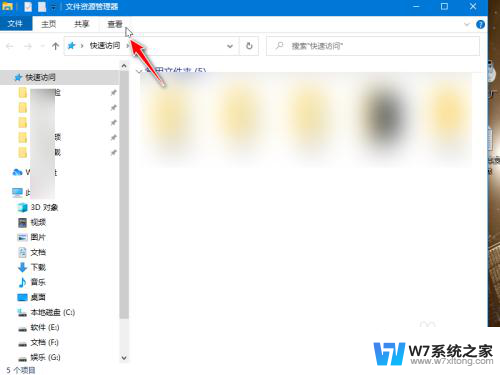 电脑隐藏桌面图标怎么恢复 电脑桌面图标隐藏 找回方法
电脑隐藏桌面图标怎么恢复 电脑桌面图标隐藏 找回方法2024-04-22
- 电脑图标变宽了 电脑桌面图标变宽了怎么修复
- 手提电脑鼠标箭头不见了怎么办 电脑鼠标箭头找不见了
- 电脑桌面突然有个图标删不掉 桌面上图标无法移除怎么办
- win 10系统如何添加桌面的电脑图标 电脑桌面图标添加教程
- 电脑桌面图标快捷箭头怎么去掉 去掉桌面图标上的箭头
- 右下角小图标不显示 电脑右下角图标不见了怎么找回
- 电脑文档删除的内容怎么恢复 删除文件恢复软件
- 怎么看自己的电脑是不是独立显卡 独立显卡怎么辨别
- 关闭电脑触摸板的快捷键 笔记本触摸板关闭方法
- 电脑怎么打开运行命令 快速打开电脑中的运行命令技巧
- 电脑安上音响怎么没声音 电脑突然没有声音怎么办
- 电脑qq怎么修改密码登录 如何在电脑上修改QQ密码
电脑教程推荐
- 1 关闭电脑触摸板的快捷键 笔记本触摸板关闭方法
- 2 电脑上截图后的图片在哪找 电脑截屏图片保存在哪个文件夹
- 3 如何恢复bios设置 如何在bios中恢复默认设置
- 4 微信语音不调用耳机麦克风 苹果手机微信麦克风开启失败的解决方法
- 5 无线鼠标怎样连接电脑 无线蓝牙鼠标连接笔记本电脑步骤
- 6 word文字左右间距怎么设置 WORD中如何调整字体左右间距
- 7 笔记本连显示器,显示屏不显示 笔记本电脑外接显示屏连接方法
- 8 ipaduc浏览器怎么全屏 如何将苹果ipad上浏览器设置为全屏
- 9 桌面显示windows不是正版如何解决 如何处理Windows副本不是正版的问题
- 10 电脑网络打印机怎么连接 网络打印机连接教程