搜狗输入法如何输入拼音声调 搜狗输入法如何输入带声调的拼音
更新时间:2024-03-03 11:54:48作者:xiaoliu
在使用拼音输入法时,我们经常会遇到输入带声调的拼音的情况,搜狗输入法作为一款功能强大、使用便捷的输入法软件,自然也提供了输入带声调的拼音的功能。搜狗输入法如何输入带声调的拼音呢?接下来我们将详细介绍一下搜狗输入法的这一功能,帮助大家更好地使用拼音输入法。
具体步骤:
1.打开搜狗输入法,右键点击输入栏最左图标。
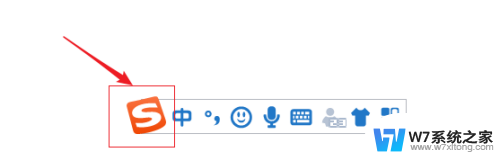
2.点击【属性设置】。
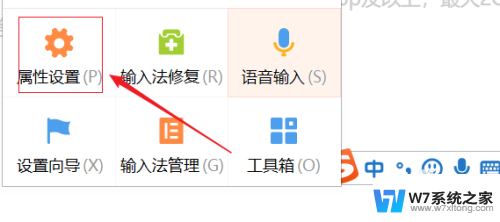
3.选择【高级】。
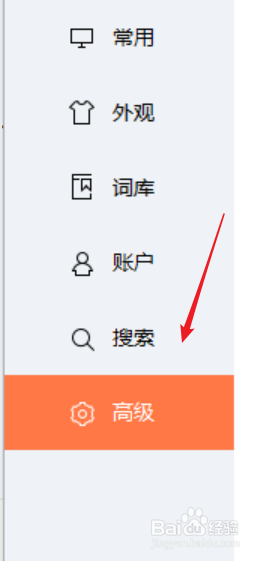
4.点击【自定义短语设置】。
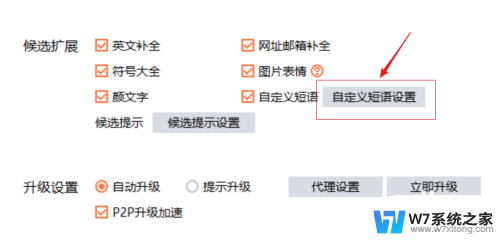
5.点击【添加新定义】。
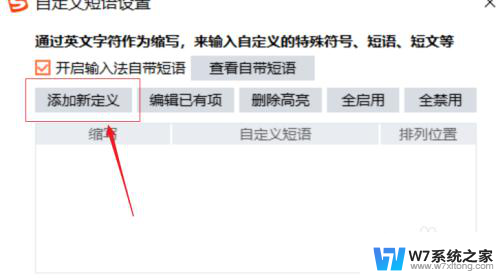
6.缩写输入五声调拼音字母,候选位置选第5个。放在后面开始,因为之前还有其它候选词,当然如果你拼音用的多完全可以把这个位置放在第一个,后面几个声调以此类推。下面文本框输入声调拼音。输入完一个后点击【确定并继续添加】其它声调的拼音。
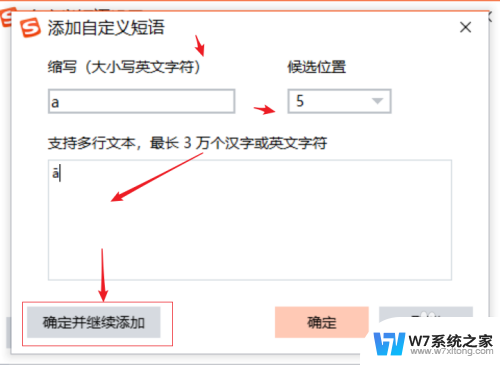
7.每个拼音所有声调输入完,点击【确定】。
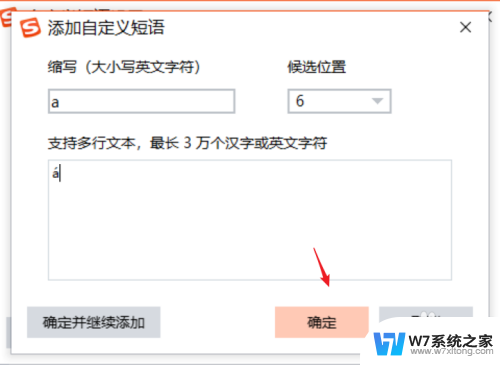
8.我们可以看到四个音调按顺序添加,点击【确定】。当然这里还有一个主意点,就是我们可以a对应没有声调的a。也可以加上去,按照上述步骤添加即可。
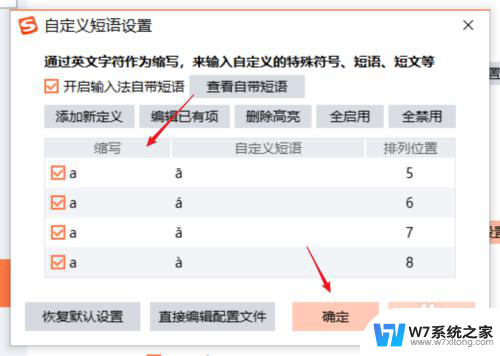
9.返回后关闭对话框。
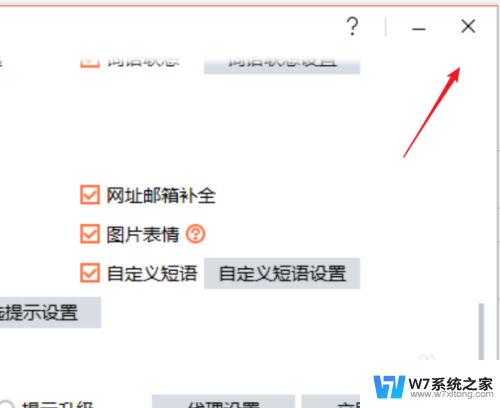
10.我们再输入后,可以看到一个拼音所有声调都有了。只需要按对应的数字即可。你学会了吗?
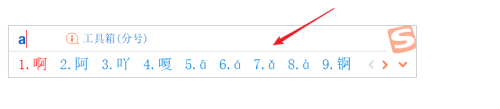
以上是关于搜狗输入法如何输入拼音声调的全部内容,如果还有不清楚的用户可以参考以上步骤进行操作,希望对大家有所帮助。
搜狗输入法如何输入拼音声调 搜狗输入法如何输入带声调的拼音相关教程
-
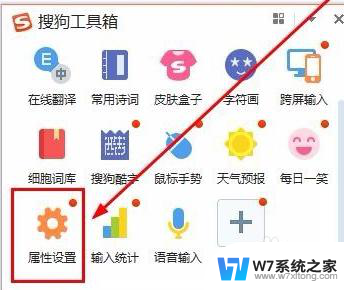 搜狗输入法日语版 搜狗输入法日文输入方法
搜狗输入法日语版 搜狗输入法日文输入方法2024-06-25
-
 搜狗输入怎么切换繁体 搜狗输入法简繁体切换教程
搜狗输入怎么切换繁体 搜狗输入法简繁体切换教程2024-03-22
-
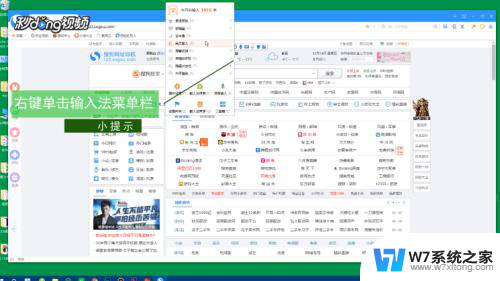 搜狗输入法电脑版英文联想 如何在搜狗输入法中开启英文联想输入
搜狗输入法电脑版英文联想 如何在搜狗输入法中开启英文联想输入2024-02-29
-
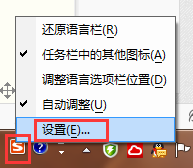 搜狗输入法怎么删除输入记忆 搜狗输入法如何关闭自动记忆功能
搜狗输入法怎么删除输入记忆 搜狗输入法如何关闭自动记忆功能2024-02-25
- 微软拼音输入法简体繁体转换 微软拼音输入法如何输入繁体字
- 搜狗输入法工具栏怎么自定义 电脑搜狗输入法状态栏颜色自定义方法
- 百度输入键盘怎么关闭声音 手机如何关闭百度输入法按键音
- 电脑怎么打字拼音 电脑输入汉字拼音教程
- 如何在游戏里关闭输入法 玩游戏时如何关闭输入法
- 电脑怎么召唤输入法 电脑上输入法怎么调出
- 微信语音不调用耳机麦克风 苹果手机微信麦克风开启失败的解决方法
- 只狼调中文 只狼中文设置方法
- 无线鼠标怎样连接电脑 无线蓝牙鼠标连接笔记本电脑步骤
- 荒野大镖客2单机版存档位置 荒野大镖客pc版存档位置替换技巧
- word文字左右间距怎么设置 WORD中如何调整字体左右间距
- 笔记本连显示器,显示屏不显示 笔记本电脑外接显示屏连接方法
电脑教程推荐
- 1 微信语音不调用耳机麦克风 苹果手机微信麦克风开启失败的解决方法
- 2 无线鼠标怎样连接电脑 无线蓝牙鼠标连接笔记本电脑步骤
- 3 word文字左右间距怎么设置 WORD中如何调整字体左右间距
- 4 笔记本连显示器,显示屏不显示 笔记本电脑外接显示屏连接方法
- 5 ipaduc浏览器怎么全屏 如何将苹果ipad上浏览器设置为全屏
- 6 桌面显示windows不是正版如何解决 如何处理Windows副本不是正版的问题
- 7 电脑网络打印机怎么连接 网络打印机连接教程
- 8 笔记本电脑怎么确定点击 Windows 10系统鼠标双击确定变单击确定的教程
- 9 mac查看硬盘使用情况 MacBook硬盘使用情况查看方法
- 10 查看笔记本电脑wifi密码 电脑上查看WiFi密码的方法步骤