windows10怎么添加英文键盘 win10如何在任务栏添加英文键盘
更新时间:2025-03-28 11:54:45作者:yang
在Windows 10操作系统中,添加英文键盘可以让用户更便捷地切换输入语言,提高工作效率,要在任务栏添加英文键盘,首先需要打开设置菜单,然后点击时间和语言,接着选择语言选项卡,最后点击添加语言按钮并选择英语。这样就可以在任务栏上看到相应的英文键盘图标,方便随时切换输入语言。添加英文键盘后,用户可以轻松输入英文字符,提升操作体验。
具体步骤:
1.在安装好win10系统之后,默认情况下是不带有英文输入法键盘的
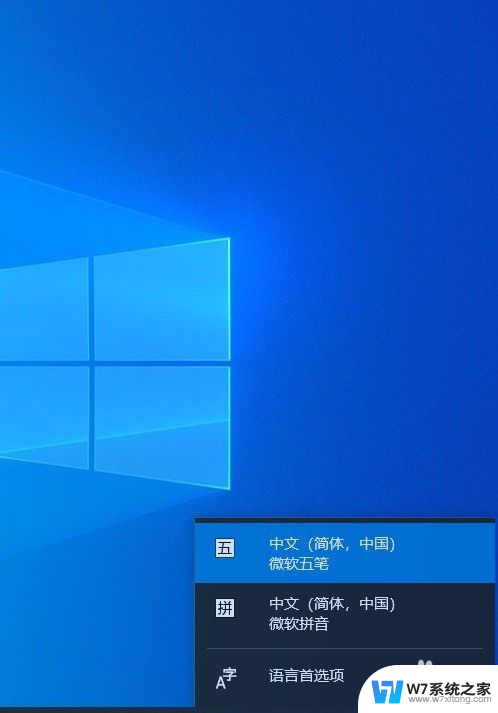
2.想要添加英文键盘,需要打开设置窗口选择时间和语言功能选择
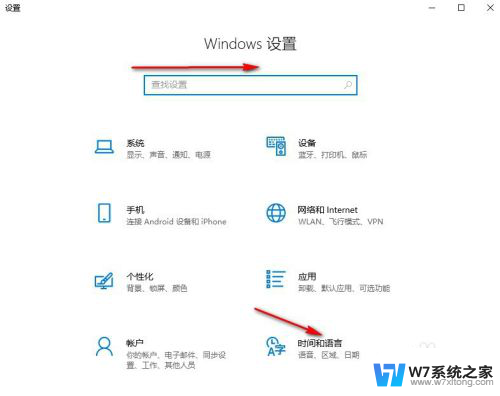
3.然后选择语言选项,并点击添加首先语言选项
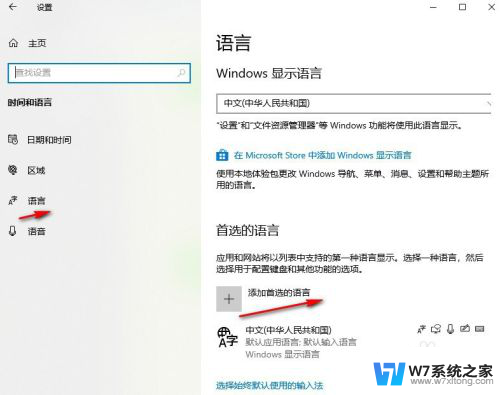
4.然后在搜索框中搜索英文输入,然后选择相应的输入法
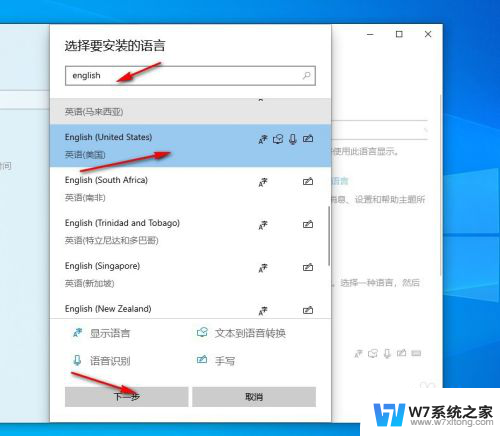
5.接着对安装的语言进行相应的选择设置,然后点击安装
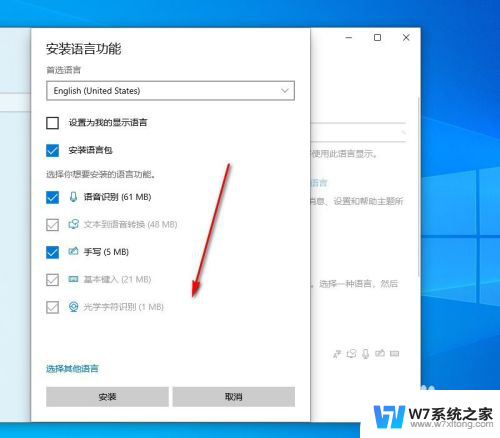
6.接着会返回到语言窗口安装选择的语言,需要耐心等一会
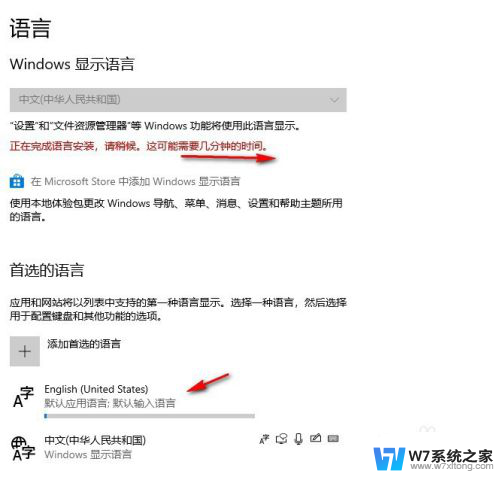
7.安装完成后再点击事下角语言栏,可以看到已经添加的有英文输入键盘了
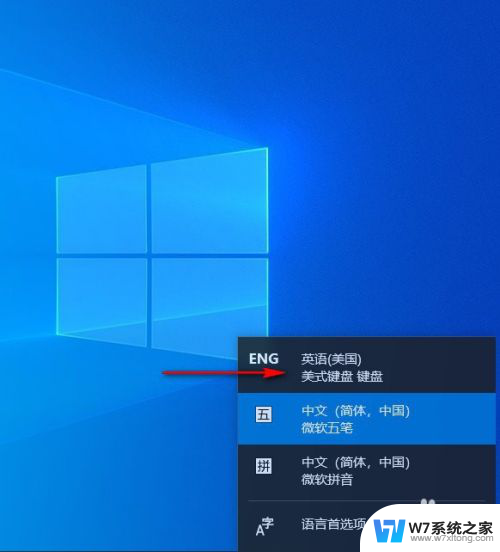
8.如果想把系统设置为英文系统可在显示语言中进行选择,但设置后需要重启才可以生效
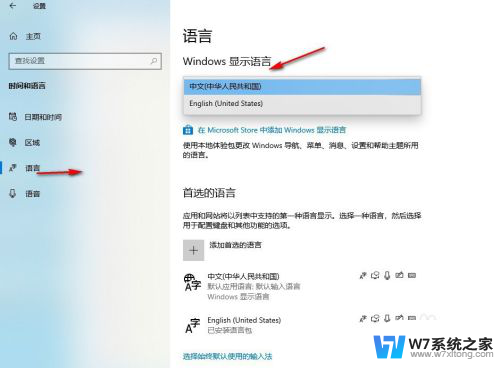
9.如果想把英文输入作为默认的输入键盘,可选择英文输入然后点击下面的选择始终使用默认此输入法即可
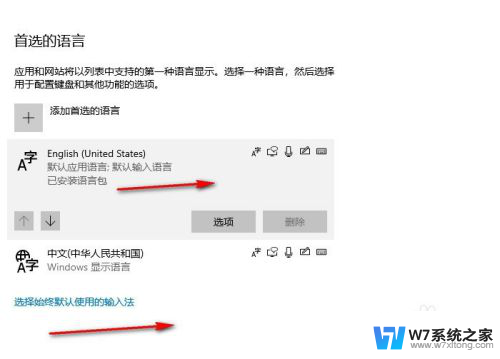
以上就是windows10怎么添加英文键盘的全部内容,如果有遇到这种情况,那么你就可以根据小编的操作来进行解决,非常的简单快速,一步到位。
windows10怎么添加英文键盘 win10如何在任务栏添加英文键盘相关教程
-
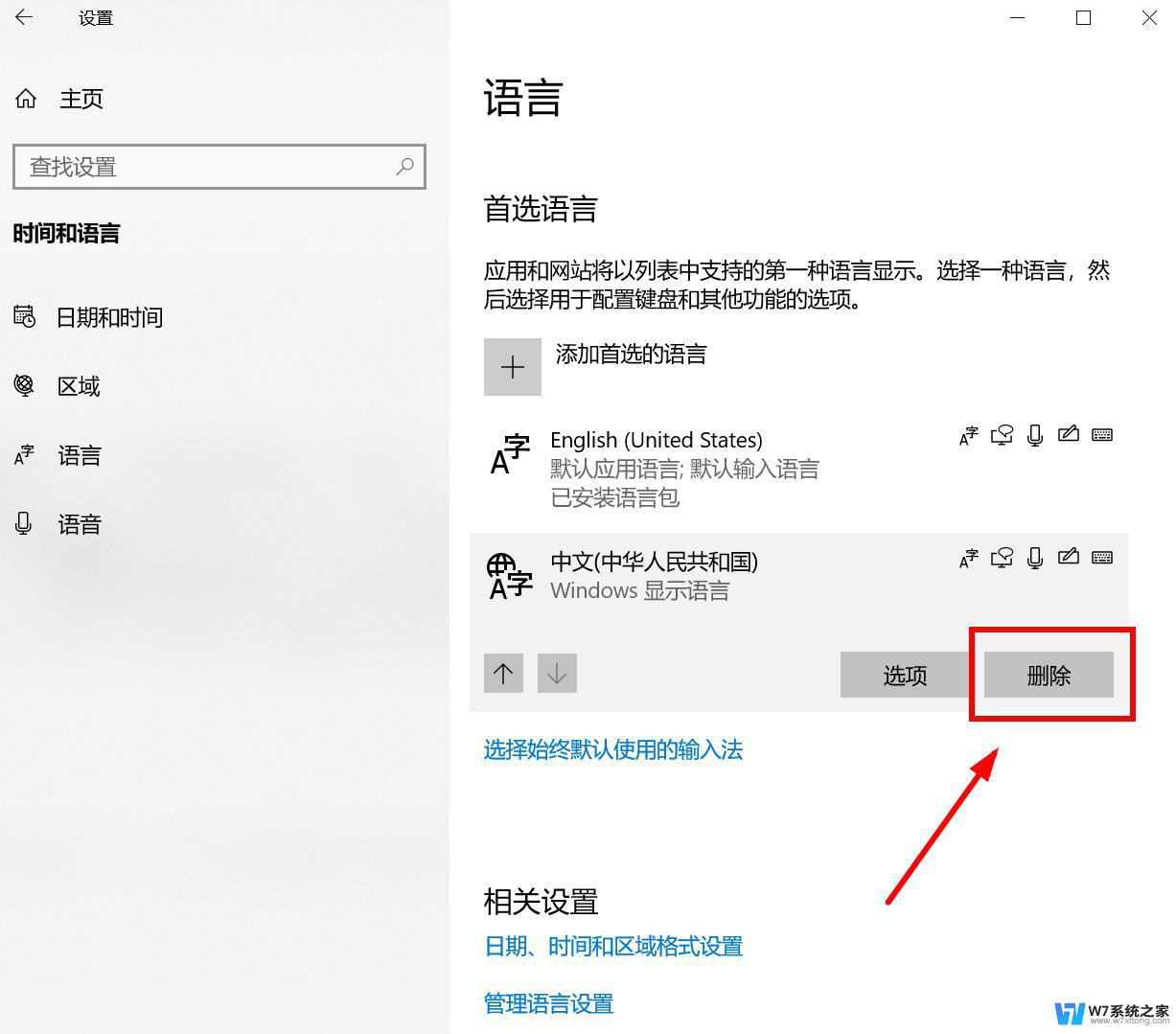 windows10输入法怎么添加美式 Win10美式键盘设置方法
windows10输入法怎么添加美式 Win10美式键盘设置方法2024-09-17
-
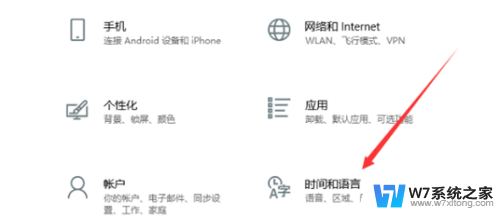 win10藏文输入法怎么添加 Win10系统添加藏文输入法的步骤
win10藏文输入法怎么添加 Win10系统添加藏文输入法的步骤2024-05-03
-
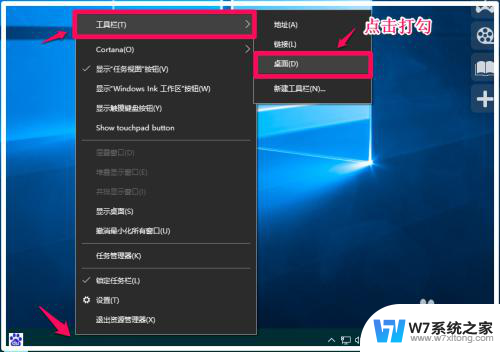 win10快捷启动栏 Win10系统任务栏添加快速启动栏的方法
win10快捷启动栏 Win10系统任务栏添加快速启动栏的方法2024-05-10
-
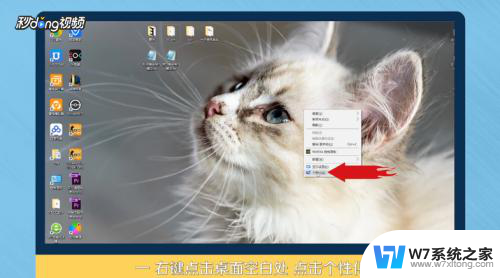 win10如何在桌面添加我的电脑 Win10如何将此PC添加到桌面
win10如何在桌面添加我的电脑 Win10如何将此PC添加到桌面2024-08-11
- 怎么把锁屏键添加到桌面 Win10如何设置一键锁屏功能
- windows10开机任务栏假死 win10桌面任务栏右键无反应怎么解决
- win10系统怎样添加美式键盘输入法 win10美式键盘输入法设置步骤详解
- win10受信任站点灰色无法添加 IE10添加受信任站点失败
- win10怎么关闭最近添加 Win10最近添加的应用如何关闭
- win10重启e浏览器会自动添加到任务栏 win10设置默认浏览器并将其固定到任务栏的方法
- 新买电脑的激活win10密钥 如何找到本机Win10系统的激活码
- 电脑不识别sd卡怎么办 win10更新后sd卡无法识别怎么处理
- windows10自动锁屏 win10怎么设置自动锁屏时间
- win10蓝屏打不开 win10开机蓝屏无法进入系统怎么办
- win10专业版怎么新建账户 Win10怎么新建用户账户
- win10电脑设置密码怎么设置 win10如何设置开机密码
win10系统教程推荐
- 1 新买电脑的激活win10密钥 如何找到本机Win10系统的激活码
- 2 win10蓝屏打不开 win10开机蓝屏无法进入系统怎么办
- 3 windows10怎么添加英文键盘 win10如何在任务栏添加英文键盘
- 4 win10修改msconfig无法开机 Win10修改msconfig后无法启动怎么办
- 5 程序字体大小怎么设置 Windows10如何调整桌面图标大小
- 6 电脑状态栏透明度怎么设置 win10系统任务栏透明度调整步骤
- 7 win10怎么进行系统还原 Win10系统怎么进行备份和还原
- 8 win10怎么查看密钥期限 Win10激活到期时间怎么查看
- 9 关机后停止usb供电 win10关机时USB供电设置方法
- 10 windows超级用户名 Win10怎样编辑超级管理员Administrator用户名