已固定的磁贴切换到正常桌面 Win10如何将固定的磁贴切换到正常桌面
更新时间:2024-09-01 11:54:21作者:yang
在Windows 10操作系统中,我们可以通过固定磁贴来快速访问常用的应用程序和功能,但有时候我们可能会希望将这些固定的磁贴切换到正常的桌面上,以便更好地组织和管理我们的工作环境。如何将已固定的磁贴切换到正常桌面呢?接下来我们将介绍一些简单的方法和技巧来实现这一目标。
具体方法:
1、首先在处于磁贴桌面的电脑主屏幕界面点击左下角的“通知”图标。
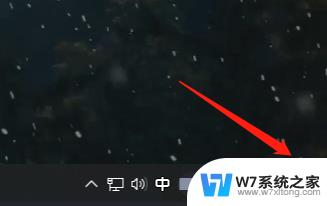
2、点击“平板模式”即可退出磁贴桌面。
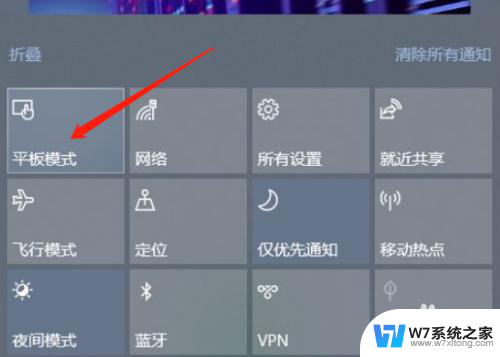
3、然后在桌面单击鼠标右键,在弹出的下拉表中选择“个性化”。
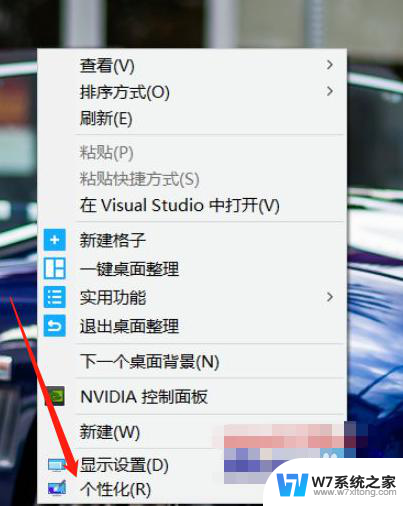
4、在弹出的界面中点击“主题”。
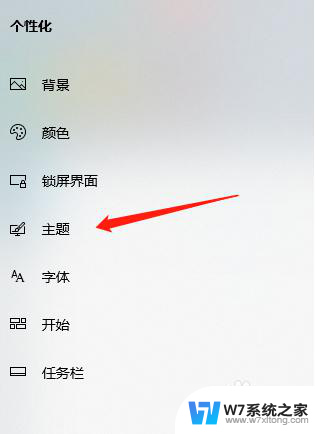
5、在相关设置中点击“桌面图标设置”。
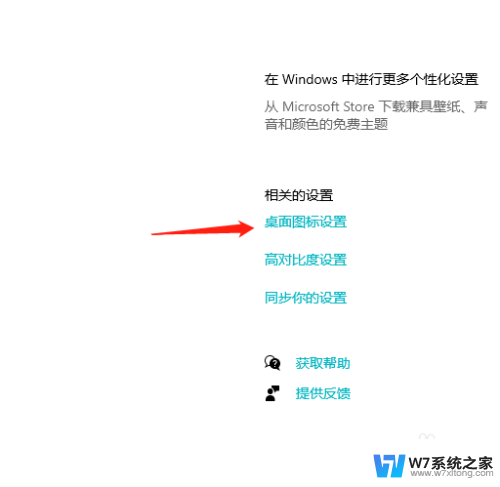
6、在弹出的对话框中勾选“计算机”、“回收站”和“用户的文件”,点击“应用”和“确定”。
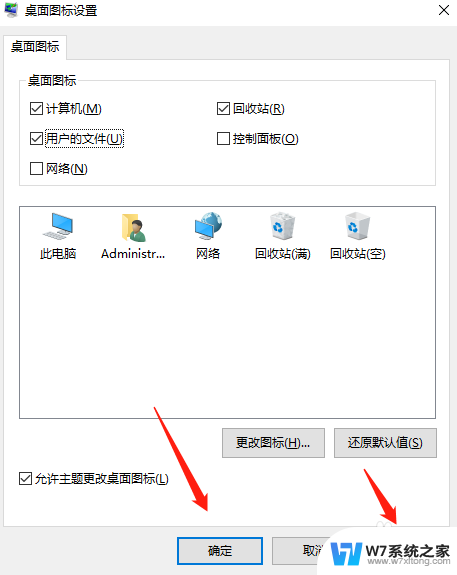
以上就是固定磁贴切换到正常桌面的全部内容,如果你也遇到同样的情况,参照小编的方法来处理吧,希望对大家有所帮助。
已固定的磁贴切换到正常桌面 Win10如何将固定的磁贴切换到正常桌面相关教程
-
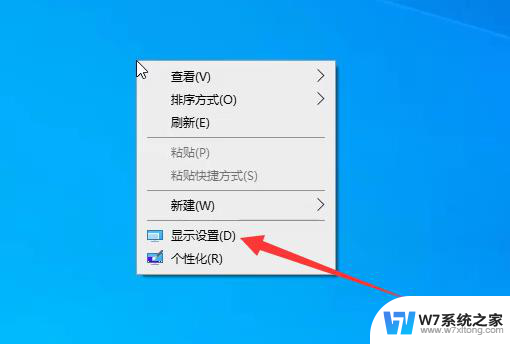 win10桌面磁贴关闭 Win10如何关闭桌面磁贴功能
win10桌面磁贴关闭 Win10如何关闭桌面磁贴功能2024-07-04
-
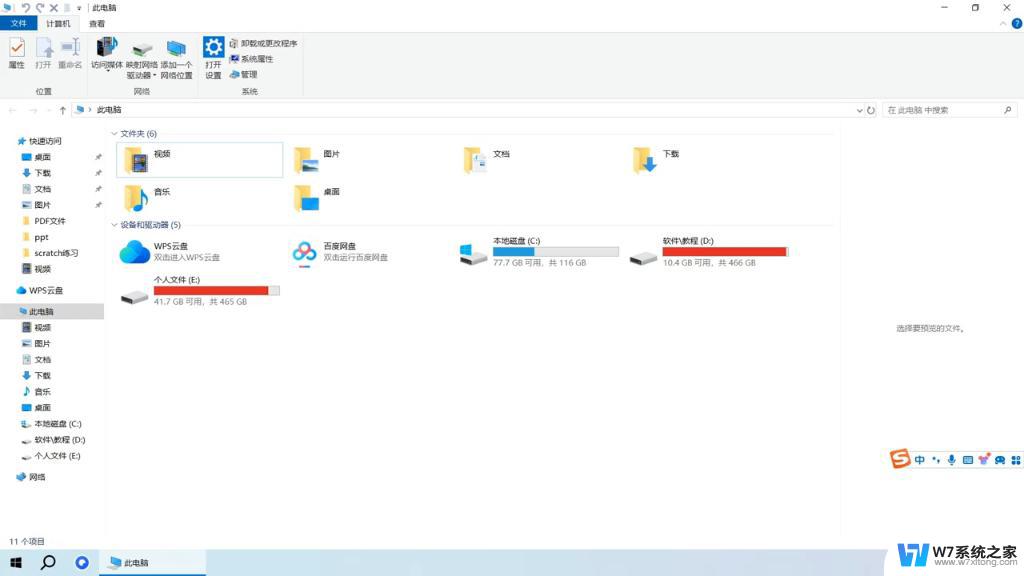 笔记本电脑怎么切换到桌面 Win10怎么快速切换到另一个桌面
笔记本电脑怎么切换到桌面 Win10怎么快速切换到另一个桌面2024-09-08
-
 win10一系统怎么切到桌面 win10如何快速切换到桌面
win10一系统怎么切到桌面 win10如何快速切换到桌面2024-05-27
-
 电脑切屏到桌面快捷键 如何在win10上快速切换到电脑桌面
电脑切屏到桌面快捷键 如何在win10上快速切换到电脑桌面2024-07-19
- 切换桌面设置 Win10切换两个桌面的操作步骤
- win切回桌面 win10如何快速切换到另一桌面
- win10如何将桌面快捷方式添加到开始菜单 Win10如何将桌面图标固定到开始菜单
- 为什么win10任务栏卡死,桌面正常 Win10任务栏卡死桌面正常教程
- 什么快捷键可以切换到桌面 如何在win10上快速切换到电脑桌面
- win10如何返回桌面 Win10怎么快速切换到桌面
- w10系统玩地下城fps很低 地下城与勇士Win10系统卡顿怎么办
- win10怎么设置两个显示器 win10双显示器设置方法
- 戴尔win10系统怎么恢复 戴尔win10电脑出厂设置恢复指南
- 电脑不能切换窗口怎么办 win10按Alt Tab键无法切换窗口
- 新买电脑的激活win10密钥 如何找到本机Win10系统的激活码
- 电脑不识别sd卡怎么办 win10更新后sd卡无法识别怎么处理
win10系统教程推荐
- 1 新买电脑的激活win10密钥 如何找到本机Win10系统的激活码
- 2 win10蓝屏打不开 win10开机蓝屏无法进入系统怎么办
- 3 windows10怎么添加英文键盘 win10如何在任务栏添加英文键盘
- 4 win10修改msconfig无法开机 Win10修改msconfig后无法启动怎么办
- 5 程序字体大小怎么设置 Windows10如何调整桌面图标大小
- 6 电脑状态栏透明度怎么设置 win10系统任务栏透明度调整步骤
- 7 win10怎么进行系统还原 Win10系统怎么进行备份和还原
- 8 win10怎么查看密钥期限 Win10激活到期时间怎么查看
- 9 关机后停止usb供电 win10关机时USB供电设置方法
- 10 windows超级用户名 Win10怎样编辑超级管理员Administrator用户名