win10键盘布局死循环 Windows系统重置后键盘布局错乱怎么办
更新时间:2024-08-03 11:54:03作者:jiang
在使用Win10系统时,有时候会遇到键盘布局死循环或者重置后键盘布局错乱的情况,这种问题可能会给我们的日常使用带来不便,为了解决这个问题,我们可以尝试重新设置键盘布局或者更新系统驱动程序。也可以通过查看系统设置或者在相关论坛上寻找解决方案来解决这一问题。希望以上方法可以帮助大家解决Win10系统键盘布局问题。
具体方法:
1.这种问题win 10老是翻车,出现的情况就是选择键盘布局,选择之后点击“是”。

2.然后在“是否添加第二布局”选择“跳过”。

3.最后出现的问题是:出现了一个问题,点击重试之后还是出现问题,一直死循环。
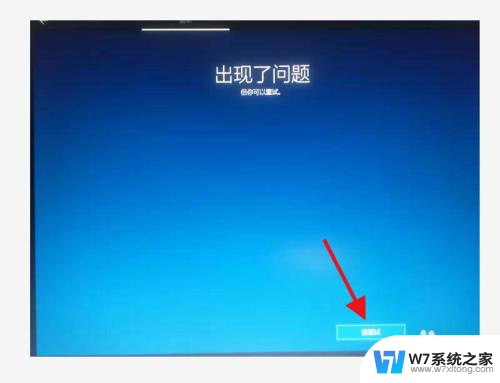
4.可以用ctrl+shift+f3试一下可以换界面不?我反正没成功,有的可能可以。
5.然后我也查过很多相关资料,感觉重装系统是最简单的方法了,而且认为是唯一的方法。开机按f1键,Restart—OS Optimized Defaults,修改成Disabled。
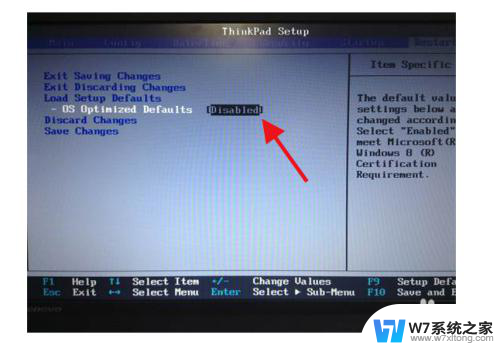 6再按f9,选yes,再f10,选yes。
6再按f9,选yes,再f10,选yes。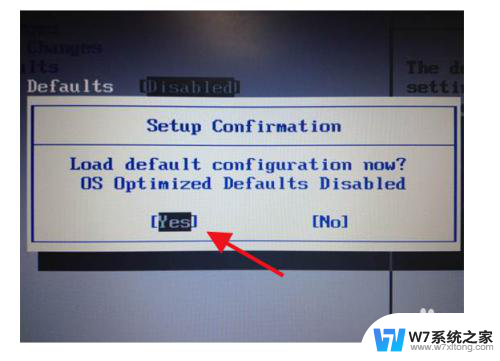
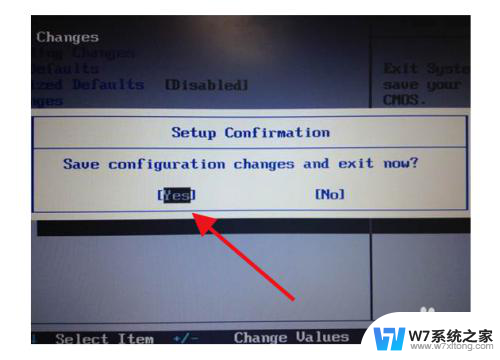
7.接着就是按照重装系统的方法制作u盘启动盘,开机进入bios。按shift+“+”移动usb hdd到第一位,f10保存重启。
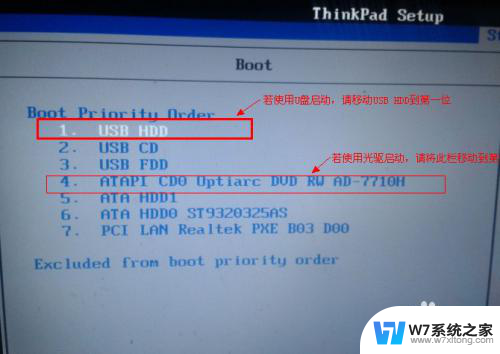
8.重启按f12,选择usb hdd General Udisk,进入启动盘-分盘-安装程序。
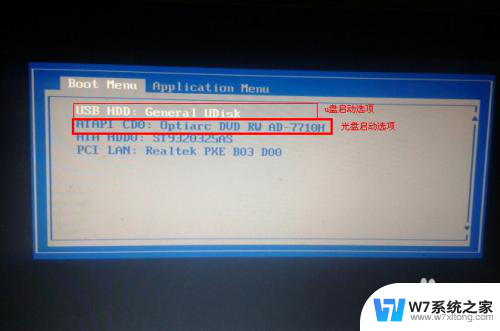

以上就是win10键盘布局死循环的全部内容,如果遇到这种情况,你可以根据小编的操作来解决,非常简单快速,一步到位。
win10键盘布局死循环 Windows系统重置后键盘布局错乱怎么办相关教程
-
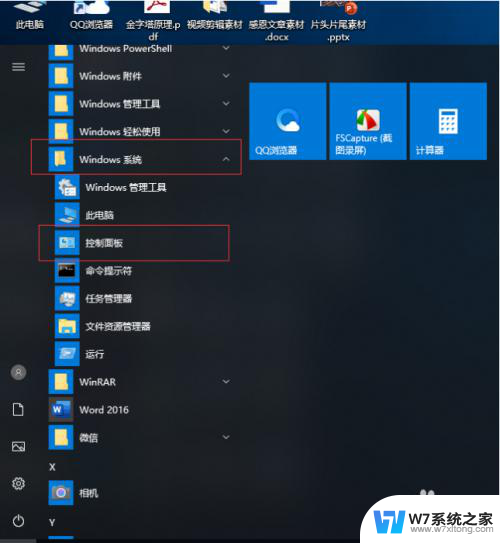 win10系统电脑键盘打字错乱如何解决 win10系统键盘打字错乱怎么办
win10系统电脑键盘打字错乱如何解决 win10系统键盘打字错乱怎么办2024-08-24
-
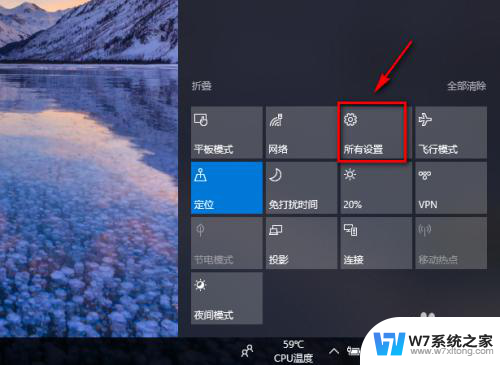 win10系统缩放 win10系统窗口布局缩放大小设置教程
win10系统缩放 win10系统窗口布局缩放大小设置教程2024-08-16
-
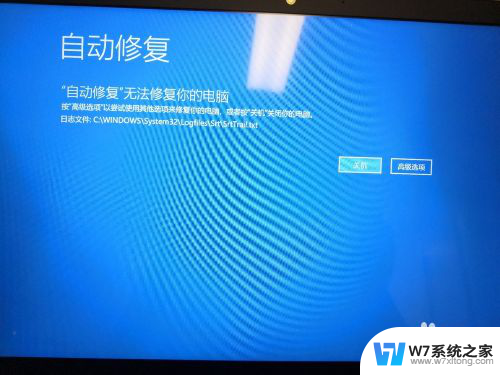 win10开机死循环重启 win10开机自动修复修复失败无限循环
win10开机死循环重启 win10开机自动修复修复失败无限循环2024-08-09
-
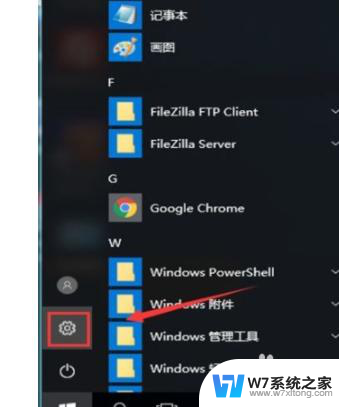 win10系统没键盘怎么打字 win10系统如何设置美式键盘
win10系统没键盘怎么打字 win10系统如何设置美式键盘2024-05-03
- win10恢复右键一直转圈 win10系统重置后右键点击无响应怎么办
- win10老自动重启怎么办 win10自动重启循环怎么办
- 蓝牙键盘连接后不能打字 Win10系统蓝牙键盘连接但无法使用
- win10系统键盘怎么关闭 笔记本键盘禁用步骤
- win10系统感觉屏幕不清楚,找不到键盘 win10屏幕键盘怎么用
- win10能用ps2 键盘鼠标吗 ps2键盘在win10系统下不能用怎么处理
- w10系统玩地下城fps很低 地下城与勇士Win10系统卡顿怎么办
- win10怎么设置两个显示器 win10双显示器设置方法
- 戴尔win10系统怎么恢复 戴尔win10电脑出厂设置恢复指南
- 电脑不能切换窗口怎么办 win10按Alt Tab键无法切换窗口
- 新买电脑的激活win10密钥 如何找到本机Win10系统的激活码
- 电脑不识别sd卡怎么办 win10更新后sd卡无法识别怎么处理
win10系统教程推荐
- 1 新买电脑的激活win10密钥 如何找到本机Win10系统的激活码
- 2 win10蓝屏打不开 win10开机蓝屏无法进入系统怎么办
- 3 windows10怎么添加英文键盘 win10如何在任务栏添加英文键盘
- 4 win10修改msconfig无法开机 Win10修改msconfig后无法启动怎么办
- 5 程序字体大小怎么设置 Windows10如何调整桌面图标大小
- 6 电脑状态栏透明度怎么设置 win10系统任务栏透明度调整步骤
- 7 win10怎么进行系统还原 Win10系统怎么进行备份和还原
- 8 win10怎么查看密钥期限 Win10激活到期时间怎么查看
- 9 关机后停止usb供电 win10关机时USB供电设置方法
- 10 windows超级用户名 Win10怎样编辑超级管理员Administrator用户名